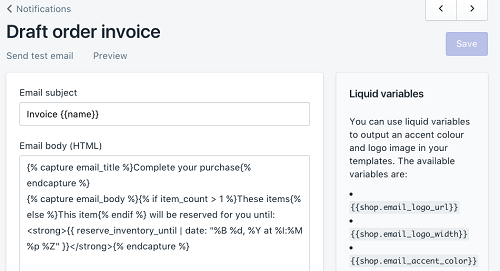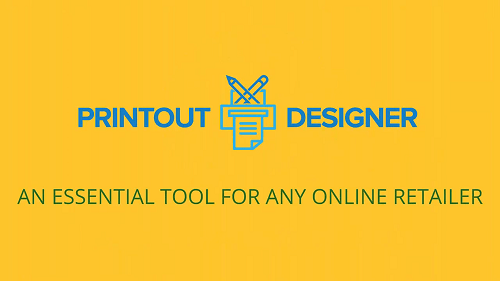Mengirim faktur untuk barang Anda adalah bagian penting dalam mengelola toko online Anda dan menyimpan catatan penjualan. Saat Anda membuat pesanan draf untuk klien Anda, Anda dapat mengirimi mereka faktur melalui email. Faktur ini berisi semua detail pembayaran yang harus dibayar pelanggan Anda untuk produk dan menyelesaikan pembelian.

Namun, terkadang Anda perlu mencetak faktur, terutama jika Anda mengirimkan produk ke pengecer besar. Artikel ini akan memandu Anda melalui pencetakan faktur untuk pelanggan Shopify Anda.
Cara Mencetak Faktur
Ada beberapa cara untuk mencetak faktur dari Shopify. Anda dapat mencetak dari POS Shopify atau menggunakan halaman admin Shopify. Dalam kedua kasus, Anda akan menggunakan aplikasi Order Printer. Di bawah ini adalah langkah-langkah yang perlu Anda ikuti dalam kedua contoh.

Mencetak dari Shopify POS
Jika Anda memilih untuk mencetak dari Shopify POS, inilah yang harus dilakukan:
- Saat Anda siap untuk mengonfirmasi pesanan, pilih Aplikasi dari halaman yang sama.
- Pilih opsi Print with Order Printer.
- Pilih slip pengepakan atau faktur. Anda juga dapat mencetak keduanya atau menyesuaikan pengaturan cetak, seperti pengaturan jumlah salinan.
- Setelah Anda mengatur pilihan yang diinginkan, pilih Print.
Jika Anda ingin melewati pengaturan manual setiap kali Anda perlu mencetak faktur, Anda dapat membuat template untuk digunakan sebagai faktur default Anda. Begini caranya:
- Buka halaman admin dan kemudian Aplikasi.
- Dari aplikasi Shopify Anda, pilih Pesan Printer.
- Pilih opsi Kelola template.
- Pilih apa yang ingin Anda cetak secara default. Ini adalah pilihan yang sangat baik jika Anda hanya mencetak faktur, dan bukan slip pengepakan.
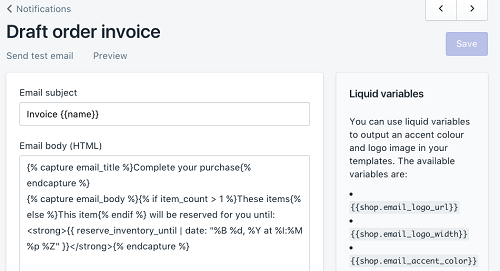
Ingatlah bahwa Anda juga dapat menyimpan faktur sebagai file PDF untuk disimpan di komputer atau perangkat seluler Anda.
Mencetak dari Admin Shopify
Berikut cara mencetak faktur dari panel admin Anda:
- Buka admin Shopify Anda.
- Pilih Pesanan.
- Temukan pesanan yang diinginkan dan pilih.
- Di sebelah Cetak pesanan, klik Tindakan lainnya.
- Pilih Print with Order Printer dari daftar drop-down.
- Pada layar berikutnya, Anda harus memilih apa yang akan dicetak dari menu di sudut kanan atas.
- Pilih Faktur. (Dan Slip pengepakan, jika diperlukan.)
- Pilih tombol Cetak biru di sudut kanan atas.
Cara Lain untuk Mencetak Faktur
Menggunakan Printer Pesanan dalam Shopify gratis. Namun, ada beberapa aplikasi lain yang kompatibel dengan Shopify yang memungkinkan Anda mencetak faktur. Mereka biasanya berisi lebih banyak fitur pembukuan dan biasanya tidak gratis. Namun, jika Anda memiliki salah satu dari aplikasi ini, Anda dapat menggunakannya untuk menyesuaikan dan mencetak faktur Shopify Anda. Beberapa dari mereka memiliki uji coba gratis, sehingga Anda dapat memastikannya cocok untuk Anda sebelum Anda membayar langganan.
Beberapa aplikasi tersebut adalah:
- Sufio, yang menawarkan uji coba gratis selama dua minggu dan biaya sebulan setelah uji coba selesai.
- PrintHero, dengan biaya $ 14,99 per bulan, dan dilengkapi dengan uji coba gratis selama seminggu.
- Printout Designer, yang akan dikenakan biaya ,99 per bulan setelah Anda menyelesaikan uji coba gratis 14 hari.
- Pembuat Katalog Grosir, dengan biaya per bulan setelah uji coba gratis selama dua minggu.
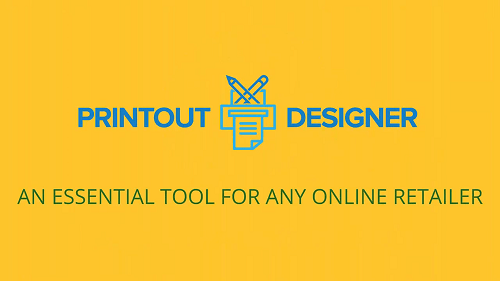
Cara Membuat Pesanan dan Faktur
Beberapa aplikasi yang kami sebutkan di bagian sebelumnya juga memungkinkan Anda membuat dan menyesuaikan faktur. Ada cara untuk melakukan ini di dalam aplikasi Shopify juga.
Pembuat Faktur
Shopify menawarkan kepada Anda alat sederhana dan gratis untuk membuat faktur dalam waktu singkat. Buka ini tautan di perangkat Anda, masukkan detail perusahaan Anda, dan hanya itu. Anda akan mendapatkan faktur yang terlihat profesional dengan logo perusahaan Anda di atasnya, dengan semua info yang diperlukan untuk menyelesaikan pesanan dan membebankan biaya untuk produk Anda.
Untuk melengkapi faktur, Anda harus mengikuti langkah-langkah berikut:
- Masukkan info perusahaan Anda, seperti nama, alamat, dan kode pos.
- Masukkan info klien Anda, seperti nama, alamat email, dan kota mereka.
- Masukkan info pesanan, seperti nama produk, jumlah, dan harga.
Anda juga dapat menambahkan memo jika perlu, dan melihat subtotal di bawah ini, termasuk pajak. Anda dapat mengunduh faktur, mencetaknya, atau mengirimkannya sebagai email. Perhatikan bahwa faktur ini, meskipun terlihat profesional, perlu diperiksa oleh penasihat pajak sebelum Anda menggunakannya sebagai dokumentasi resmi.
Kirim Faktur sebagai Email
Saat Anda mengirimkan faktur email kepada pelanggan, mereka akan dapat melanjutkan ke halaman pembayaran dengan mengikuti tautan yang disertakan dalam email. Tautan ini memungkinkan mereka melakukan pembayaran dan menyelesaikan pembelian. Berikut cara mengirimnya:
- Setelah Anda membuat pesanan, pilih Email invoice.
- Dialog baru akan terbuka, jadi ketikkan catatan yang ingin Anda lampirkan ke faktur.
- Pilih Tinjau email untuk melihat apakah semua informasi dimasukkan dengan benar.
- Klik Kirim pemberitahuan untuk menyelesaikan tindakan.
Proses ini hampir sama saat Anda menggunakan perangkat seluler. Setelah Anda membuka Pesanan dalam aplikasi Shopify, pilih Draf pesanan, dan pilih opsi yang diinginkan. Di bawah Faktur, temukan Faktur email dan ikuti langkah-langkah yang dijelaskan sebelumnya untuk mengirimnya.
melarikan diri dari tarkov cara mengekstrak
Mengirim Faktur dan Slip Pengepakan
Faktur dan slip pengepakan diperlukan untuk mengirimkan produk Anda ke pelanggan Anda. Sementara slip pengepakan berisi info produk, faktur yang Anda buat memiliki semua info pembayaran, serta detail pengiriman. Pelanggan Anda akan menggunakan faktur untuk melakukan pembayaran ke toko Anda. Artikel ini menunjukkan kepada Anda cara mencetak dokumen-dokumen ini, serta mengirimkannya melalui email jika perlu.
Bagaimana cara membuat faktur? Dan bagaimana Anda akan mencetaknya? Beri tahu kami di bagian komentar di bawah.