Jika Anda memerlukan salinan cetak dokumen Anda dan ingin mengurangi jumlah kertas yang digunakan, mungkin berguna untuk mengetahui cara mencetak dua sisi.

Dalam artikel ini, kami akan menjelaskan kepada Anda betapa mudahnya menyiapkan printer Anda untuk pencetakan dua sisi manual dan otomatis, menggunakan berbagai aplikasi.
Cara Mencetak Dua Sisi
Pencetakan dua sisi (juga dikenal sebagai pencetakan dupleks) dapat dilakukan dengan mengaktifkan opsi dua sisi sebelum setiap pekerjaan cetak atau dengan mengkonfigurasi printer Anda untuk mencetak dengan cara ini secara default.
Di Windows, untuk mencetak dua sisi untuk pekerjaan tertentu, pilih opsi dari menu Print (tersedia tepat sebelum mengirim untuk dicetak). Atau Anda dapat mengaturnya ke Selalu cetak dua sisi di Panel Kontrol atau aplikasi Pengaturan.
Catatan : Untuk mengetahui apakah printer Anda dapat mencetak dupleks, hubungi produsennya.
Cara Mencetak Dua Sisi di Windows
Untuk pekerjaan cetak dua sisi:
- Akses dokumen untuk dicetak, lalu pilih File, lalu Print.

- Dari menu, klik Pengaturan lainnya.

- Dari jendela pop-up, pilih menu dropdown Duplex Printing. Bergantung pada aplikasi, printer, dan OS Windows yang Anda gunakan, Anda mungkin memiliki opsi untuk mencetak bolak-balik secara manual atau mencetak bolak-balik.

- Jika ditawarkan, pilih salah satu opsi cetak dua sisi berikut:
- Flip di tepi yang panjang - halaman akan dicetak untuk dibuka seperti buku (kiri ke kanan).

- Flip di tepi pendek - halaman akan dicetak untuk dibalik seperti notepad.

- Flip di tepi yang panjang - halaman akan dicetak untuk dibuka seperti buku (kiri ke kanan).
- Pilih Ok, lalu Cetak.

Untuk mengatur pencetakan dua sisi sebagai default:
- Pilih Mulai, lalu aplikasi Pengaturan.
- Pilih Perangkat, lalu Pencetak & Pemindai, lalu printer Anda.
- Dari menu tarik-turun pop-up, pilih Kelola atau Kelola Perangkat Anda.
- Dari kolom sebelah kiri, pilih Printing Preferences.
- Dari kotak dialog, pilih opsi Pintasan Pencetakan.
- Jika printer Anda mencetak secara otomatis di kedua sisi, pilih Pencetakan Dupleks Dua Sisi dari kotak dialog Printing Shortcuts.
- Jika Anda perlu mengumpankan kertas secara fisik untuk pencetakan dua sisi, klik Pengaturan Cetak yang Ditentukan Pengguna.
- Klik pada menu tarik-turun Cetak di kedua sisi secara manual, lalu Balikkan di Tepi Panjang atau Balik di Tepi Pendek.
- Pilih Terapkan, lalu Simpan.
Cara Mencetak Dua Sisi di Mac
Untuk mencetak dua sisi di Word menggunakan Mac:
- Pilih File, lalu Cetak.
- Pilih Salinan & Halaman, lalu Tata Letak.
- Klik pada Two-Sided, lalu pengikatan Long-Edge.
- Pilih Cetak.
Cara Mencetak Dua Sisi di iPhone
Untuk instruksi berikut ini untuk bekerja, Anda harus mencetak dari aplikasi yang didukung AirPrint dan mencetak ke pencetak yang didukung AirPrint:
- Buka file, dokumen, gambar, atau email yang ingin Anda cetak.
- Pilih Bagikan, lalu Cetak. Jika opsi cetak tidak tersedia, di baris bawah ikon geser dari kanan ke kiri untuk opsi lainnya. Aplikasi mungkin tidak mendukung pencetakan jika opsinya tidak tersedia.

- Dari layar Printer Options, pilih Select Printer.

- Pilih printer.

- Atur jumlah salinan yang akan dicetak.

- Pilih opsi pencetakan dua sisi, lalu Cetak.
Cara Mencetak Dua Sisi di Android
Untuk mencetak dua sisi dari perangkat Android:
- Pilih Menu, kemudian Pengaturan, lalu Koneksi, lalu Pengaturan Lainnya.
- Pilih Connection Print, lalu driver printer / plugin printer Anda.
- Aktifkan plugin jika belum pernah dilakukan sebelumnya.
- Di kanan atas, pilih Lainnya.
- Dari menu pop-up, pilih Printer Settings.
- Anda sekarang akan melihat opsi 2 sisi. Aktifkan fitur ini dari perangkat Android Anda dengan mengaktifkan slider.
Cara Mencetak Dua Sisi di Word
Untuk mencetak dua sisi secara otomatis melalui Word:
- Buka dokumen untuk dicetak, lalu pilih File.

- Dari menu atas, pilih Cetak.

- Di Pengaturan, pilih Cetak di Kedua Sisi, lalu Cetak.

Untuk mencetak dua sisi secara manual melalui Word:
- Buka dokumen untuk dicetak, lalu pilih File, kemudian Print.
- Di Pengaturan, pilih Cetak Secara Manual di Kedua Sisi, lalu Cetak.

Cara Mencetak Dua Sisi di Google Docs
Untuk pencetakan dupleks dari Google Dokumen:
- Arahkan ke Google Docs dan masuk ke akun Anda.
- Akses dan buka dokumen untuk dicetak.
- Dari sudut kiri atas, pilih Cetak.

- Dari pratinjau, pilih Cetak Menggunakan Dialog Sistem.

- Dari menu opsi pencetakan, pilih Properties, Settings, atau Preferences.

- Pilih Pencetakan Dua Sisi, Cetak Pada Kedua Sisi, atau Pencetakan Dupleks.

- Pilih Ok, lalu Cetak.
- Setelah halaman pertama dicetak, tempatkan lembaran itu menghadap ke bawah dengan tepi depan (atas) pada pemasok kertas terlebih dahulu.
Cara Mencetak Dua Sisi Dengan PDF
Untuk mencetak file PDF dua sisi:
- Dari Adobe Acrobat atau Reader, pilih File lalu Print.

- Dari kotak dialog printer, pilih Print On Both Sides of Paper.

- Kemudian pilih Cetak.

Cara Mencetak Dua Sisi di Hp Officejet 3830
Untuk pencetakan dupleks ke printer HP Officejet 3830:
- Buka dokumen untuk dicetak.
- Ketik Ctrl + P untuk membuka kotak dialog Print.
- Dari menu dropdown, pilih printer Anda.
- Dari pengaturan cetak, pilih opsi penjilidan Tepi Panjang, lalu Cetak.
FAQ tambahan
Bagaimana Anda Mematikan Pencetakan Dupleks?
Petunjuk berikut, berdasarkan penggunaan printer Xerox, akan memberi Anda gambaran umum tentang cara melakukannya. Untuk langkah-langkah khusus printer Anda, lihat panduan penggunanya.
cara menghapus daftar saya di netflix
Untuk mematikan pencetakan dupleks per pekerjaan di Windows:
• Buka file yang ingin Anda cetak.
• Dari menu File, pilih Print.
• Dalam kotak dialog Print, pilih printer kemudian Preferences atau Properties.
• Dari menu buka-bawah Pencetakan 2-Sisi, pastikan Pencetakan 1-Sisi dipilih.
• Pilih Ok, lalu Ok.
Untuk mematikan pencetakan dupleks dan menyimpan sebagai default:
cara mentransfer server perselisihan
1. Buka jendela Printers.
• Di Windows 10: Pilih Mulai, lalu di kotak pencarian, ketik Control Panel, lalu pilih Devices and Printers.
• Di Windows 8.1: Klik kanan Start, lalu pilih Control Panel, lalu Devices and Printers.
• Di Windows 7: Pilih Mulai, kemudian Perangkat dan Pencetak.
2. Klik kanan ikon printer, kemudian pilih Printing Preferences.
3. Di jendela Preferensi Pencetakan pada menu tarik-turun Pencetakan 2-sisi, pastikan Pencetakan 1-sisi dipilih.
4. Dari kiri bawah layar, klik Pengaturan Cerdas Earth.
5. Hapus centang pada kotak Cetak 2-Sisi.
• Jika 2-Sided Print berwarna abu-abu, pilih Earth Smart Settings dari kiri bawah, hapus centang 2-Sided Print, lalu klik Ok.
6. Untuk menyimpan pengaturan baru, pilih Apply, lalu Ok untuk menutup jendela Printers.
• Untuk memperbarui default driver cetak, simpan pekerjaan Anda di semua aplikasi yang terbuka, kemudian restart aplikasi tersebut.
Untuk mematikan pencetakan dupleks di Mac:
1. Buka dokumen untuk dicetak.
2. Dari menu File, pilih Print.
3. Pilih printer, lalu dari menu drop-down pilih Xerox Features.
• Di Text Edit atau Safari, klik panah untuk meluaskan jendela atau pilih Show Details, lalu Xerox Features.
• Atau menunya mungkin di sebelah nama antrian cetak.
4. Dari menu drop-down 2-Sided Printing, pastikan 1-Sided Print dicentang.
• Jika opsi Cetak 2-Sisi tidak tersedia, pilih Earth Smart Settings dari kiri bawah, hapus centang 2-Sided Print, lalu Ok.
5. Pilih menu Preset, lalu Simpan Pengaturan Saat Ini sebagai Preset.
6. Beri nama preset, mis. Tidak Ada Duplex.
7. Di sebelah opsi Preset Tersedia Untuk:
• Untuk menyimpan pengaturan preset hanya untuk antrian ini, pilih Select Only This Printer. Pengaturan akan dihapus jika antrian dihapus.
tv vizio menyala sendiri
• Untuk menyimpan setelan prasetel dan menggunakannya untuk penginstalan printer lain (meskipun antrian dihapus), Pilih Semua Pencetak.
8. Pilih OK untuk menyimpan pengaturan, lalu Cetak.
catatan: Ke depannya, saat mencetak dari aplikasi apa pun, setelan prasetel baru akan digunakan secara otomatis.
Dengan Cara Mana Anda Mencetak Kertas Dua Sisi?
Saat Anda perlu mengumpankan kertas secara manual, sisi pertama harus menghadap ke atas dengan bagian atas (tepi depan) lembaran terlebih dahulu. Saat mencetak pada sisi kedua, tempatkan lembaran menghadap ke bawah dengan tepi depan kertas lebih dulu.
Untuk mencetak pada kertas kop surat, tempatkan lembar tersebut ke dalam umpan dengan bagian kepala menghadap ke bawah terlebih dahulu.
Mengapa Komputer Saya Tidak Memungkinkan Saya Mencetak Dua Sisi?
Selain memastikan printer Anda disetel untuk mencetak dua sisi secara default, atau Anda telah memilihnya dari menu sebelum mengonfirmasi satu pekerjaan cetak, jika tidak mencetak dua sisi, beberapa masalah umum lainnya untuk masalah ini mungkin:
• Kertas kosong yang dimasukkan ke dalam printer tidak mencukupi. Pastikan baki kertas Anda diisi dengan cukup untuk memungkinkan pencetakan dupleks tanpa gangguan.
• Perangkat lunak driver printer kedaluwarsa. Pastikan Anda memiliki perangkat lunak terbaru yang diinstal untuk driver printer Anda. Jika Anda tidak memilikinya, biasanya tersedia dari situs web resmi pabrikan.
• Jika perangkat lunak driver printer Anda sudah yang terbaru, mungkin penyebabnya adalah pembaruan Windows terbaru. Anda dapat mencoba menghapus dan menginstal ulang perangkat lunak untuk melihat apakah itu membantu.
Jika masalah terus berlanjut, jangan lupa produsen printer Anda akan memiliki tim dukungan teknis khusus yang tersedia untuk memecahkan dan menyelesaikan masalah dengan Anda, jadi pertimbangkan untuk menghubungi mereka.
Pencetakan Dua Sisi untuk Menyelamatkan Pohon Kami
Meskipun kebutuhan untuk bertukar dokumen secara elektronik terus meningkat, kebutuhan untuk mencetaknya secara fisik tetap diperlukan. Pencetakan dua sisi tidak hanya merupakan ide cerdik untuk membantu menyelamatkan pohon kita, tetapi juga mengurangi berat dokumen cetak yang lebih besar menjadi dua.
Sekarang kami telah menunjukkan kepada Anda betapa sederhananya mencetak dupleks, seberapa sering Anda menggunakan fungsi ini? Metode mana yang Anda sukai: pencetakan dua sisi atau satu sisi? Beri tahu kami di bagian komentar di bawah.






















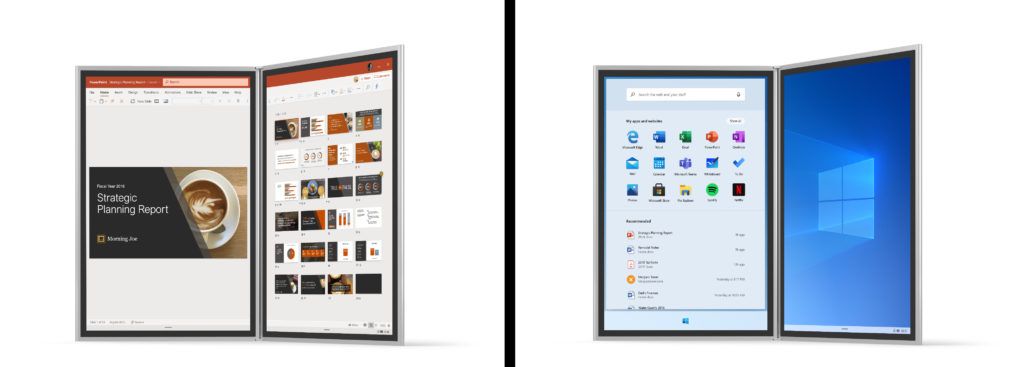


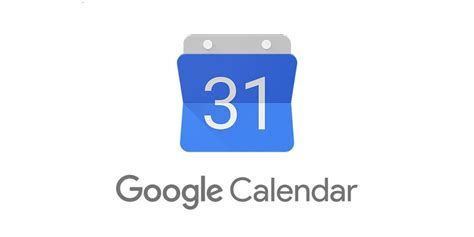



![Cara Menghapus Semua Foto Instagram Anda [Februari 2021]](https://www.macspots.com/img/instagram/14/how-delete-all-your-instagram-photos.jpg)
