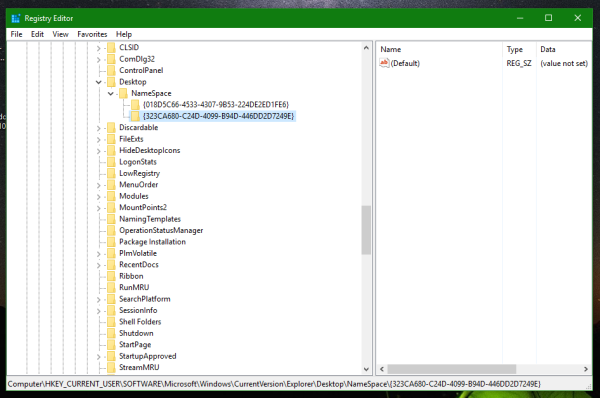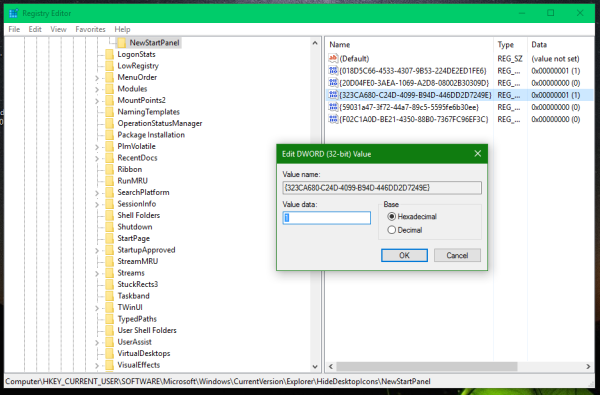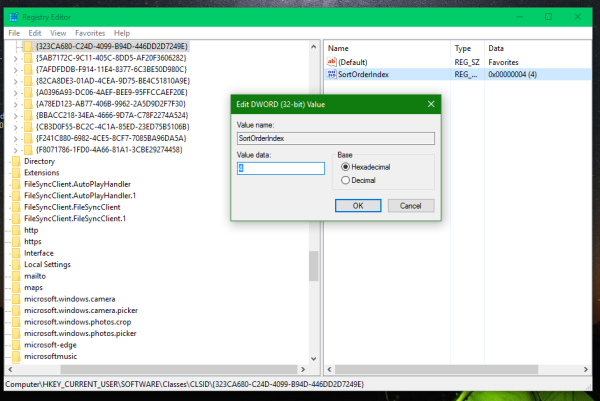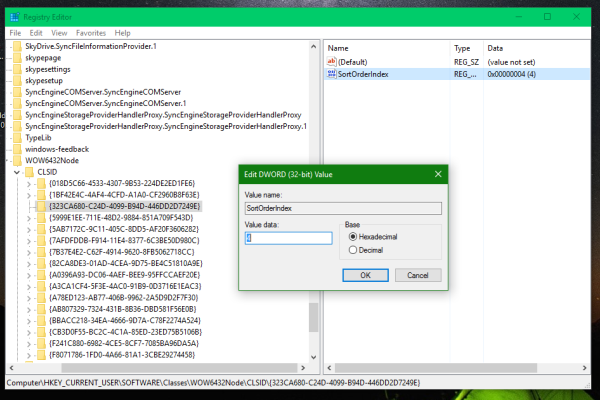Di Windows 10, folder Favorit lama yang bagus telah dihapus dari panel navigasi di File Explorer. Ini digantikan oleh fitur baru yang disebut Akses Cepat, yang menggabungkan Favorit dengan file Terbaru dan juga menampilkan folder yang sering digunakan. Berikut adalah bagaimana Anda dapat menambahkan kembali Favorit ke panel navigasi Windows 10 File Explorer.
Iklan
Pada tulisan ini, Windows 10 build 10586 mempertahankan kode untuk mendapatkan folder Favorit yang berfungsi di panel Navigasi. Ini berfungsi di luar kotak dan tidak terlihat di panel navigasi. Menggunakan beberapa kunci Registry yang diambil dari Windows 8.1, adalah mungkin untuk memulihkan Favorit. Begini caranya.
Ini membutuhkan pengeditan Registry. Jika Anda lebih suka menghindarinya, berikut adalah file Registry yang siap digunakan:
Unduh File Registri untuk menambahkan kembali Favorit
Buka paket arsip ZIP yang Anda unduh dan klik dua kali file bernama 'favorit - tambahkan kembali ke Windows 10.reg'. Jika Anda menjalankan Windows 10 64-bit , maka Anda juga harus menggabungkan file bernama 'favorit - tambahkan kembali ke Windows 10 - 64-bit only.reg'. Perubahan akan diterapkan secara instan. Folder Favorit akan muncul di File Explorer seperti yang ditunjukkan di bawah ini:

mengapa roku saya berbicara dengan saya
File undo juga disertakan, sehingga Anda dapat menyembunyikan Favorit dengan satu klik.
Jika Anda tidak akan menggunakan Akses Cepat lagi, lihat artikel ini: Cara menyembunyikan dan menghapus ikon Quick Access dari File Explorer di Windows 10 .
apa yang harus dilakukan di langit tak bertuan
Jika Anda lebih suka menerapkan perubahan ini secara manual, lakukan hal berikut:
- Buka Editor Registri .
- Pergi ke jalur Registry berikut:
HKEY_CURRENT_USER SOFTWARE Microsoft Windows CurrentVersion Explorer Desktop NameSpace
Tip: Lihat cara melompat ke kunci Registri yang diinginkan dengan satu klik .
- Buat di sini subkunci baru bernama '{323CA680-C24D-4099-B94D-446DD2D7249E}' seperti yang ditunjukkan di bawah ini:
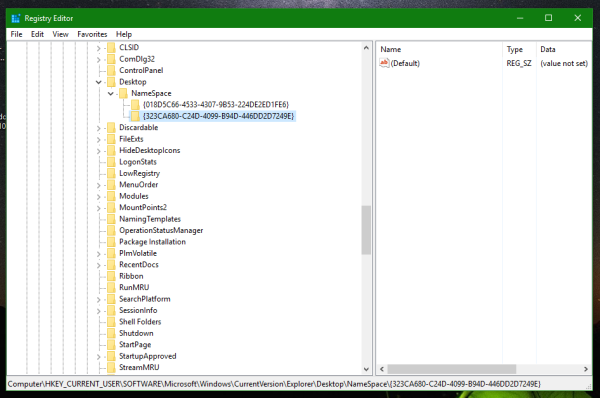
- Sekarang, buka kunci Registry berikut:
HKEY_CURRENT_USER SOFTWARE Microsoft Windows CurrentVersion Explorer HideDesktopIcons NewStartPanel
- Buat nilai DWORD 32-bit baru di sini bernama '{323CA680-C24D-4099-B94D-446DD2D7249E}' dan setel ke 1. Jika Anda menjalankan Windows 10 64-bit , Anda masih perlu membuat nilai DWORD 32-bit. Lihat tangkapan layar ini:
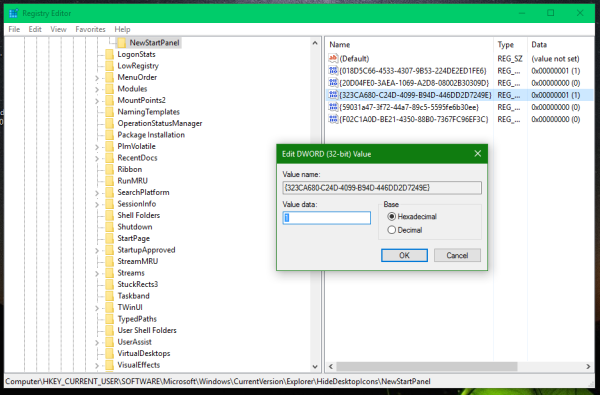
- Terakhir, Anda perlu memindahkan Favorit ke atas PC ini di panel navigasi. Untuk mencapai ini, buka kunci Registry berikut:
HKEY_CURRENT_USER SOFTWARE Classes CLSID
- Buat subkunci baru di sini bernama '{323CA680-C24D-4099-B94D-446DD2D7249E}' seperti yang Anda lakukan sebelumnya.
- Di bawah kunci HKEY_CURRENT_USER SOFTWARE Classes CLSID {323CA680-C24D-4099-B94D-446DD2D7249E}, buat nilai DWORD 32-bit baru bernama SortOrderIndex. Atur nilainya menjadi 4 seperti yang ditunjukkan di bawah ini:
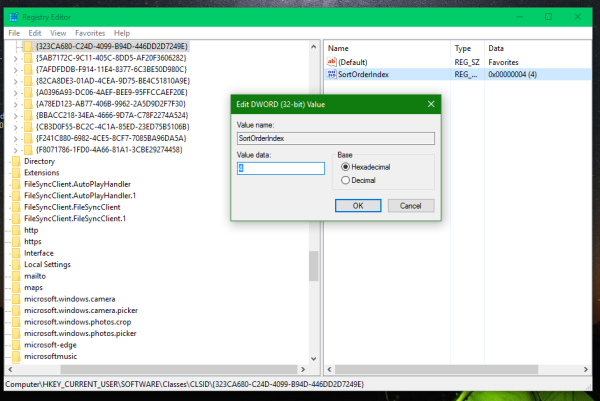
- Jika Anda menjalankan Windows 10 64-bit, buat subkunci yang sama dan nilai yang disebutkan sebelumnya di sini:
HKEY_CURRENT_USER SOFTWARE Classes Wow6432Node CLSID {323CA680-C24D-4099-B94D-446DD2D7249E}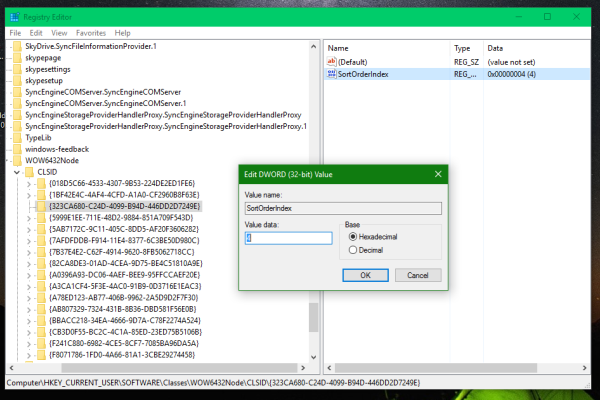
Hasilnya adalah sebagai berikut:

Untuk menyembunyikan folder Akses Cepat, lihat Cara menyembunyikan dan menghapus ikon Quick Access dari File Explorer di Windows 10 .
Secara default, folder Favorit di Windows 10 hanya berisi dua tautan: Desktop dan Unduhan. Anda dapat menarik dan melepas folder Anda sendiri pada ikon Favorit untuk menambahkan lebih banyak folder.
Seperti yang saya sebutkan di awal artikel ini, tweak yang dijelaskan di atas berfungsi dengan sempurna di Windows 10 build 10586 dan di bawahnya. Namun, Microsoft dapat sepenuhnya menghapus fungsionalitas Favorit di masa mendatang dengan versi baru atau bahkan dengan pembaruan, jadi jangan kaget jika suatu hari berhenti berfungsi.
Itu dia.