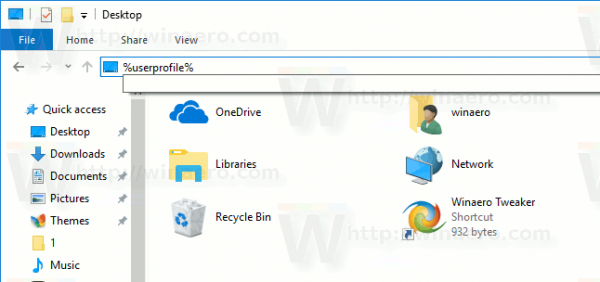Yang Perlu Diketahui
- Mengembalikan pengaturan pabrik: Tekan Rumah > Ikon Roda Gigi > Semua Pengaturan > Sistem > Info Konsol > Setel ulang konsol > Setel ulang dan pertahankan...
- Untuk mengatur ulang pabrik, tekan Rumah > Ikon Roda Gigi > Semua Pengaturan > Sistem > Info Konsol > Setel ulang konsol > Setel ulang... semuanya .
- Anda juga dapat mengatur ulang dengan drive USB.
Artikel ini menjelaskan cara mengatur ulang Xbox One Anda ke pengaturan pabrik. Anda dapat mengatur ulang konsol ke keadaan defaultnya, seperti baru, atau Anda dapat mengatur ulang semua pengaturan, menjaga game dan data Anda. Anda juga memiliki opsi untuk mengatur ulang menggunakan drive USB.
Cara Mengembalikan Xbox One ke Pengaturan Pabrik
-
Langkah pertama dalam mereset Xbox One adalah membuka menu utama. Hal ini dapat dicapai dengan salah satu dari dua cara berikut:
- tekan tombol Home di pengontrol Xbox One Anda. Ini adalah tombol yang menyala dengan gaya X yang terletak di tengah bagian depan pengontrol dekat bagian atas.
- Sebagai alternatif, Anda dapat menekan bemper kiri hingga Anda mencapai tab beranda, lalu tekan kiri di d-pad .
-
Tekan turun di d-pad sampai kamu mencapainya ikon roda gigi .
-
tekan Sebuah tombol untuk memilih ikon roda gigi .
-
Dengan semua pengaturan disorot, tekan Sebuah tombol lagi untuk membuka menu pengaturan .
-
Tekan turun di d-pad sampai kamu mencapainya Sistem .
-
tekan Sebuah tombol untuk membuka Sistem submenu.
-
Dengan info konsol disorot, tekan Sebuah tombol lagi.
-
Tekan turun di d-pad memilih setel ulang konsol .
perubahan nama pemanggil liga legenda
-
tekan Sebuah tombol untuk memilih opsi ini dan melanjutkan ke langkah terakhir.
-
Tekan kiri di d-pad untuk memilih opsi reset yang Anda inginkan.
-
Jika Anda ingin membiarkan data game dan aplikasi tetap di tempatnya, sorot Setel ulang dan simpan game & aplikasi saya . Lalu tekan Sebuah tombol . Ini adalah opsi yang kurang menyeluruh dari kedua opsi tersebut, karena ini hanya mengatur ulang firmware dan pengaturan Xbox One tanpa menyentuh game dan aplikasi Anda. Coba ini dulu, karena ini memungkinkan Anda menghindari pengunduhan semuanya lagi.
Tidak ada layar konfirmasi atau prompt. Saat Anda menekan Sebuah tombol jika opsi reset disorot, sistem akan segera direset.
-
Untuk mengatur ulang sistem ke default pabrik, dan menghapus semua data, sorot atur ulang dan hapus semuanya . Lalu tekan Sebuah tombol .Pilih opsi ini jika Anda menjual konsol.
Perbedaan Antara Reset, Hard Reset, dan Factory Reset
Sebelum Anda mengatur ulang Xbox One ke pabrik, pastikan Anda mengetahui perbedaannya jenis reset yang dapat dialami konsol Anda:
- Saat Anda mematikan Xbox One secara normal, ia masuk ke mode daya rendah, jadi saat Anda menyalakannya kembali, itu hanya reset biasa atau soft reset. Konsol tidak pernah benar-benar mati.
- Saat Xbox One Anda mati sepenuhnya dan hidup kembali, itu disebut hard reset. Hal ini mirip dengan apa yang terjadi ketika Anda mematikan komputer, dan tidak ada data yang hilang.
- Ketika perubahan yang dilakukan pada Xbox One setelah keluar dari pabrik dibatalkan, dan konsol dikembalikan ke keadaan yang sama seperti saat pertama kali dikirimkan, ini disebut reset pabrik. Proses ini mengembalikan pengaturan pabrik dan menghapus secara permanen semua game Anda, data tersimpan, dan pengaturan lainnya.
Apakah Anda Perlu Melakukan Reset Pabrik?
Sebelum Anda menyetel ulang Xbox One sepenuhnya, cobalah perbaikan yang tidak terlalu parah terlebih dahulu. Jika sistem tidak merespons, tekan dan tahan tombol power setidaknya selama 10 detik. Ini akan melakukan hard reset, yang memperbaiki banyak masalah tanpa benar-benar menghapus semua data di sistem Anda.
Jika Xbox One Anda tidak berfungsi dengan baik sehingga Anda tidak dapat mengakses menu pengaturan, atau tidak mengeluarkan video ke TV Anda, gulir ke bagian bawah artikel ini untuk petunjuk tentang cara melakukan reset pabrik menggunakan a Flash disk.
Alasan lain untuk mengatur ulang Xbox One ke pabrik adalah untuk menghapus semua informasi pribadi Anda, Gamertag Anda, dan aplikasi serta game yang diunduh sebelum menukar atau menjual konsol lama. Ini mencegah orang lain mendapatkan akses ke barang Anda.
Anda tidak dapat menghapus Xbox One dari jarak jauh jika Anda telah menjualnya atau dicuri; namun, Anda dapat mencegah siapa pun mengakses barang Anda dengan mengubah kata sandi akun Microsoft yang terkait dengan Gamertag Anda.
Cara Menyetel Ulang Pabrik Xbox One
-
tekan tombol Home , atau tekan kiri di d-pad sampai menu beranda utama terbuka.
-
Pilih ikon roda gigi untuk membuka menu pengaturan .
-
Pergi ke Sistem > Informasi konsol .
-
Pergi ke Setel ulang konsol > Setel ulang dan hapus semuanya untuk reset pabrik penuh.
Sistem akan segera direset setelah memilih metode reset. Tidak ada pesan konfirmasi, jadi lanjutkan dengan hati-hati.
-
Xbox One akan menjalani hard reset, dan prosesnya otomatis setelah tahap ini. Biarkan sistemnya sendiri, dan Xbox One akan mereset sendiri dan melakukan reboot keras.
Cara Mereset Xbox One Anda Dengan Drive USB

Jeremy Laukkonen
Metode ini secara otomatis mereset Xbox dan menghapus semua data. Tidak ada pilihan untuk mempertahankan apa pun.
Menggunakan Komputer Desktop atau Laptop
-
Hubungkan flash drive USB ke komputer Anda.
-
Unduh file ini dari Microsoft .
-
Klik kanan file tersebut dan pilih ekstrak semua .
-
Salin file bernama $Pembaruan Sistem dari file zip ke flash drive.
-
Lepaskan flashdisknya.
Di Xbox One Anda
-
Cabut kabel Ethernet jika sudah terhubung.
-
Matikan Xbox One dan cabut kabelnya.
-
Biarkan sistem dimatikan setidaknya selama 30 detik.
-
Sambungkan kembali sistem ke listrik.
-
Colokkan flash drive USB Anda ke port USB di Xbox One.
-
Tekan dan tahan Mengikat tombol dan Mengeluarkan tombol, lalu tekan Tombol power . Mengikat terletak di sisi kiri konsol untuk Xbox One asli dan di bawah tombol daya pada Xbox One S. The Mengeluarkan tombolnya ada di sebelah drive disk di bagian depan konsol.
-
Tahan Mengikat Dan Mengeluarkan tombol selama antara 10 dan 15 detik, atau hingga Anda mendengar suara pengaktifan sistem dua kali berturut-turut. Proses gagal jika Anda tidak mendengar suara power-up atau jika Anda mendengar suara power-down.
-
Lepaskan Mengikat Dan Mengeluarkan tombol setelah Anda mendengar suara penyalaan kedua.
-
Tunggu hingga konsol dimulai ulang. Lepaskan drive USB.
-
Konsol harus menjalani hard reset, yang memerlukan waktu beberapa menit untuk menyelesaikannya. Jika sudah selesai, sebaiknya dikembalikan ke pengaturan pabrik.
- Bagaimana cara mereset pengontrol Xbox One?
Untuk mengatur ulang pengontrol Xbox One, tekan dan tahan tombol Xbox selama 5-10 detik hingga mati. Tunggu 10 detik, lalu tekan dan tahan lagi tombol Xbox untuk menyalakannya kembali.
- Bagaimana cara memasangkan pengontrol Xbox One baru?
Untuk menyinkronkan pengontrol Xbox dengan Xbox One, nyalakan Xbox One Anda, hidupkan pengontrol Anda, tekan tombol sambungkan di Xbox Anda, lalu tekan dan tahan tombol sambungkan di pengontrol Xbox One Anda. Lepaskan tombol sambungkan pada pengontrol saat tombol Xbox pada pengontrol berhenti berkedip.
apa yang kodi lakukan untuk tongkat api?