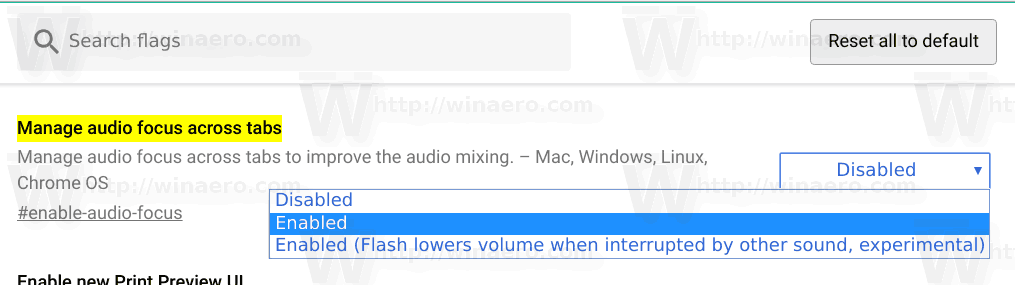Saat membuat mesin virtual dengan VirtualBox, mudah untuk memilih ukuran yang salah untuk HDD virtual. Suatu hari, Anda mungkin menghadapi masalah karena tidak ada cukup ruang disk yang tersisa di mesin virtual. Berikut adalah bagaimana Anda dapat mengubah ukuran gambar HDD VirtualBox (VDI) tanpa kehilangan data atau tanpa menginstal ulang sistem operasi tamu.
Iklan
VirtualBox dilengkapi dengan alat konsol VBoxManage, yang dapat melakukan banyak tugas yang tidak dapat diakses dari antarmuka pengguna. Misalnya, menggunakan VBoxManage Anda bisa sesuaikan tanggal dan waktu BIOS untuk mesin virtual . Alat ini dapat digunakan untuk mengubah ukuran gambar VirtualBox HDD.
cara membuat lukisan di minecraft
Sintaks baris perintah adalah sebagai berikut:
VBox Kelola modifikasi jalur hd_to_vdi_file.vdi - ubah ukuran desrired_size_in_megabytes
Misalnya, mari ubah ukuran disk drive yang terhubung ke mesin virtual Arch Linux saya. Saat ini, ukuran HDD-nya berkapasitas 20 GB:

Katakanlah saya ingin membuatnya menjadi 30 GB. Untuk melakukan ini, jalankan perintah yang mirip dengan perintah di bawah ini.
Di Linux:
VBoxManage memodifikasi '/ home / user / Arch VM / Arch VM.vdi' - ubah ukuran 30720
Di bawah Windows, Anda perlu membuka jendela prompt perintah baru di folder C: Program Files Oracle VirtualBox. Lihat artikel berikut ini: Semua cara untuk membuka command prompt di Windows 10 , dan bagian 'Jalankan command prompt langsung dari Explorer'. Perintahnya akan sama:
VBoxManage memodifikasi 'c: Virtualbox VMs Arch VM Arch VM.vdi' - ubah ukuran 30720
Catatan: Ukuran di atas dinyatakan dalam megabyte jadi 30 x 1024 = 30720.
Perbaiki bagian jalur agar sesuai dengan jalur sebenarnya di lingkungan Anda.
Tip: Anda dapat melihat jalur ke file VDI Anda di Virtual Media Manager:
Perintah tersebut bekerja dengan cepat. File VDI akan diubah ukurannya dalam beberapa detik:
Sekarang klik 'Refresh' di Virtual Media Manager. Ini akan mencerminkan perubahan:
Itu dia.