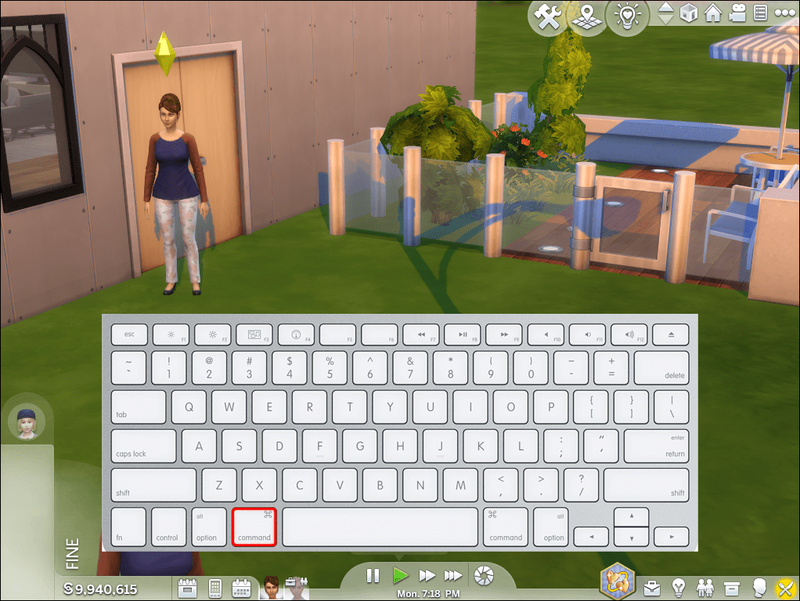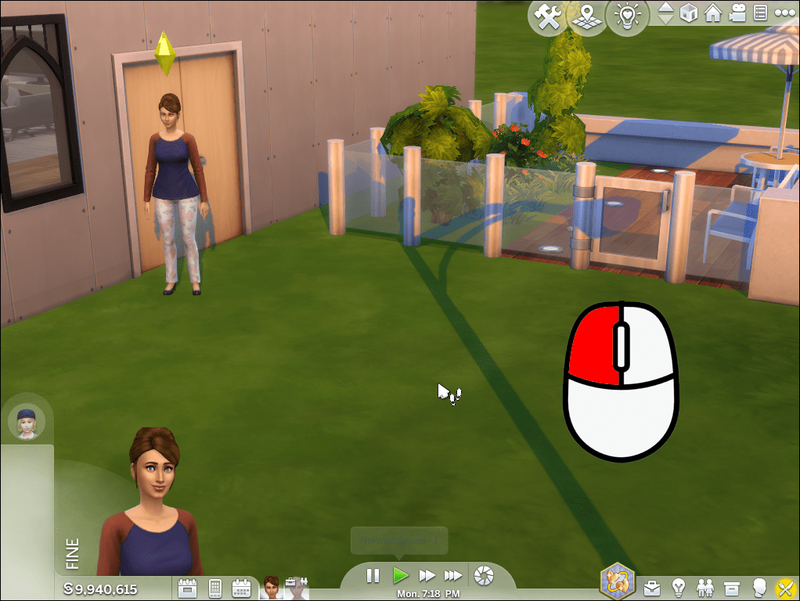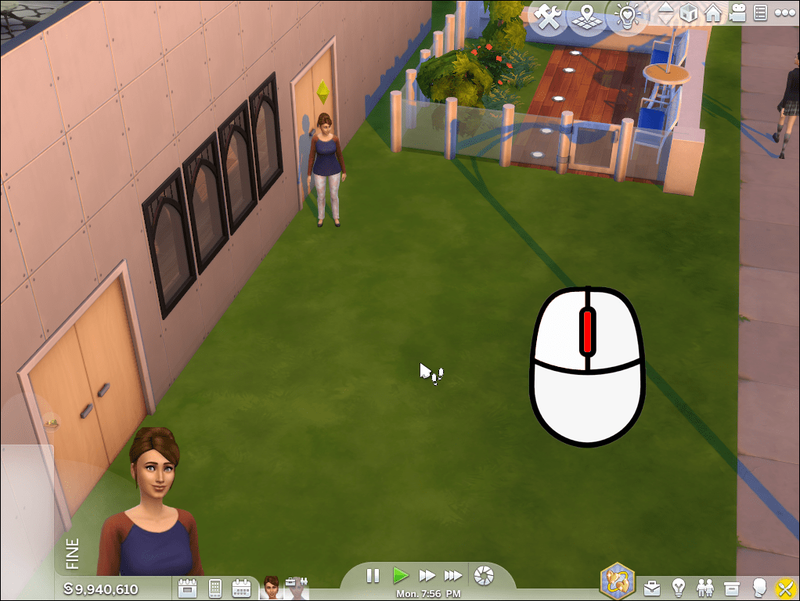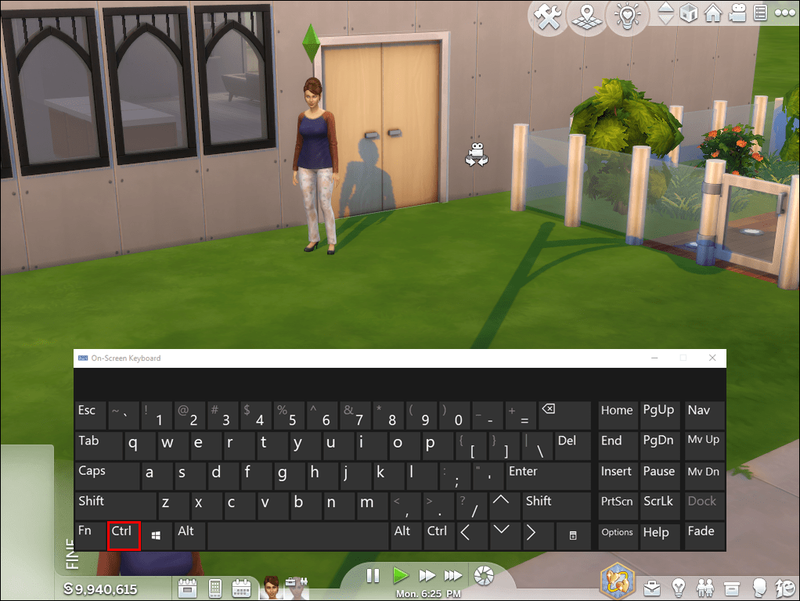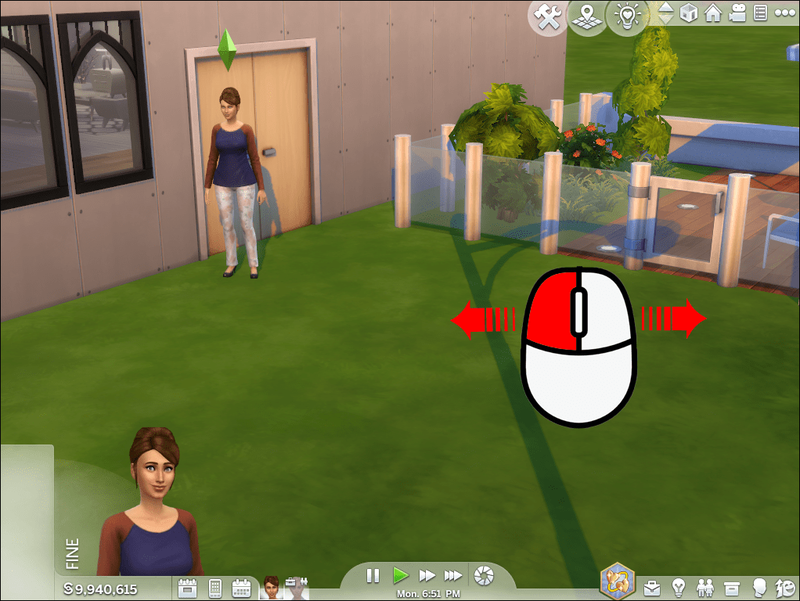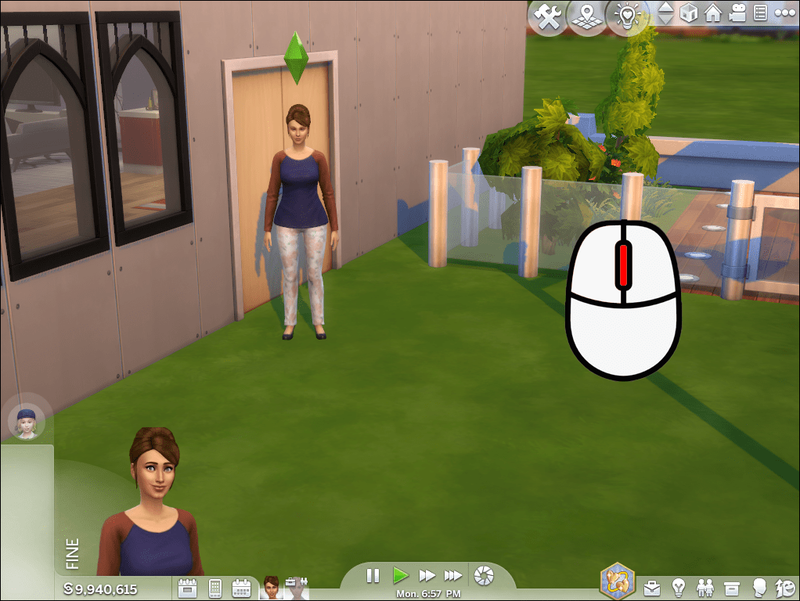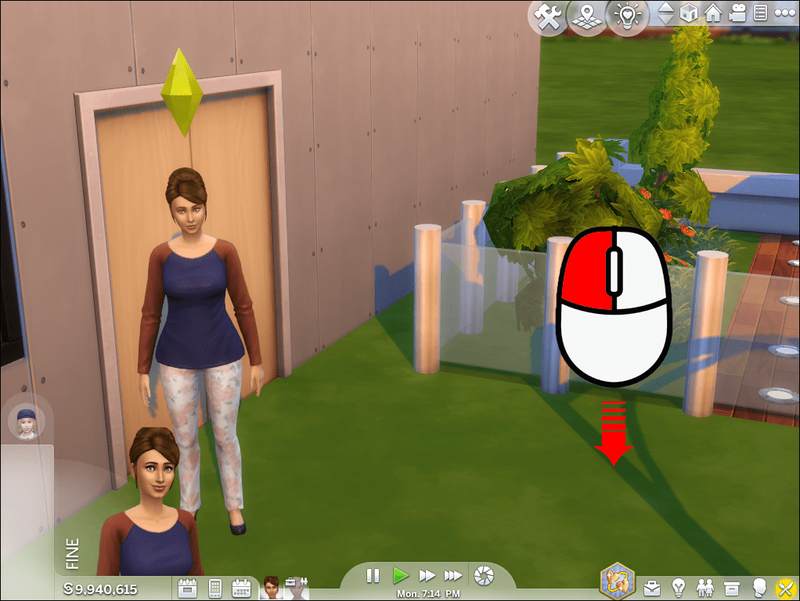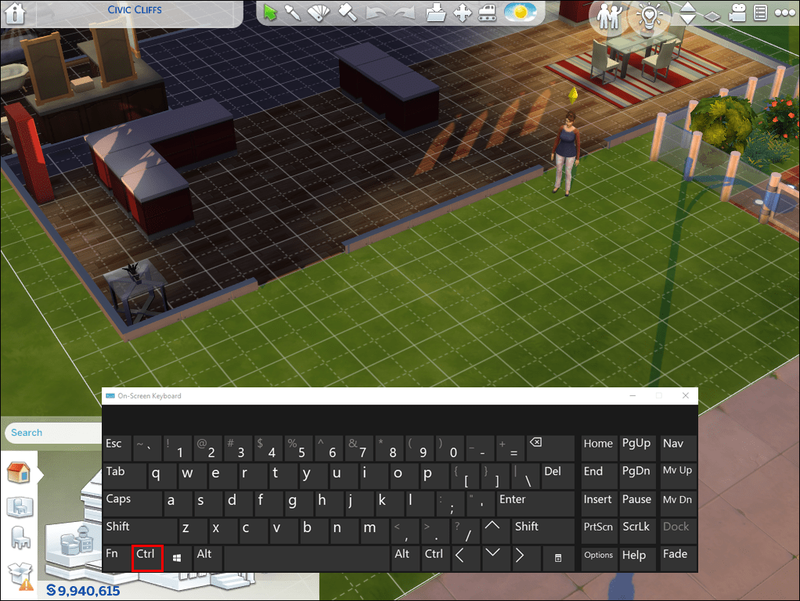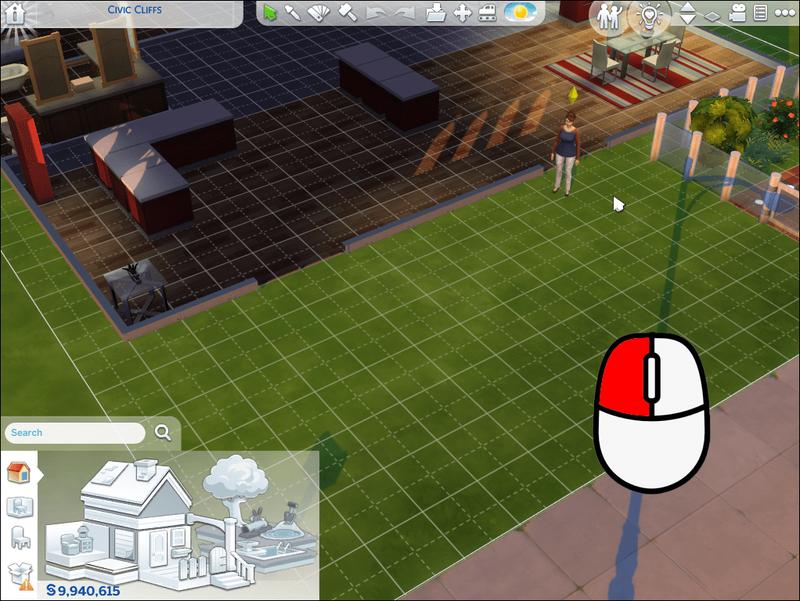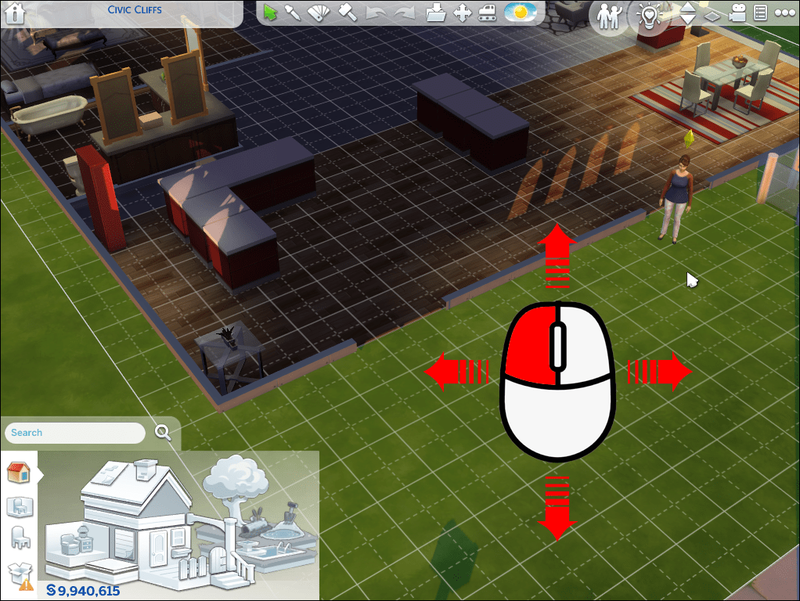Tanpa memutar kamera, Anda tidak dapat menikmati Sims 4 secara maksimal. Mengubah sudut kamera membantu membangun rumah dengan lebih efisien dan membuat game terasa lebih realistis. Namun, kontrol kamera di Sims 4 telah berubah dari rilis game terakhir dan mungkin tidak jelas bagi banyak pemain.

Dalam panduan ini, kami akan menjelaskan cara mengubah sudut kamera di Sims 4 di Mac dan PC Windows. Selain itu, kami akan membagikan petunjuk untuk mengambil tangkapan layar dan beralih di antara jenis kamera. Baca terus untuk mendapatkan kontrol Sims 4 yang baru.
Cara Memutar Sudut Kamera di Sims 4 di Mac
Kontrol kamera di Sims 4 sedikit berbeda tergantung pada modenya. Berikut cara mengubah sudut kamera di Live Mode:
bisakah kamu memasangkan airpod ke pc?
- Tekan dan tahan tombol Memerintah kunci.
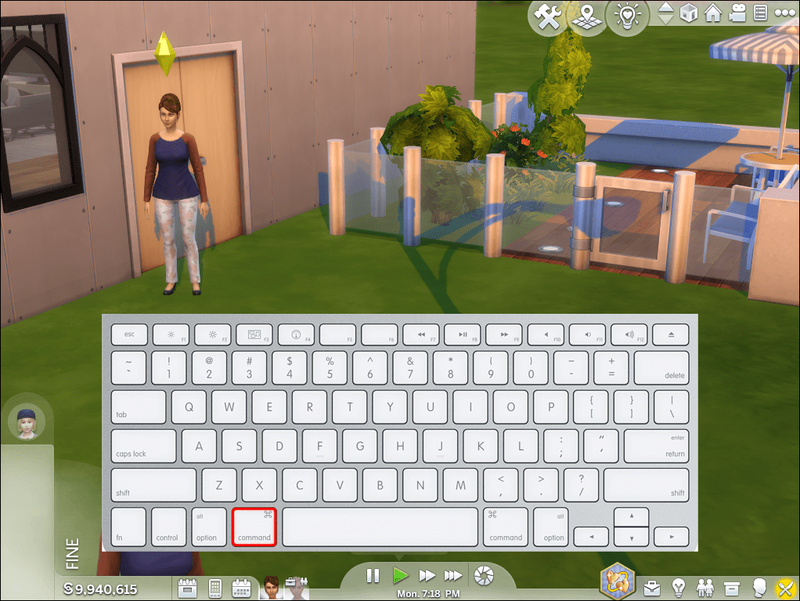
- Klik dan tahan tombol tombol kiri mouse .
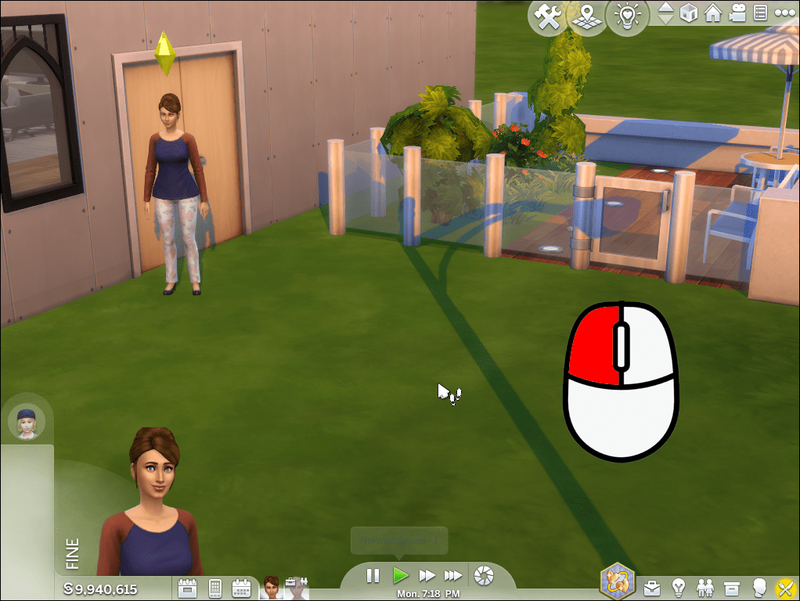
- Seret mouse Anda untuk mengubah sudut pandang. Saat Anda menyeret mouse ke bawah, kamera juga akan miring ke bawah; saat Anda menyeretnya ke kiri, kamera akan miring ke kiri.

- Secara opsional, gunakan roda gulir mouse Anda untuk memperbesar atau memperkecil.
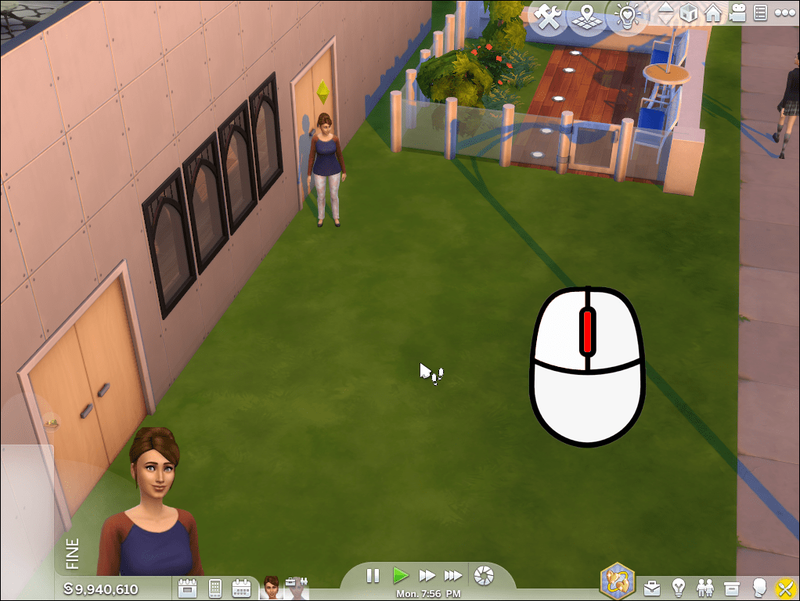
Jika Anda berada di Mode Kamera , gunakan tombol panah atau DI , KE , S , dan D untuk menggerakkan kamera. Menggunakan Fn + panah ke bawah atau Fn + panah ke atas kombinasi untuk menggerakkan kamera ke atas atau ke bawah.
Cara Memutar Sudut Kamera di Sims 4 di PC Windows
Ikuti petunjuk di bawah ini untuk mengontrol sudut kamera di Sims 4 Live Mode:
- tekan Kontrol pada keyboard Anda dan tahan sambil mengontrol kamera.
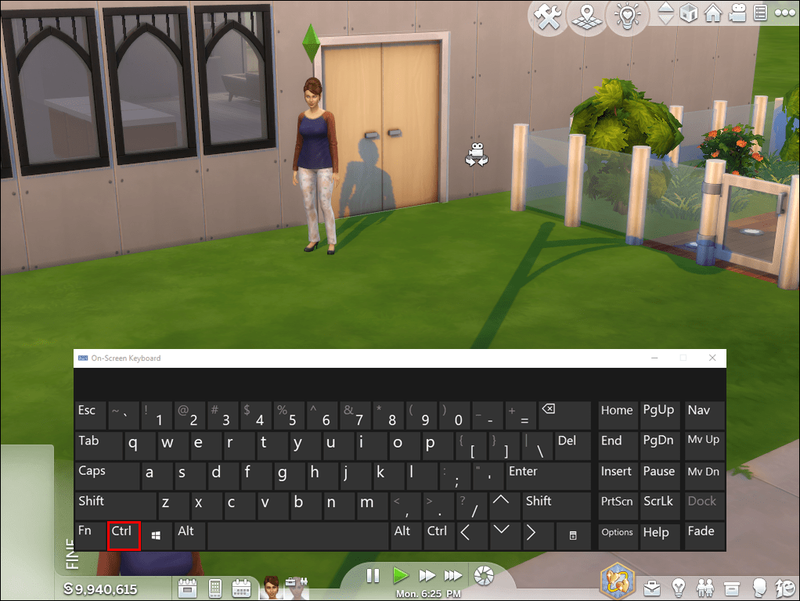
- Klik tombol kiri mouse dan tahan.

- Gerakkan mouse Anda sambil menekan tombol tombol kiri untuk mengubah tampilan. Kamera akan mengikuti pergerakan kursor Anda.
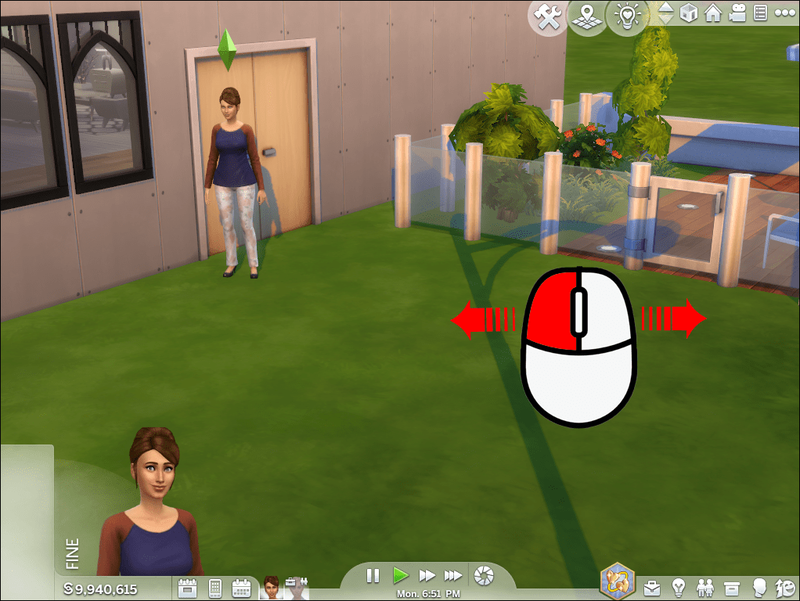
- Perbesar atau perkecil menggunakan roda gulir mouse Anda.
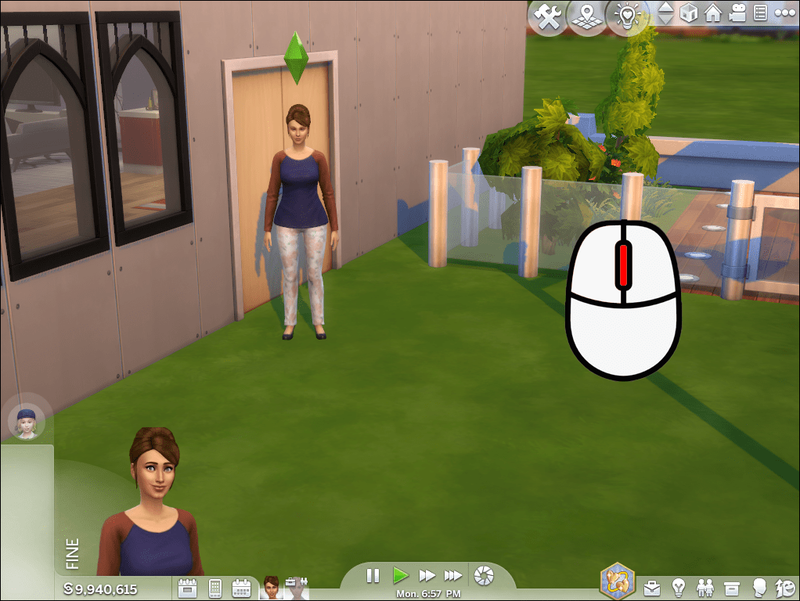
Dalam Mode Kamera , Anda dapat mengontrol sudut pandang menggunakan tombol panah atau DI , KE , S , dan D . Untuk menggerakkan kamera ke atas atau ke bawah, tahan tombol ke atas atau panah ke bawah kunci dan Fn tombol.
Cara Memutar Sudut Kamera Secara Vertikal Atas dan Bawah
Cara memiringkan kamera ke atas atau ke bawah di Sims 4 mungkin tidak jelas. Namun begitu Anda mempelajarinya, kontrolnya tampak intuitif dan praktis. Berikut cara memiringkan kamera ke atas atau ke bawah di Sims 4:
- Tekan ke bawah Memerintah kunci atau Mac atau Kontrol kunci pada Windows.
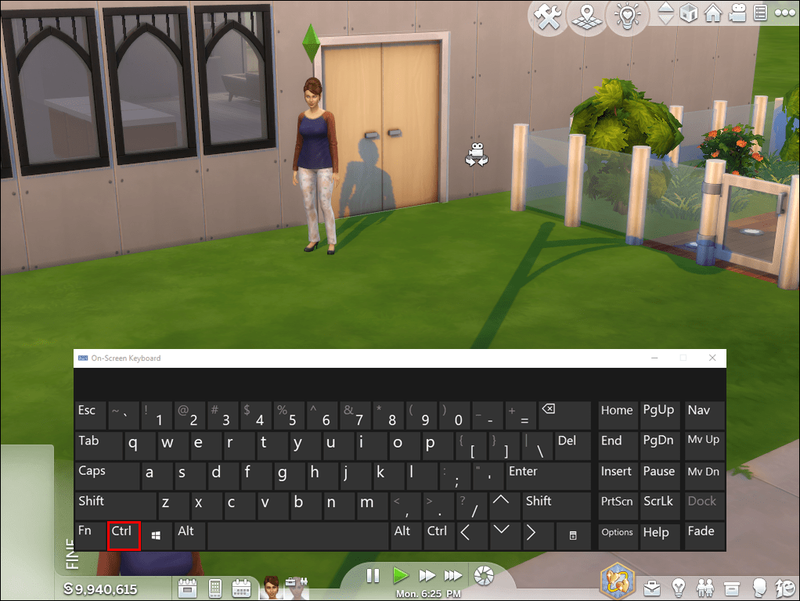
- Klik dan tahan tombol kiri mouse .

- Gerakkan kursor Anda ke atas untuk memiringkan kamera ke atas.

- Gerakkan kursor Anda ke bawah untuk memiringkan kamera ke bawah.
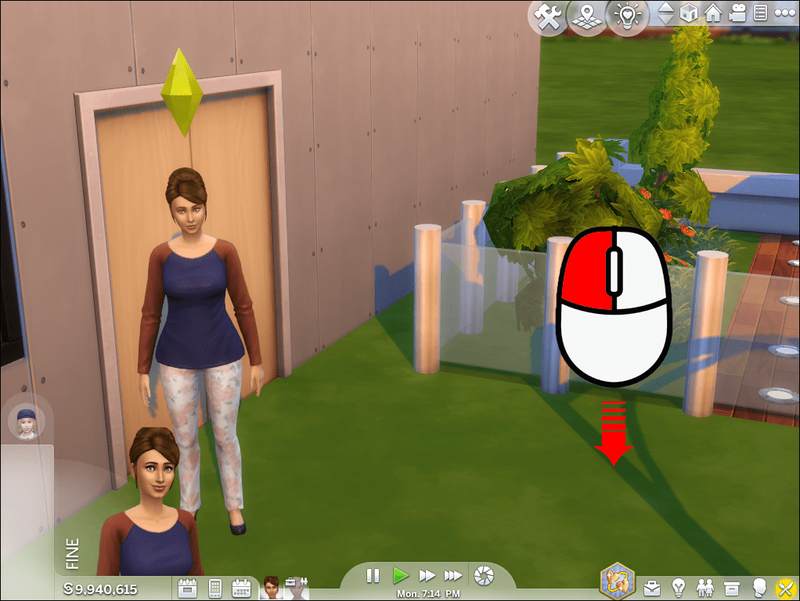
Sebagai alternatif, dalam Mode Kamera , Anda dapat mengontrol tampilan kamera vertikal mengikuti Fn + panah ke atas atau Fn + panah ke bawah kombinasi.
Cara Memutar Sudut Kamera di Mode Build Sims 4
Mengontrol kamera di Sims 4 Bild Mode tidak berbeda dengan melakukannya di Live Mode. Ikuti langkah-langkah di bawah ini:
- Tekan dan tahan tombol Memerintah kunci pada Mac atau Kontrol kunci pada Windows.
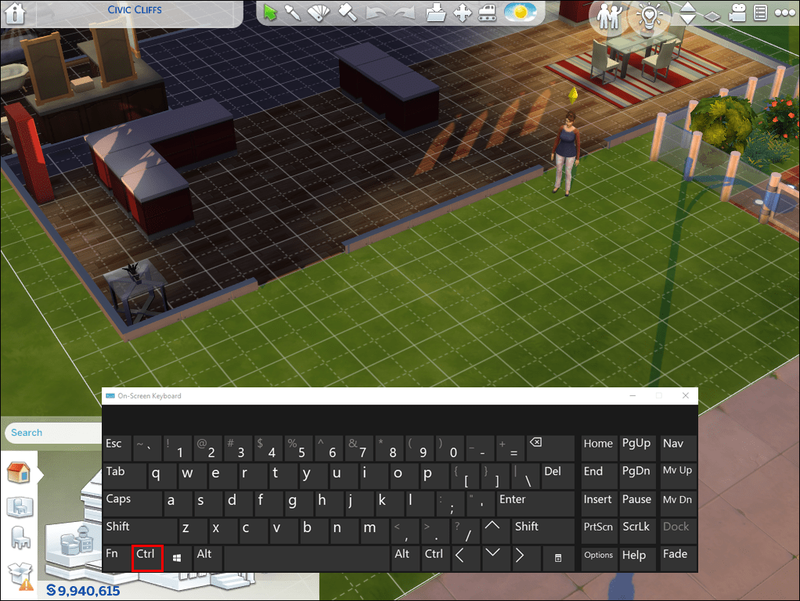
- Klik dan tahan tombol tombol kiri mouse .
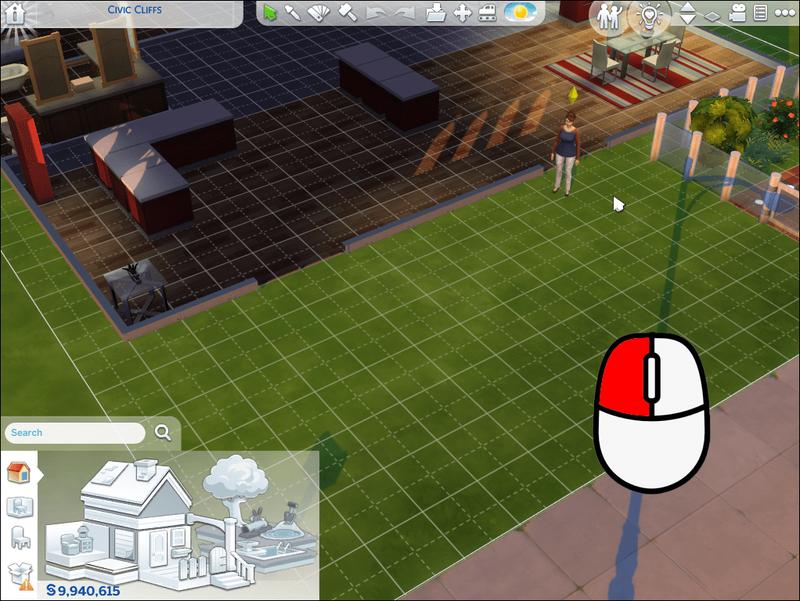
- Seret mouse Anda dan tampilan kamera akan mengikuti.
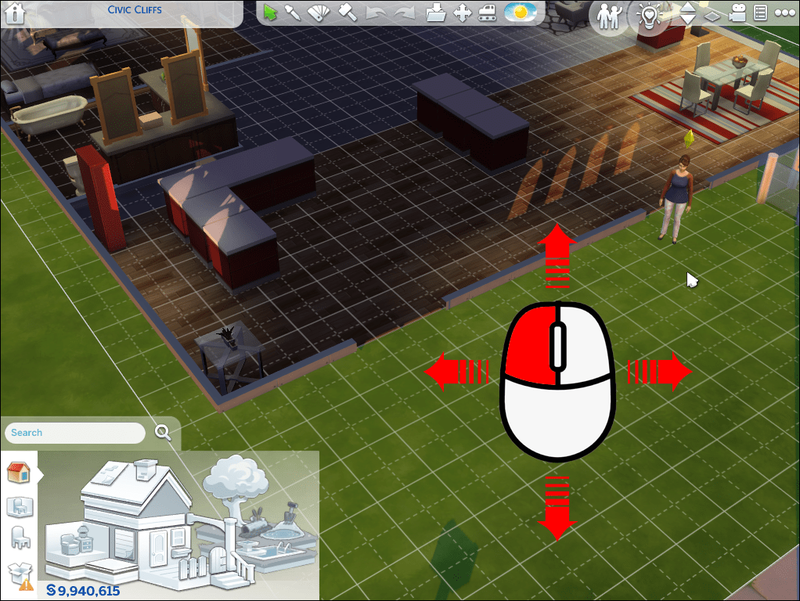
FAQ
Di bagian ini, kami akan menjawab lebih banyak pertanyaan terkait dengan pengontrolan kamera di Sims 4.
Bagaimana Cara Beralih Antar Jenis Kamera di Sims 4?
Ada dua cara untuk beralih di antara jenis kamera dalam game, yang panjang dan yang sederhana. Berikut cara mengubah tampilan kamera melalui pengaturan game:
cara mencoret di google docs
1. Tekan tombol ESC tombol untuk membuka menu permainan.
2. Klik Opsi Permainan .
3. Klik Kontrol & Kamera .
4. Pilih tampilan kamera.
Anda juga dapat menggunakan Kontrol + Menggeser + tab jalan pintas sebagai gantinya. Di komputer Mac, gunakan Memerintah kunci bukannya Kontrol .
Bagaimana Saya Mengakses Tampilan Kamera Orang Pertama di Sims 4 di Konsol?
Kontrol konsol Sims 4 agak terbatas dibandingkan dengan versi PC. Anda tidak dapat mengubah sudut dengan mudah, tetapi Anda dapat menggerakkan kamera ke atas atau ke bawah. Anda juga dapat beralih di antara tampilan kamera, mengaktifkan tampilan orang ketiga atau orang pertama.
Untuk melakukan ini di PlayStation 4, tekan tombol R3 tombol pada pengontrol Anda untuk mengalihkan tampilan.
Di Xbox One, tekan tombol RS tombol. Gunakan stik analog kanan pengontrol Anda untuk menggerakkan kamera.
Lihatlah sekeliling
Sekarang setelah Anda tahu cara mengontrol kamera di Sims 4, permainan akan menjadi lebih menyenangkan. Mengetahui kontrol yang tepat memberi Anda kebebasan bergerak dan banyak kemungkinan baru. Misalnya, saat dalam tampilan orang pertama, Anda dapat benar-benar menyelami gameplay dan melihat tempat-tempat yang tidak akan pernah Anda akses dengan tampilan orang ketiga.
Apa pendapat Anda tentang kontrol kamera Sims 4 yang diperbarui? Apakah Anda merasa mereka berguna atau lebih suka kontrol kamera Sims 3? Sampaikan pendapatmu pada bagian komentar di bawah ini.
menambahkan musik ke ipod tanpa itunes