Sejak versi pertama, Windows NT telah memungkinkan pengguna untuk meluncurkan aplikasi dengan izin dan kredensial yang berbeda dari pengguna saat ini. Dengan menggunakannya, Anda dapat memulai file batch, file yang dapat dieksekusi, atau bahkan penginstal aplikasi sebagai pengguna lain. Mari kita lihat bagaimana itu bisa dilakukan.
Iklan
Ada dua cara untuk menjalankan proses sebagai pengguna yang berbeda di Windows 10. Ini dapat dilakukan menggunakan menu konteks di File Explorer atau dengan perintah konsol khusus.
dapatkah Anda menggunakan groupme tanpa nomor telepon?
Memiliki kemampuan ini sangat berguna dalam berbagai situasi. Misalnya, jika Anda bekerja dengan akun pengguna terbatas, tetapi perlu menginstal aplikasi atau membuka snap-in MMC seperti Manajemen Disk, Anda dapat menjalankan aplikasi yang diperlukan di bawah akun pengguna lain yang memiliki hak administrator. Ini sangat berguna ketika aplikasi tidak meminta kredensial administratif dan hanya menolak untuk memulai. Contoh bagus lainnya adalah ketika Anda telah mengonfigurasi aplikasi untuk bekerja dengan profil pengguna yang berbeda, sehingga aplikasi dan pengguna lain tidak akan memiliki akses ke data konfigurasinya. Ini meningkatkan keamanan untuk aplikasi yang menangani data yang sangat sensitif.
Untuk menjalankan aplikasi sebagai pengguna berbeda di Windows 10 , lakukan hal berikut.
- Buka File Explorer dan buka folder yang berisi aplikasi yang diperlukan.
- Tekan dan tahan tombol Shift dan klik kanan pada file tersebut.
- Di menu konteks, pilihJalankan sebagai pengguna berbeda.
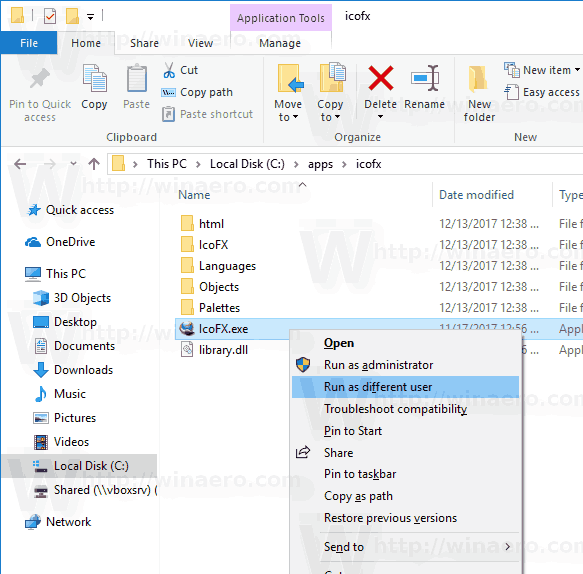
- Masukkan kredensial baru dan klik OK untuk menjalankan aplikasi.
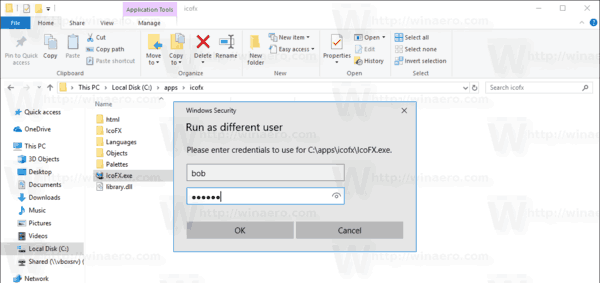
Kamu selesai.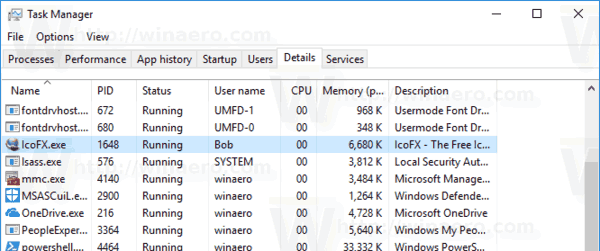
Tip: Anda dapat membuat perintah 'Jalankan sebagai' selalu terlihat di menu konteks dan di menu Mulai. Lihat artikel berikut ini:
- Jadikan Jalankan sebagai Selalu Terlihat di Menu Konteks di Windows 10
- Tambahkan Jalankan sebagai pengguna berbeda ke Start Menu di Windows 10
Selain itu, Anda dapat menggunakan Winaero Tweaker untuk menghemat waktu Anda. Ini memungkinkan penambahanJalankan sebagai pengguna lainperintah ke menu Start dan menu konteks.
jadwal update google street view 2016
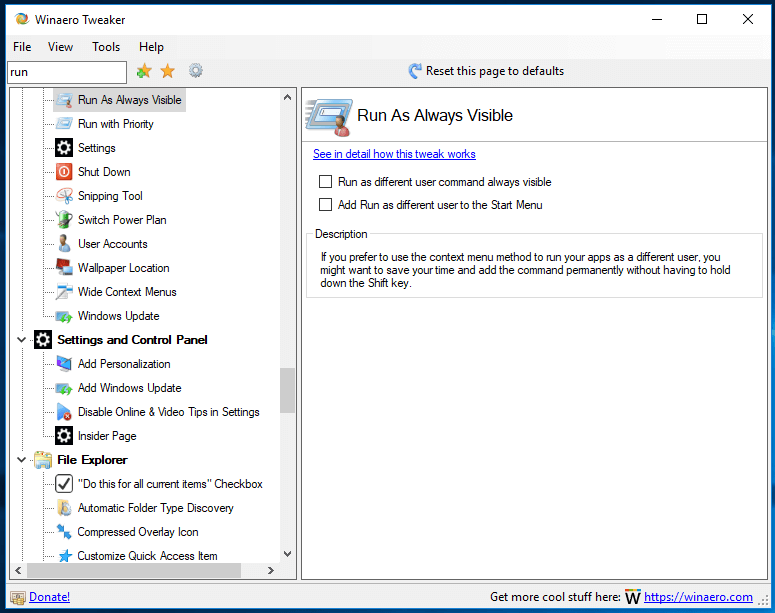
Anda dapat mengunduh aplikasinya di sini: Unduh Winaero Tweaker .
Sekarang, mari kita lihat cara menjalankan aplikasi sebagai pengguna yang berbeda dari command prompt. Ini akan memungkinkan Anda menjalankan aplikasi dari baris perintah atau dengan pintasan. Selain itu, dengan menggunakan metode ini, kredensial pengguna lain dapat disimpan, jadi Anda tidak perlu memasukkannya setiap kali memulai aplikasi menggunakan pintasan untuk memulai aplikasi sebagai pengguna tersebut. Untuk penggunaan baris perintah, Windows 10 menyertakan filerunealat konsol.
Jalankan sebagai pengguna berbeda menggunakan prompt perintah
- Buka prompt perintah .
- Ketik perintah berikut:
runas / pengguna: 'USERNAME' 'Path lengkap file'
Ganti bagian USERNAME dengan nama pengguna yang benar dan berikan jalur lengkap ke file yang dapat dijalankan, file msc, atau file batch. Ini akan dimulai dengan akun pengguna yang berbeda.
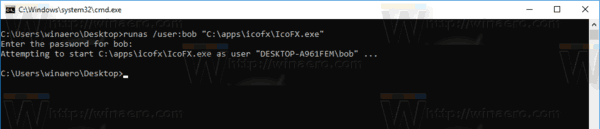
- Untuk menyimpan kredensial untuk akun pengguna yang disediakan, tambahkan opsi / savecred ke baris perintah, sebagai berikut:
runas / pengguna: 'USERNAME' / savecred 'Path lengkap file'
Saat berikutnya Anda menjalankan aplikasi dengan kredensial yang sama, Anda tidak akan dimintai kata sandi akun pengguna.
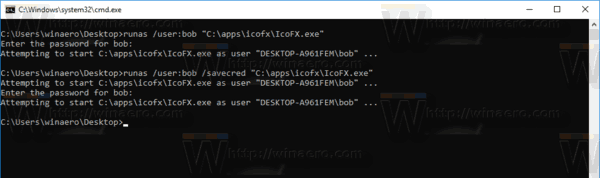
Kredensial yang diberikan akan disimpan di Credential Manager di Control Panel. Lihat screenshot berikut.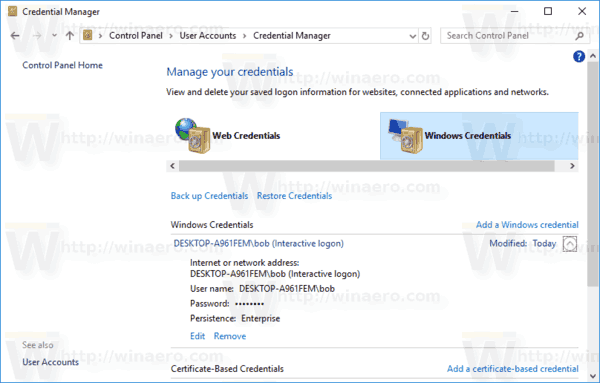
Tip: Menggunakanrunealat konsol, mudah untuk membuat pintasan untuk meluncurkan aplikasi di bawah pengguna yang berbeda di Windows 10. Gunakan perintah terakhir sebagai target pintasan Anda.
cara menghapus cache di kodi
runas / pengguna: 'USERNAME' / savecred 'Path lengkap file'
Jalankan sekali dari command prompt untuk menyimpan kata sandi, sehingga pintasan langsung memulai aplikasi tanpa petunjuk tambahan selanjutnya.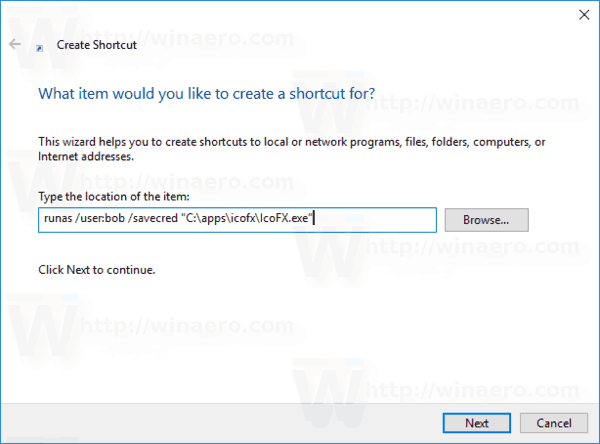
Itu dia.

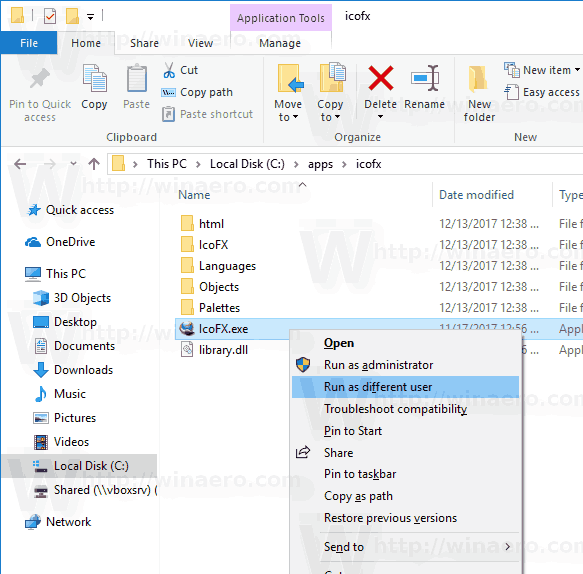
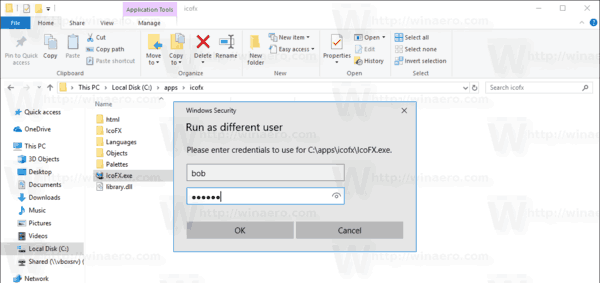
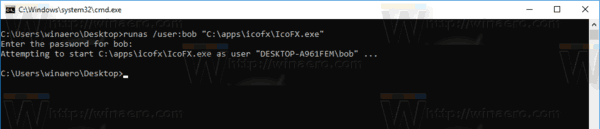
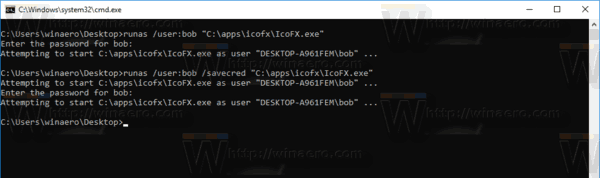





![Cara Menghapus Alamat Gmail Anda Secara Permanen [Januari 2021]](https://www.macspots.com/img/other/68/how-delete-your-gmail-address-permanently.jpg)


