Yang Perlu Diketahui
- Alternatifnya, buka Alat Pemotong atau Gunting & Sketsa dari Menu mulai untuk kontrol lebih besar atas apa yang ditangkap.
- Di tablet, tekan Kekuatan Dan Volume Turun serentak. Tangkapan layar dikirim ke Anda Foto aplikasi.
-
Buka Menu mulai , pencarian untuk Alat Pemotong , dan pilih aplikasi untuk membukanya.

-
Di bawah Mode menu, pilih jenis pilihan yang ingin Anda gunakan. Untuk menangkap seluruh layar, pilih Layar penuh . Anda juga dapat memilih bagian persegi panjang, satu jendela, atau menggambar bentuk khusus.
-
Pilih Baru untuk memulai tangkapan layar Anda.

-
Snipping Tool akan membuka tangkapan layar di jendela baru. Dari sini, Anda dapat menggunakan alat di bagian atas untuk membuat catatan dan sorotan, atau menyalin gambar ke Paint, sebelum Anda menyimpan tangkapan layar, yang dapat Anda lakukan dari disket ikon.

-
Dengan jendela atau layar yang ingin Anda ambil gambarnya terbuka, klik Menu mulai .

-
Pencarian untuk Gunting & Sketsa dalam bilah pencarian dan pilih dari hasil.

-
Sebuah menu akan muncul di bagian atas layar. Klik opsi keempat untuk mengambil keseluruhan gambar, yang terlihat seperti persegi panjang dengan tanda di setiap sudutnya.

Opsi lainnya memungkinkan Anda menggambar persegi panjang untuk diambil, membuat bentuk bebas, atau mengambil jendela aktif.
-
Bagaimana pun Anda mengambil layarnya, Windows akan menyimpannya ke clipboard, dan pemberitahuan akan muncul. Pilih notifikasi (yang menyertakan thumbnail layar yang baru saja Anda ambil) untuk membuka jendela penyesuaian.

-
Di jendela ini, Anda dapat menandai, menyorot, dan memotong gambar menggunakan alat di bagian atas layar.
cara memasang pluto tv di samsung smart tv

-
Untuk menyimpan tangkapan layar, pilih Menyimpan ikon.

-
Di jendela berikutnya, pilih nama file, jenis file, dan lokasi untuk tangkapan layar yang Anda simpan, lalu pilih Menyimpan .

- Bagaimana cara mengambil tangkapan layar di Chromebook HP?
Untuk mengambil tangkapan layar di Chromebook, gunakan alat Tangkapan Layar melalui Setelan Cepat, atau tekan Ctrl + Saklar Jendela . Untuk menangkap area tertentu, tekan Ctrl + Menggeser + Saklar Jendela . Tangkapan layar disimpan ke aplikasi File.
- Bagaimana cara reset pabrik laptop HP saya?
Untuk mengatur ulang pabrik laptop HP yang menjalankan Windows 11, buka Awal > Pengaturan > Sistem > Pemulihan > Setel ulang PC . Di Windows 10, buka Awal > Pengaturan > Pembaruan & Keamanan > Pemulihan > Memulai di bawah Reset PC ini.
- Bagaimana cara menghubungkan Airpods ke laptop HP saya?
Untuk menyambungkan Airpods ke laptop HP di Windows 11, buka casing AirPods Anda, lalu tekan dan tahan tombol pada casing hingga lampu berkedip putih. Di bilah tugas Windows, buka Pusat Aksi dan klik kanan Bluetooth . Pilih Tambahkan Bluetooth atau perangkat lain > Bluetooth > pilih AirPods Anda.
Artikel ini menjelaskan cara mengambil screenshot di laptop HP. Petunjuk berlaku untuk Windows 11 dan 10.
Gunakan Keyboard untuk Mengambil Tangkapan Layar di Windows
Ada beberapa cara untuk mengambil screenshot menggunakan keyboard. Sebagian besar metode mengharuskan Anda menempelkan dan menyimpan tangkapan layar di editor gambar pilihan Anda.
Simpan Layar ke Clipboard
Menggunakan PrtSc (Print Screen) untuk menangkap semua yang terlihat di layar ke clipboard. Biasanya terletak di ujung kanan baris atas kibor. Anda kemudian perlu menempelkan gambar tersebut ke editor seperti Paint (atau semacamnya editor gambar lainnya ) untuk melihat dan memanipulasi gambar lebih lanjut.
Untuk menggunakan tangkapan layar dalam dokumen, letakkan kursor di tempat yang Anda inginkan, lalu tekan Ctrl + DI DALAM untuk menempel.
Tangkap Seluruh Layar
Tekan Menang + PrtSc untuk menangkap seluruh layar. Anda akan melihat kilatan di layar sesaat untuk menunjukkan bahwa tangkapan layar telah diambil. Secara default, tangkapan layar seperti ini langsung masuk ke folder ini:
|_+_|Pada beberapa papan ketik, Anda harus menahan FN kuncinya juga, jadi keseluruhan pintasannya adalah Menang + Fn + PrtSc .
Tangkap Bagian Layar
Tekan secara bersamaan Menang + Menggeser + S . Seret kursor Anda ke area layar yang ingin Anda ambil. Bagian yang dipilih akan disimpan ke clipboard dan juga disimpan di GambarTangkapan Layar map.
Tangkap Jendela Aktif
Menggunakan Semuanya + PrtSc untuk menangkap jendela aktif dan menambahkannya ke clipboard. Anda tidak akan melihat indikasi bahwa penangkapan itu benar-benar terjadi.
Cara Mengambil Screenshot Dengan Snipping Tool
Windows Snipping Tool menawarkan opsi lanjutan untuk menangkap dan mengedit tangkapan layar. Dengannya, Anda dapat mengambil screenshot seluruh layar laptop sekaligus, atau hanya satu jendela, atau bagian layar tertentu.
Ada juga aplikasi tangkapan layar pihak ketiga untuk Windows yang menawarkan lebih banyak opsi pengeditan.
Cara Menggunakan Snip & Sketsa di Windows 10
Windows 10 juga memiliki aplikasi Snip & Sketch. Berikut cara menggunakannya:
Cara Mengambil Screenshot di Tablet HP
HP keluar dari pasar tablet pada tahun 2011, tetapi Anda dapat menangkap layarnya dengan menekan Kekuatan + Volume Turun jika kamu masih memilikinya. Anda dapat menemukan tangkapan layar di Foto aplikasi.

HP
Artikel Menarik
Pilihan Editor

Cara mencopot dan menghapus browser Edge di Windows 10
Cara Menghapus dan Menghapus Browser Microsoft Edge di Windows 10. Berikut langkah-langkah untuk menghapus atau menghapus aplikasi Chromium dan aplikasi Edge lama

Cara Mengetahui Jam Berapa PC Terakhir Dimatikan
Tinggal di rumah atau asrama yang sama dengan orang lain dapat membuat PC Anda tidak terlindungi saat Anda pergi. Teman sekamar snoopy Anda mungkin ingin memeriksa apa yang Anda lakukan di komputer saat Anda berada di kelas sambil berpikir di sana'

Apple mengonfirmasi perbaikan untuk bug pesan ChaiOS bom teks akan datang minggu depan
Apple tampaknya menjadi raja dalam menciptakan bug yang tidak disengaja yang hanya mengganggu. Dari bug iOS 11.1 yang mengubah huruf 'I' menjadi simbol Unicode omong kosong, hingga bug daya efektif yang menyebabkan

Cara Menghilangkan Kotoran Telinga dari AirPods
Kotoran telinga di earphone Anda normal setelah digunakan dalam waktu lama. Kebersihan teratur terkadang tidak cukup, selain itu, ada banyak bakteri dan mikroba lain di earphone Anda, tidak hanya kotoran telinga. Membersihkan Airpods Anda sangat penting, dan jika Anda melakukannya

Cara Menonaktifkan Discord Overlay
Saat Anda memainkan permainan berbasis tim, komunikasi dengan anggota tim Anda yang lain sangat penting. Tidak mengherankan jika Discord telah menjadi alat yang populer di kalangan gamer, karena ini adalah salah satu teks terbaik dan
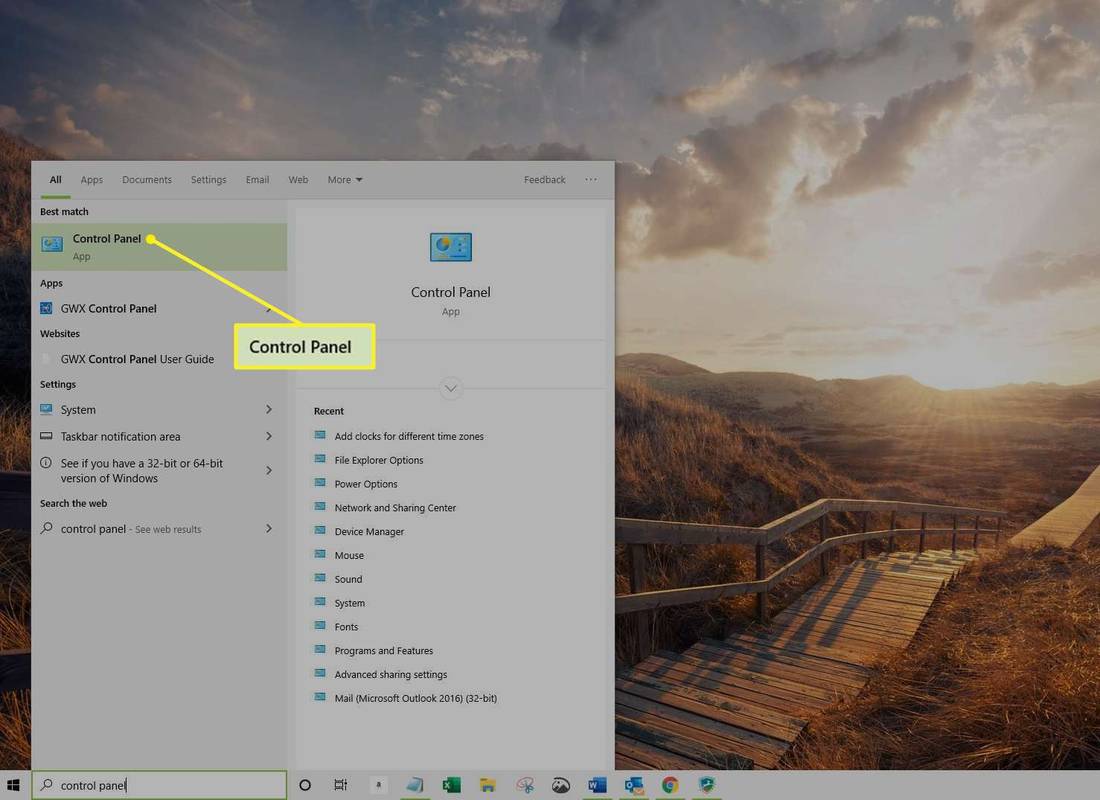
Cara Menghapus Layanan di Windows 10, 8, 7, Vista, atau XP
Baik membersihkan setelah penghapusan antivirus atau mencoba menghapus malware secara manual, mengetahui cara menghapus layanan akan membantu.













