Tautan Perangkat
Berbagi file di Dropbox dibuat sangat mudah. Anda dapat menggunakan tautan untuk membagikan file Anda dengan orang lain yang memungkinkan mereka mengedit, berkomentar, atau hanya melihat file. Tidak perlu permintaan khusus untuk mengakses file atau menambahkan email seseorang ke file. Tetapi bagaimana Anda membagikan file melalui tautan di Dropbox? Artikel ini akan memandu Anda melalui langkah-langkah yang diperlukan untuk berhasil membagikan file Dropbox melalui tautan.

Situs web Dropbox dan perangkat lunak desktop menyederhanakan pengiriman tautan untuk file atau folder. Ingatlah bahwa jika Anda membagikan tautan dengan izin hanya lihat, orang yang mengakses dokumen tidak dapat mengeditnya.
matikan s mode windows 10
Tautan bersama dapat disesuaikan dengan akun profesional untuk klien Dropbox Professional dan Business.
Jika Anda ingin membagikan tautan menggunakan Situs web Dropbox dalam tampilan-saja, langkah-langkahnya adalah:
- Masuk ke akun Anda.

- Tempatkan penunjuk mouse Anda di atas file atau folder yang ingin Anda bagikan dan pilih ikon Bagikan. Itu terlihat seperti persegi panjang dengan panah ke atas.

- Klik Buat jika tidak ada tautan yang dibuat. Jika Anda sudah membuat tautan, klik Salin tautan.

- Tautan Anda sekarang ada di papan klip Anda. Anda kemudian dapat membagikannya dengan menyalin dan menempelkannya di email atau pesan.

Jika Anda ingin melakukannya melalui klien desktop Dropbox, berikut caranya:
- Luncurkan File Explorer (Windows) atau Finder dan buka folder Dropbox.

- Untuk berbagi file atau folder, klik kanan atau klik perintah.

- Pilih Bagikan….

- Jika belum membuat link, klik link Create. Jika sudah menghasilkan tautan, pilih Salin tautan di sebelah Dapat melihat.

- Anda dapat menyalin dan menempelkan tautan untuk membagikannya dengan seseorang.

Namun, langkah-langkah ini adalah untuk berbagi file dalam mode hanya lihat. Ini adalah pengaturan default saat membuat tautan. Jika Anda ingin mengizinkan orang lain untuk mengedit, Anda harus menyesuaikannya di pengaturan. Untuk melakukannya, cukup ikuti langkah-langkah ini:
- Masuk ke Situs web Dropbox .

- Pindahkan kursor Anda ke atas nama file dan pilih tombol Bagikan.

- Arahkan ke Pengaturan.

- Tergantung pada preferensi Anda, klik Tautan untuk mengedit atau Tautan untuk dilihat.

- Klik tombol Simpan.

Aplikasi seluler memberi Anda kemudahan mengakses file saat bepergian. Ini menawarkan semua fitur yang sama dengan versi desktop, termasuk berbagi tautan. Untuk membagikan tautan Dropbox dari iPhone, ikuti langkah-langkah berikut:
nonaktifkan layar kunci windows 10 anniversary
- Luncurkan aplikasi seluler Dropbox.

- Tekan … di sebelah file atau folder untuk membagikannya.

- Pilih Bagikan.

- Pilih Salin tautan.

- Salin tautan dan tempel di tempat Anda ingin membagikannya.
Aplikasi seluler Dropbox untuk perangkat Android mirip dengan aplikasi iPhone. Karena itu, langkah-langkahnya juga serupa. Ingatlah bahwa langkah-langkahnya mungkin sedikit berbeda tergantung pada perangkat Android, tetapi ide utamanya tetap sama. Begini caranya:
- Buka aplikasi seluler Dropbox di perangkat Android Anda.

- Untuk berbagi file atau folder, tekan tiga titik vertikal.

- Tekan Bagikan.

- Pilih Salin tautan untuk menyalinnya ke papan klip.

- Salin dan tempel tautan ke email atau pesan untuk membagikannya.

Cara Membagikan Tautan Dropbox Dari iPad
iPad dan iPhone menggunakan sistem operasi yang sama, artinya aplikasi selulernya sama. Akibatnya, langkah-langkah untuk membagikan tautan Dropbox di iPad mirip dengan membagikannya di iPhone.
- Luncurkan aplikasi Dropbox di iPad Anda.

- Untuk membagikan file atau folder, ketuk … yang berada tepat di sebelahnya.

- Klik Bagikan.

- Pilih Salin tautan.

- Salin dan tempel tautan untuk membagikannya.

Bagaimana Cara Membagikan Tautan Dropbox melalui Email?
Anda juga dapat membagikan tautan ke file Dropbox langsung melalui email. Berbagi dapat dilakukan baik di versi desktop maupun seluler.
Untuk melakukannya di desktop, ikuti langkah-langkah berikut:
- Masuk ke Situs web Dropbox atau buka klien desktop.
- Tempatkan penunjuk mouse Anda di atas file atau folder yang ingin Anda bagikan dan klik ikon Bagikan.

- Masukkan alamat email, nama orang yang ingin Anda bagikan file atau folder, lalu pilih seseorang dari hasil. Anda dapat menambahkan jumlah orang yang tidak terbatas.

- Pilih antara Dapat mengedit dan Dapat melihat.

- Tambahkan pesan, jika perlu, lalu centang kotak untuk membagikan pesan ini sebagai komentar.

- Bagikan file atau folder dengan mengklik Bagikan.

Berikut cara melakukannya di aplikasi seluler:
- Luncurkan aplikasi seluler Dropbox.

- Untuk membagikan file atau folder, ketuk tiga titik vertikal di Android atau … di sebelah file atau folder.

- Pilih Bagikan.

- Pilih Undang.

- Tekan Kirim ke dan masukkan alamat email atau nama orang yang ingin Anda bagikan file atau folder tersebut.

- Pilih Dapat melihat atau Dapat mengedit di bawah daftar penerima.

- Pilih Bagikan.

Cara Membagikan Tautan Dropbox Dengan Non-Anggota
Anda dapat berbagi file dengan siapa saja, termasuk mereka yang tidak memiliki akun Dropbox, dengan mengirimkan tautan. Tautan dapat dibagikan melalui email, jaringan media sosial, SMS atau pesan instan, platform perpesanan, di mana pun Anda merasa nyaman.
Tautan publik hanya dapat dilihat, dan secara default, siapa pun yang memiliki tautan dapat melihat dan mengunduh file. Namun, pengguna Dropbox Professional dan Dropbox Business dapat menyetel tanggal kedaluwarsa dan kata sandi untuk tautan yang mereka bagikan.
speaker tidak berfungsi setelah pembaruan windows 10
Jika Anda memiliki akun bisnis dan ingin menambahkan kata sandi ke tautan, berikut cara melakukannya:
- Masuk ke Dropbox versi desktop atau seluler.
- Pilih ikon Bagikan.
- Jika tautan belum dibuat, klik Buat, lalu salin tautannya.
- Pilih tombol roda gigi di sudut atas untuk membuka Pengaturan.
- Tekan Tautan untuk Melihat.
- Pilih Orang dengan kata sandi selain Siapa yang memiliki akses.
- Buat sebuah kata sandi.
- Klik Simpan.
Kerja Tim Membuat Impian Berhasil
Sekarang Anda dapat membagikan tautan Dropbox untuk memungkinkan orang lain mengakses file dan folder Anda untuk melihat atau mengeditnya. Fitur ini memberikan peluang kolaborasi yang lebih besar, memungkinkan banyak orang mengedit satu dokumen sekaligus. Menggunakan tautan memudahkan untuk menambahkan sesuatu, melakukan koreksi, atau memantau proyek tim.
Selain itu, jika Anda tidak ingin tautan Anda dapat diakses untuk waktu yang lama, Anda dapat menambahkan tanggal kedaluwarsa. Ini membuat file dan folder Anda lebih aman karena hanya ada sedikit waktu untuk mengakses file. Dikombinasikan dengan fitur kata sandi, Anda dapat memastikan bahwa semua file Anda aman dan terlindungi.
Pernahkah Anda membagikan file Dropbox? Apa pendapat Anda tentang berbagi seluruh file dan folder dengan orang lain? Beri tahu kami di bagian komentar di bawah!










































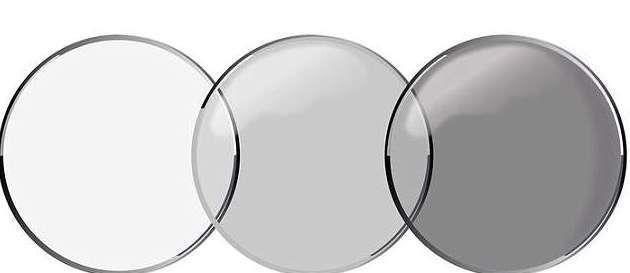


![Cara Menggunakan VPN dengan Chromecast [Januari 2021]](https://www.macspots.com/img/chromecast/91/how-use-vpn-with-chromecast.jpg)


