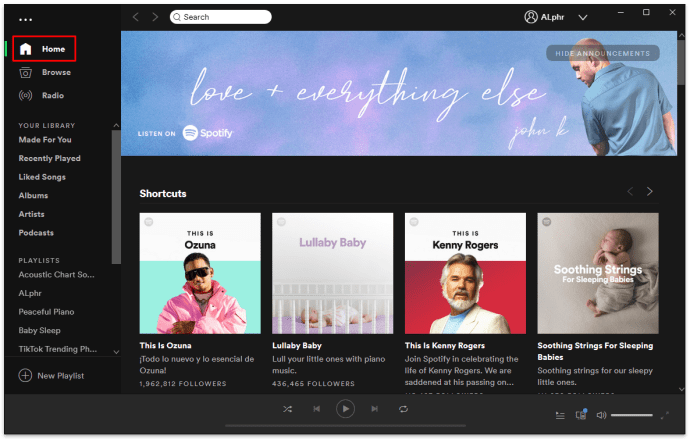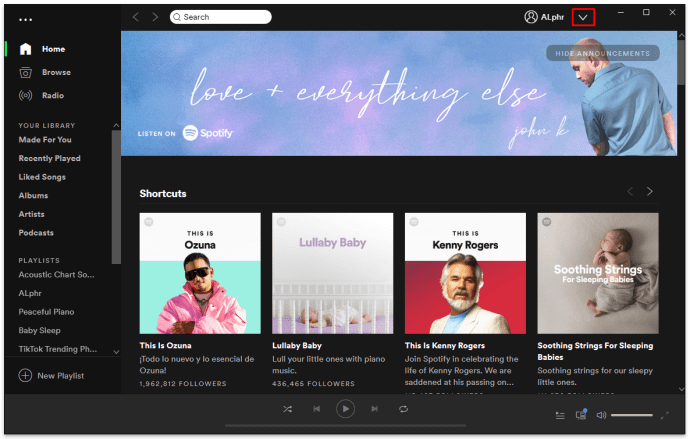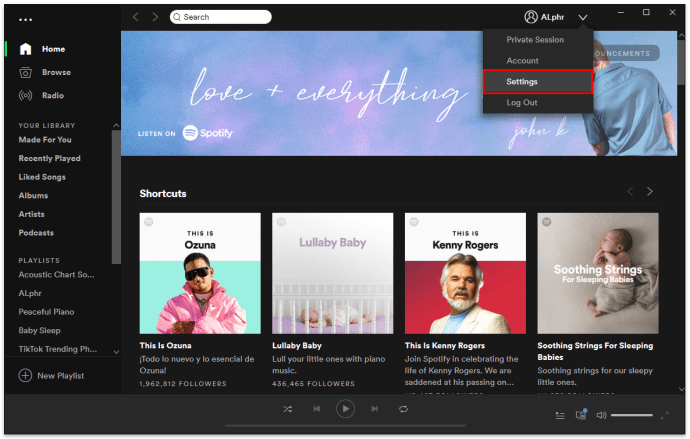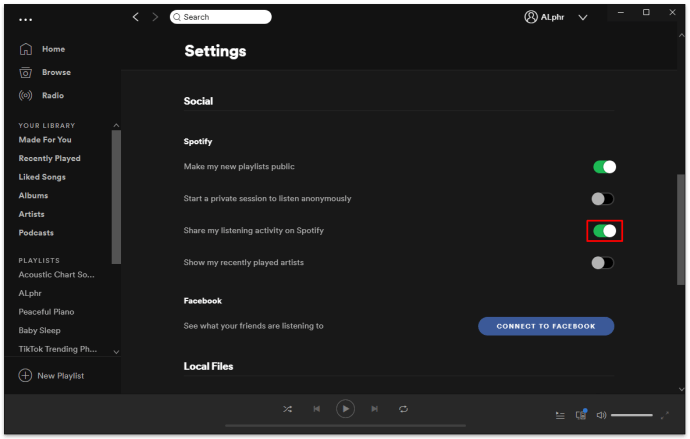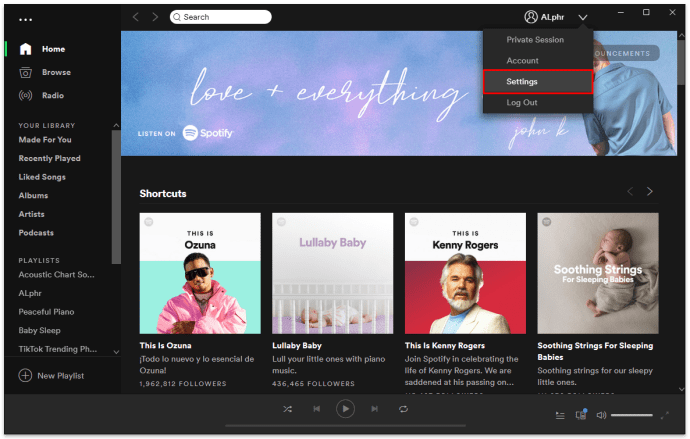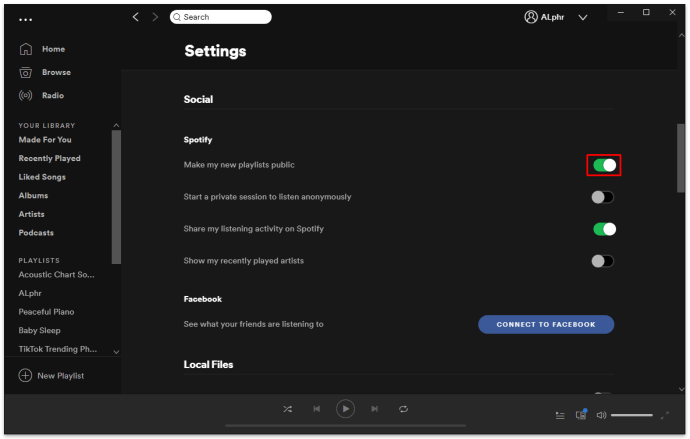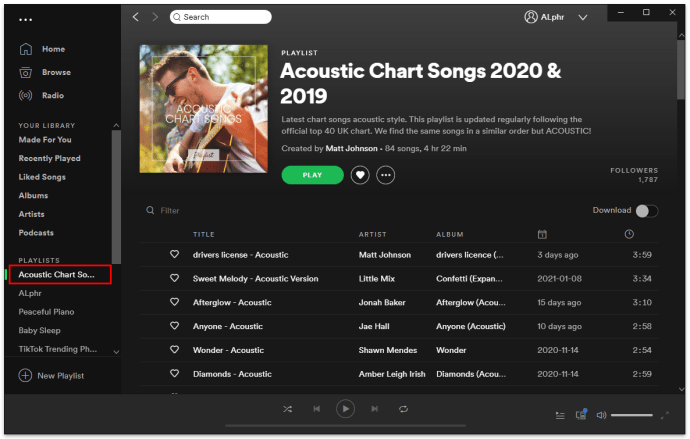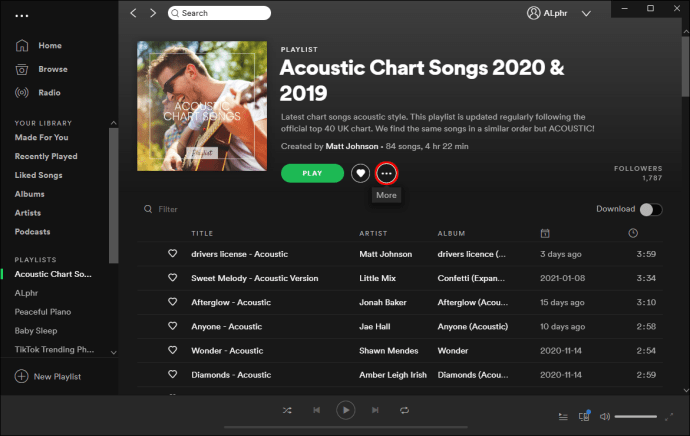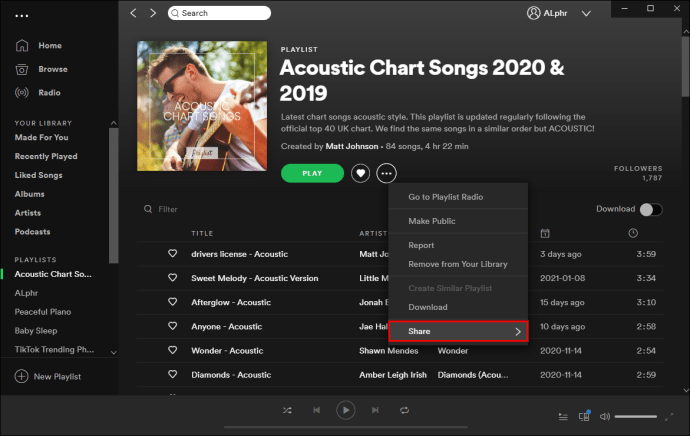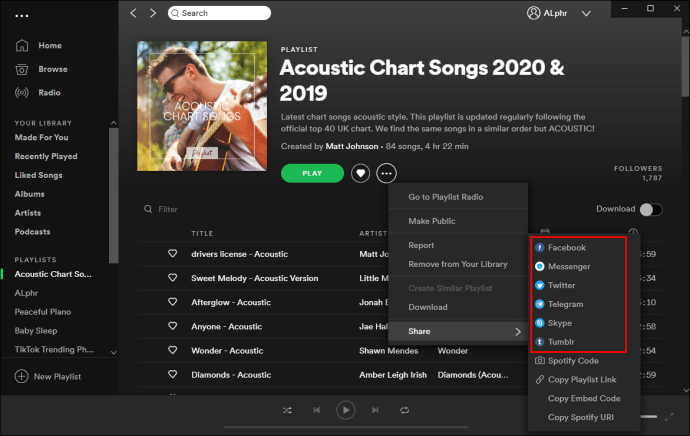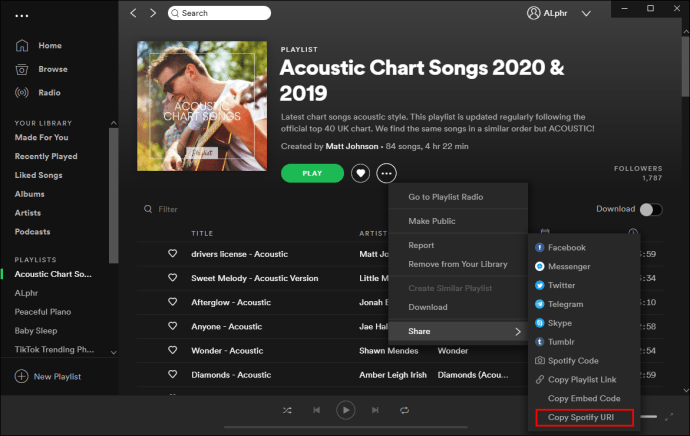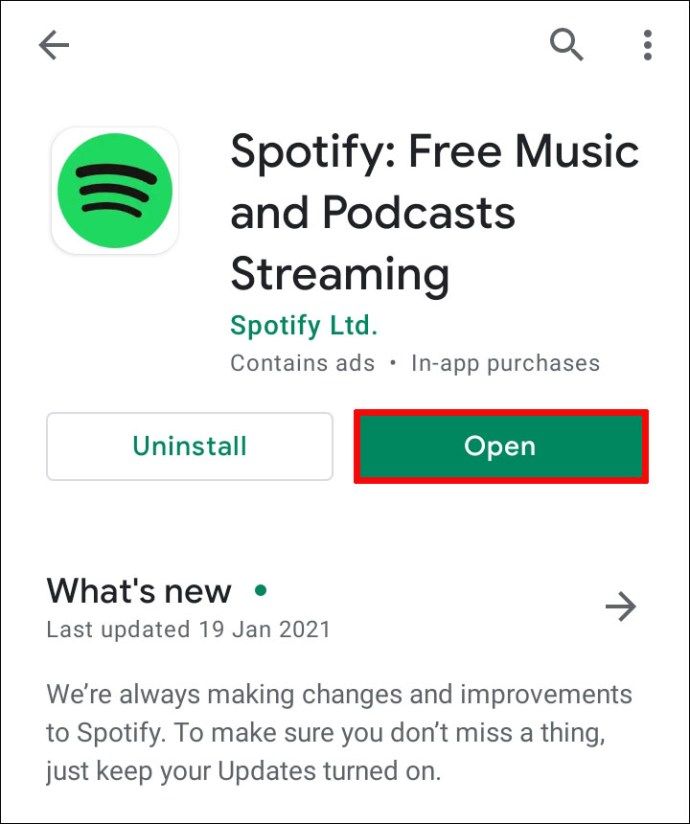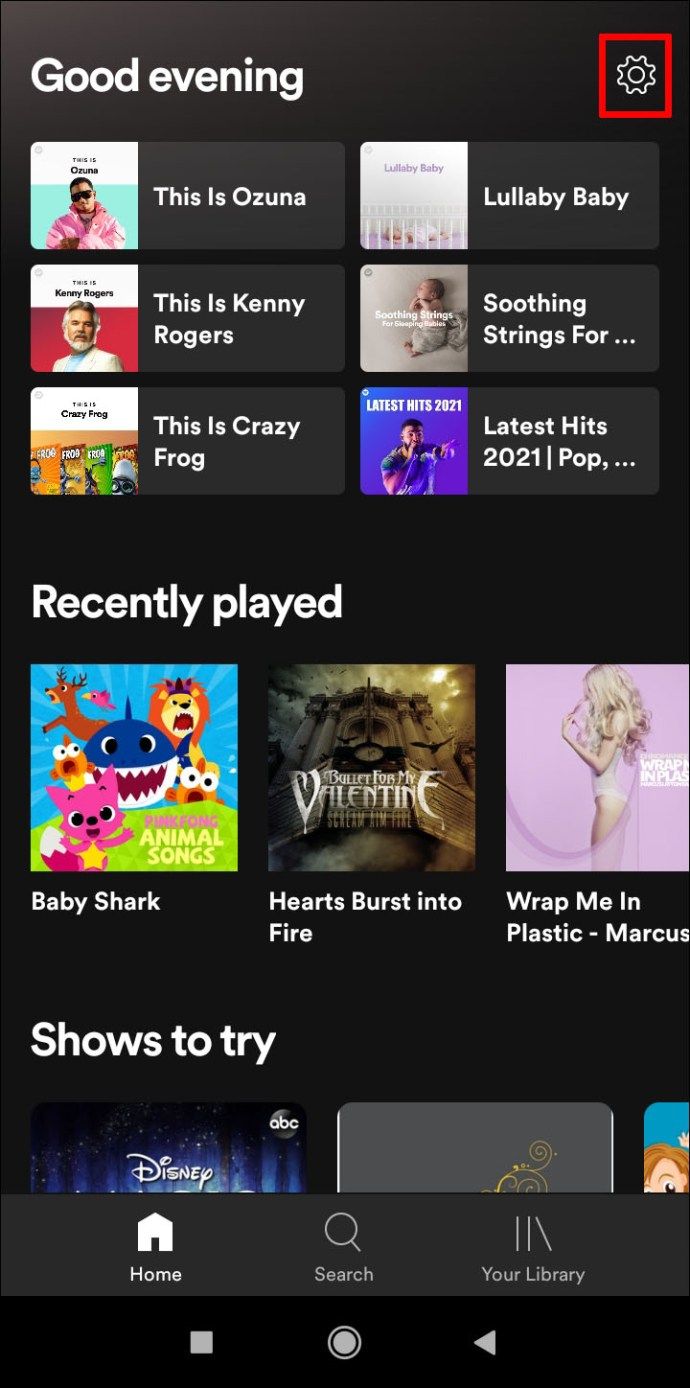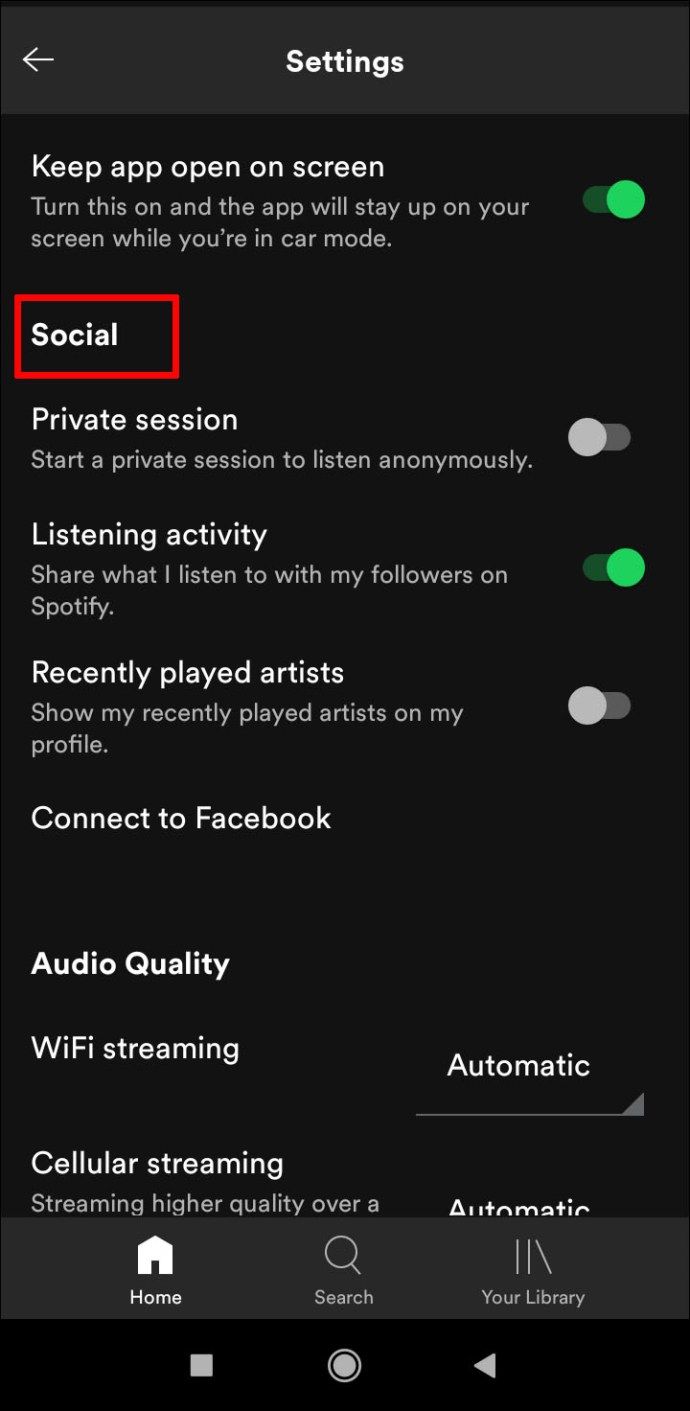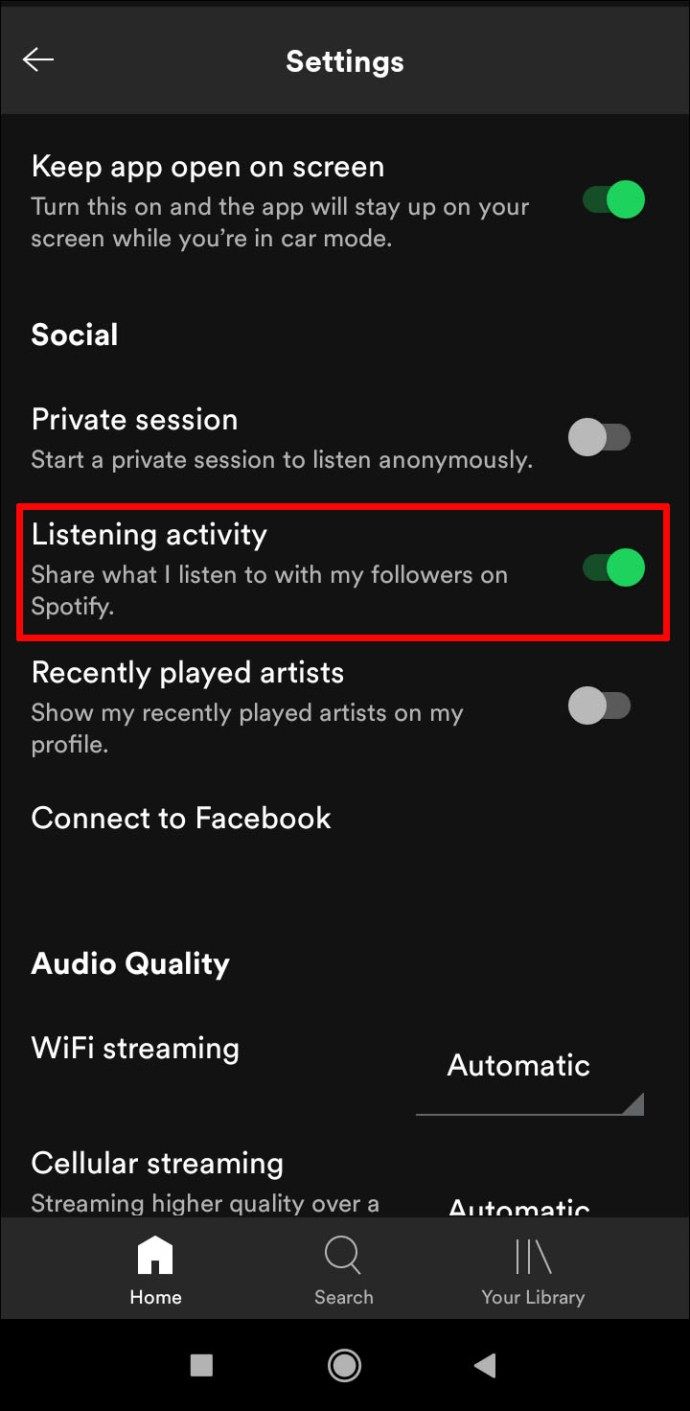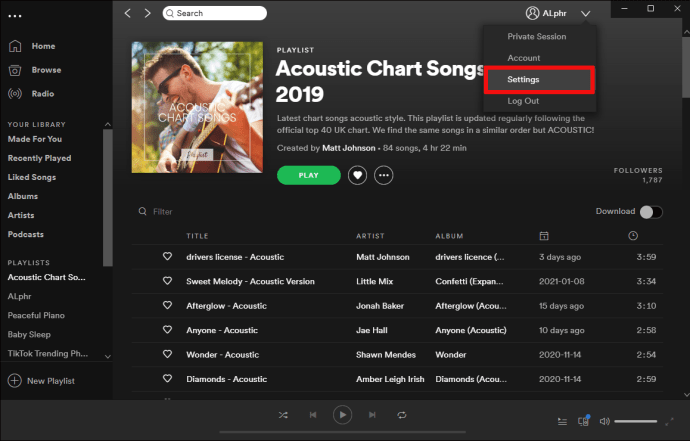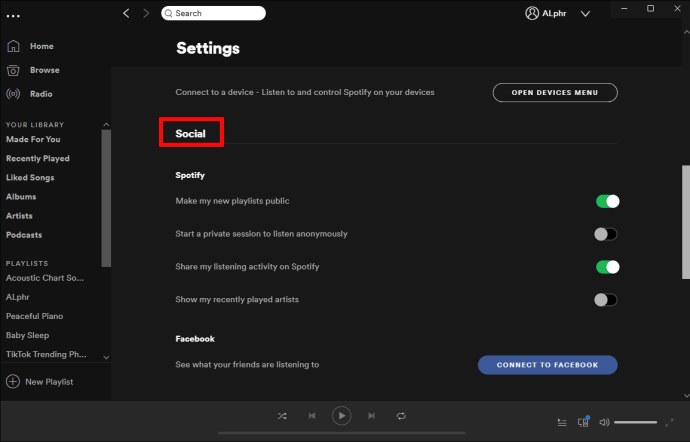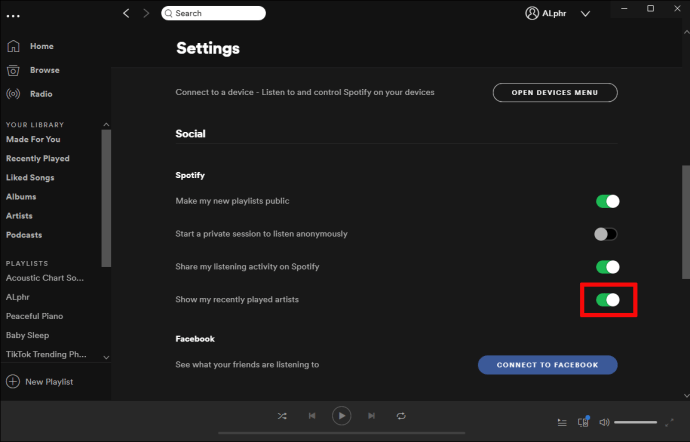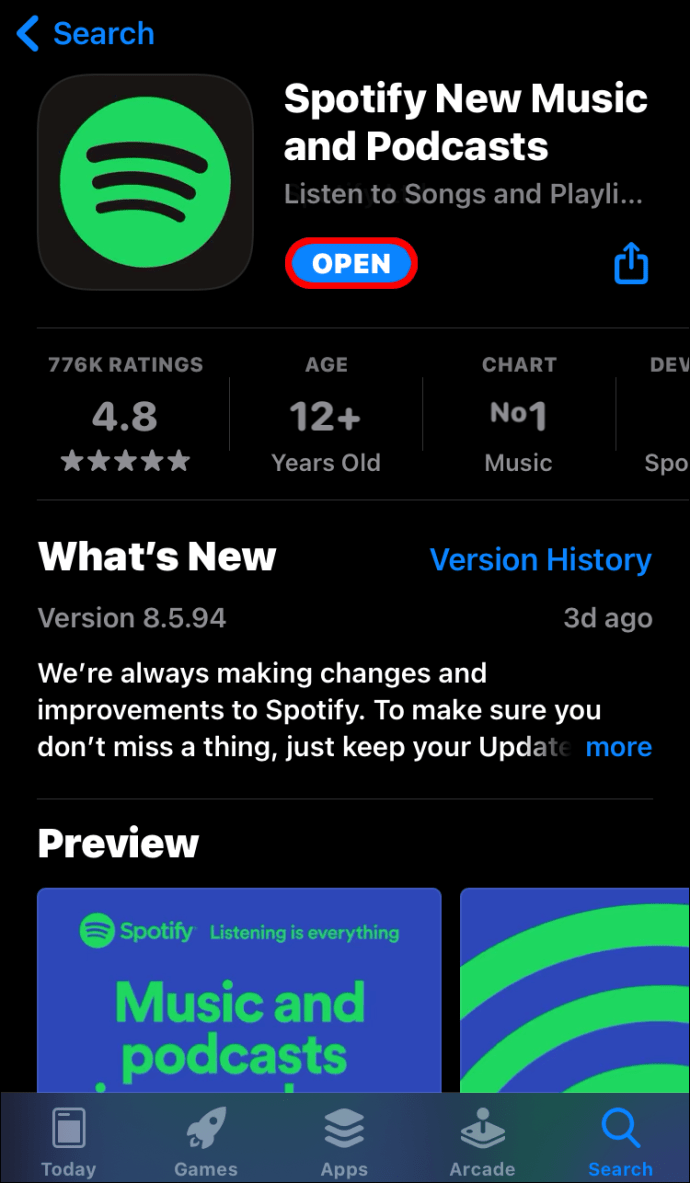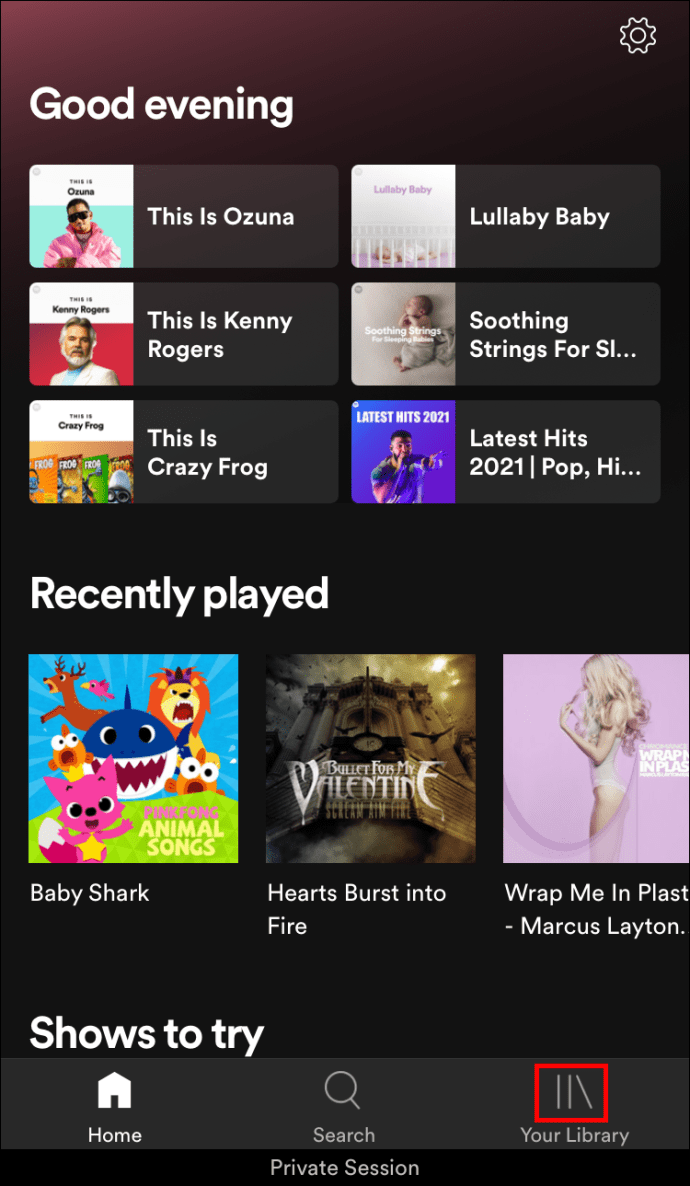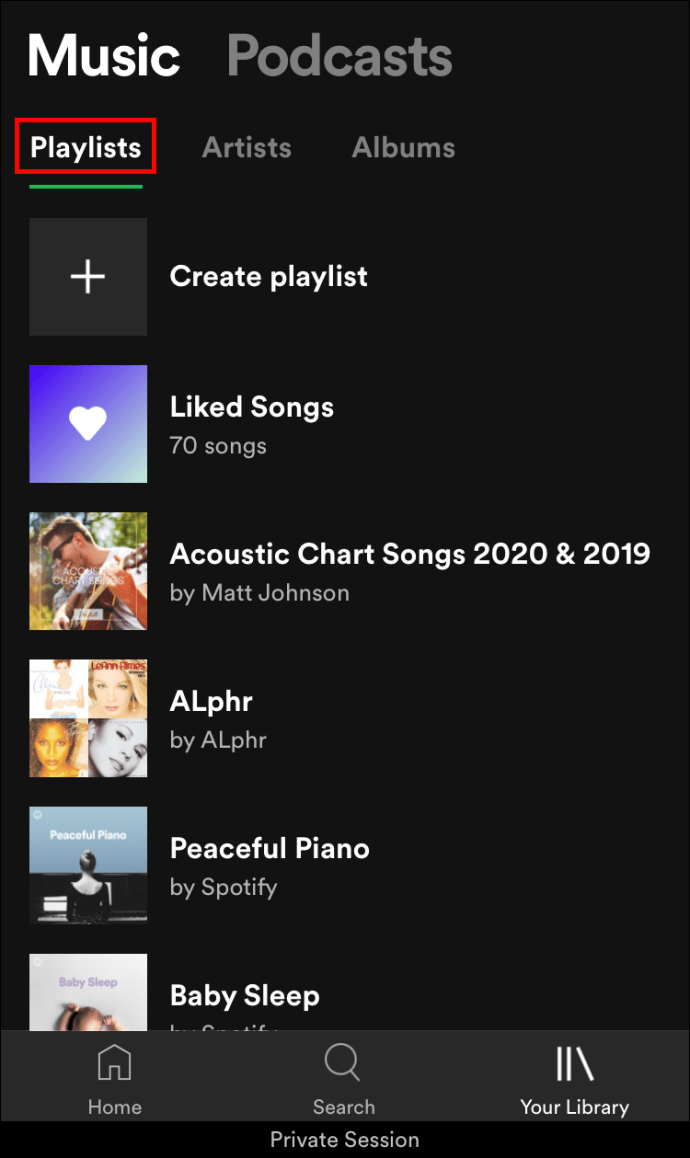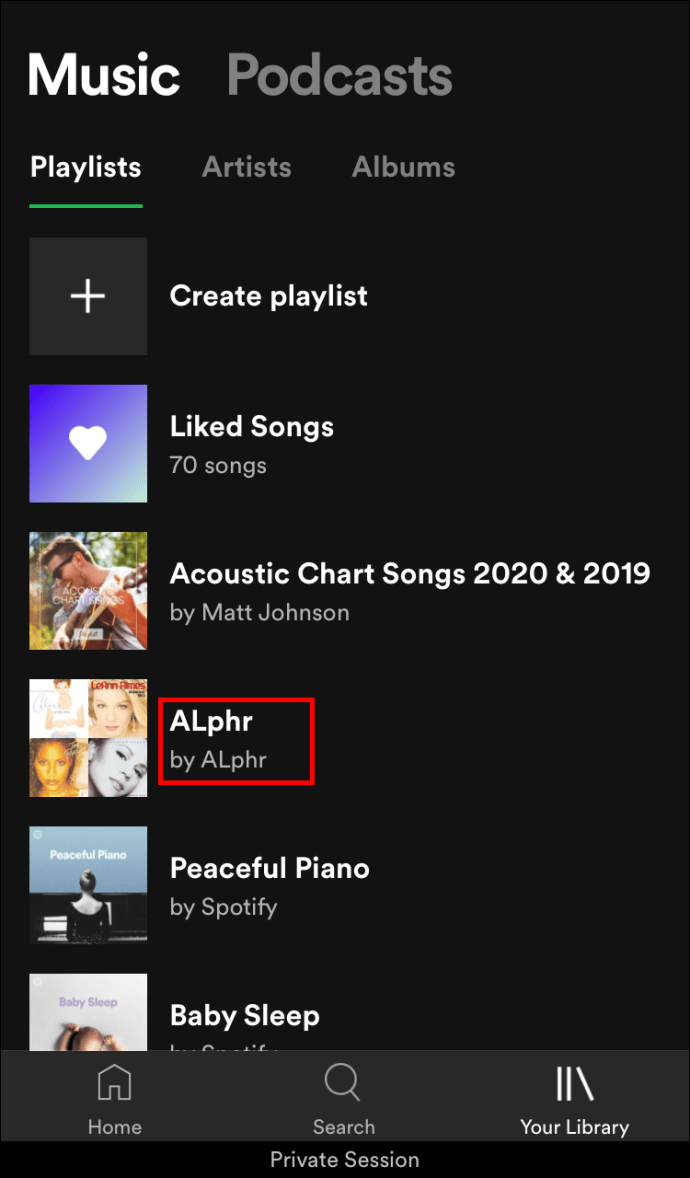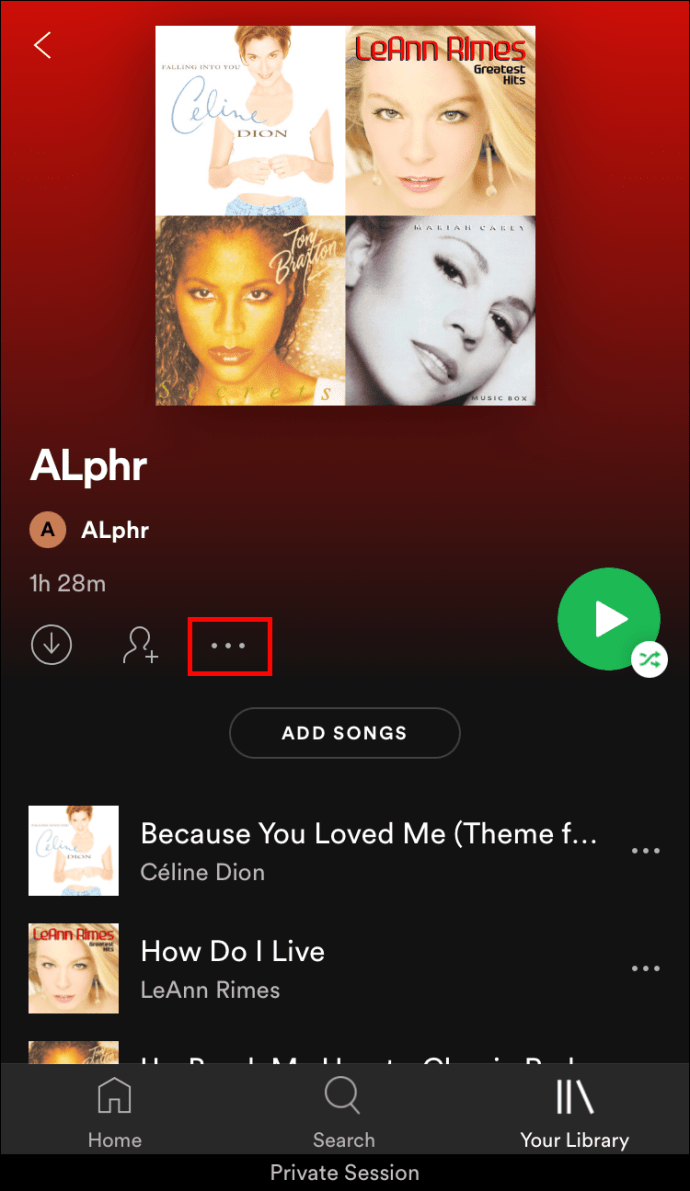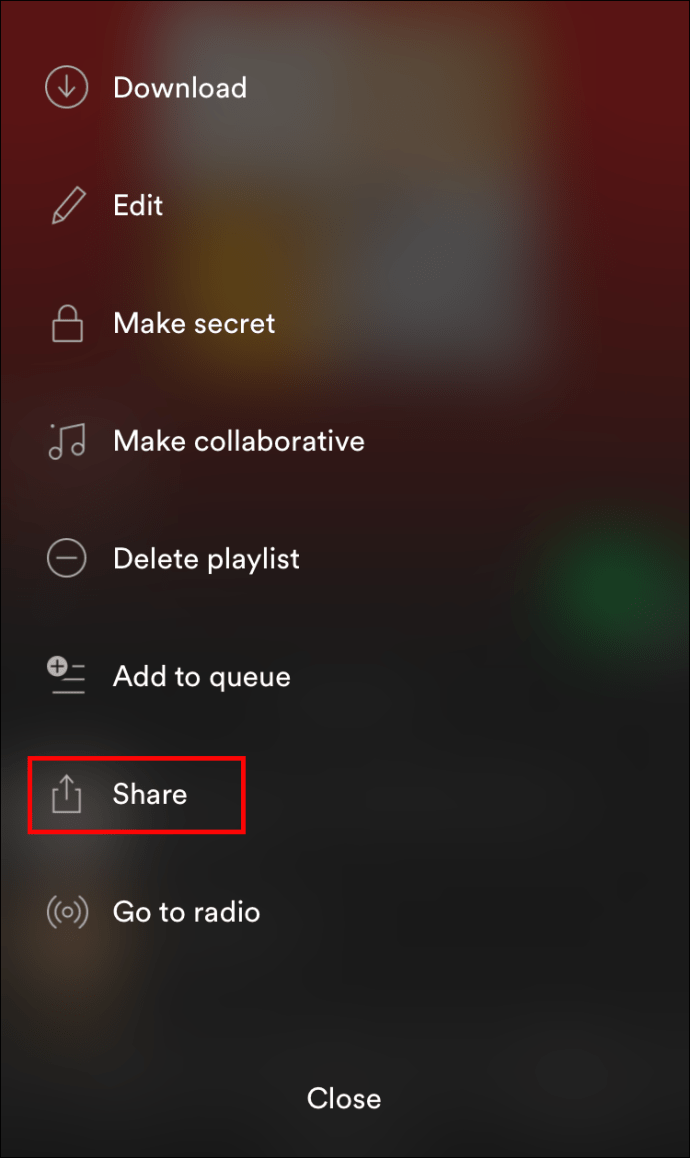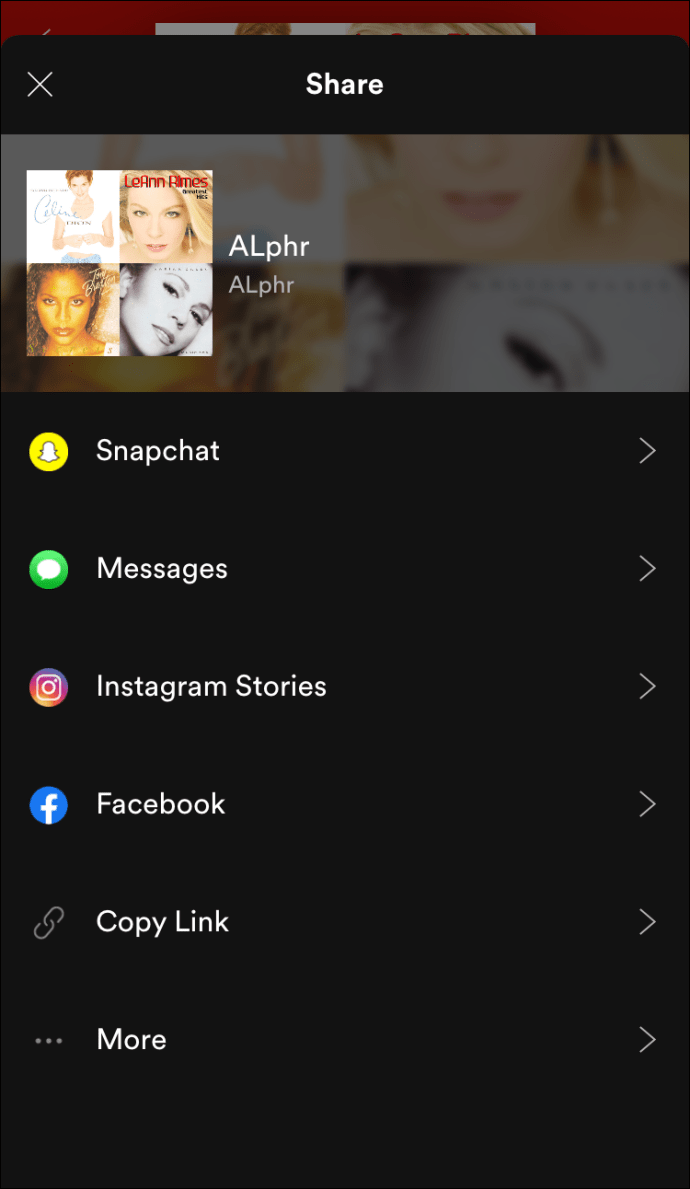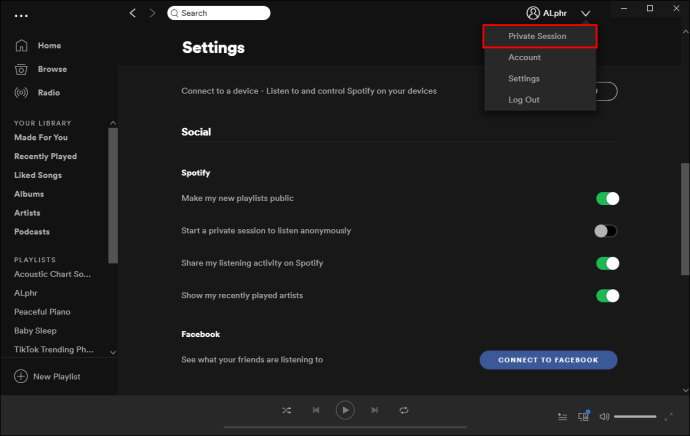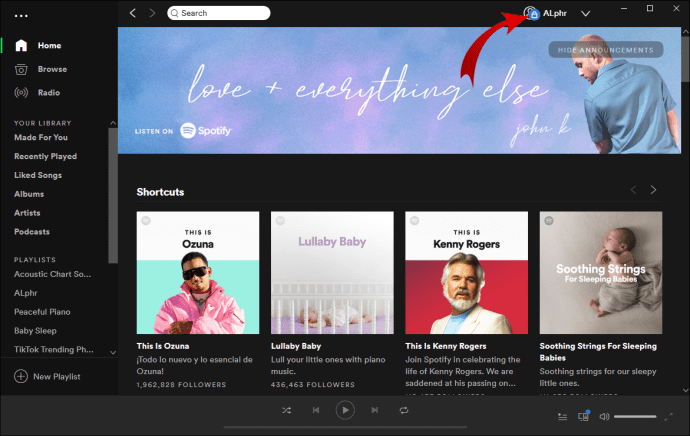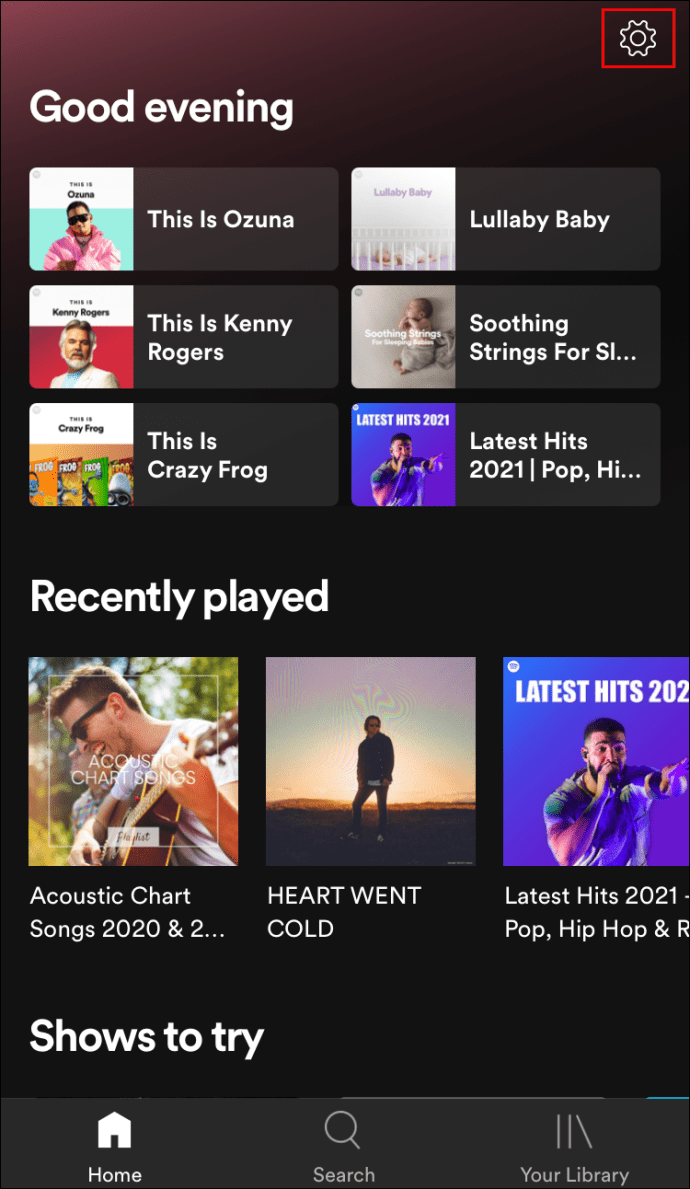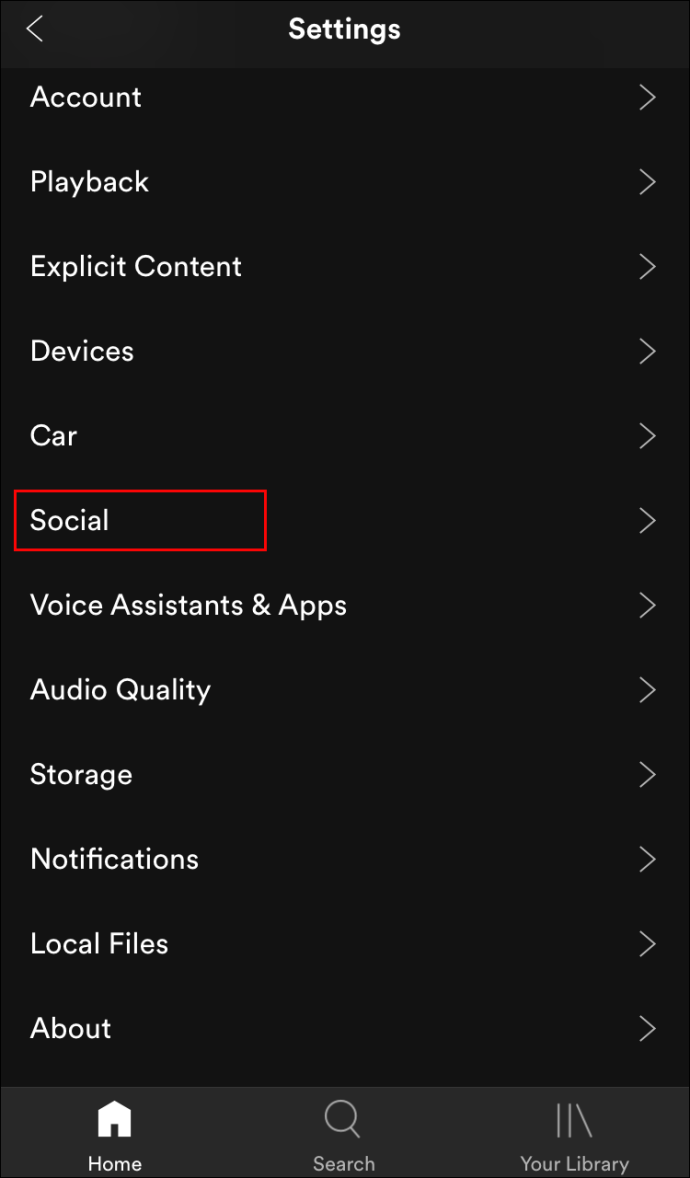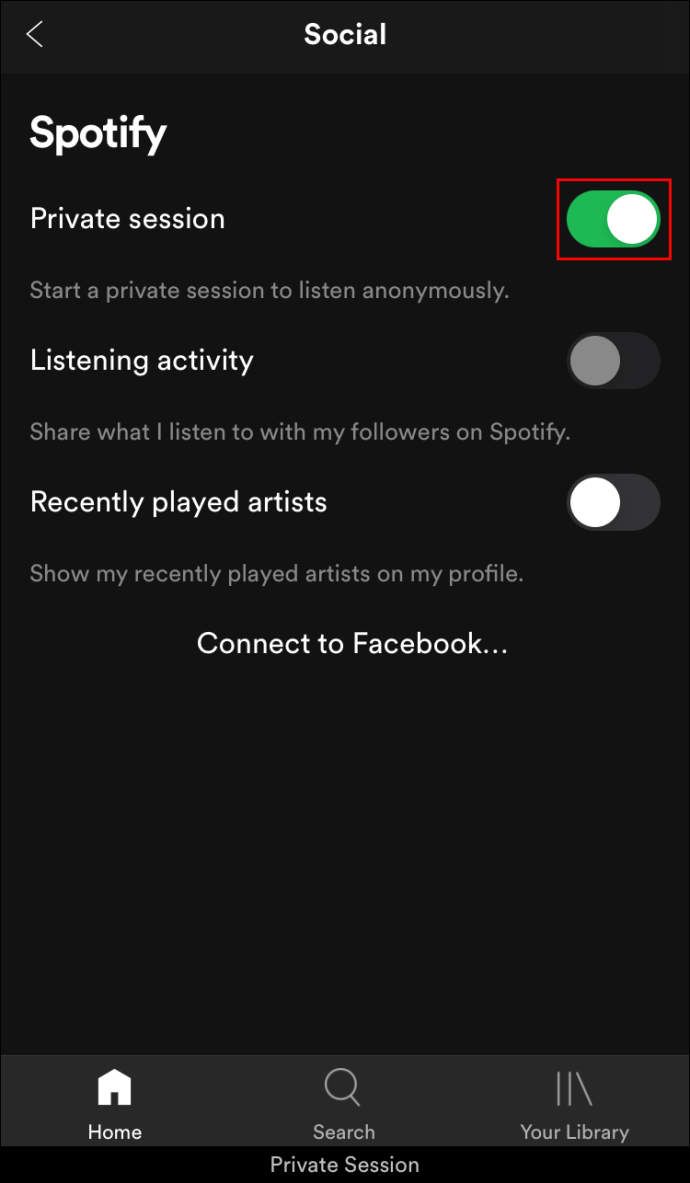Spotify adalah cara terbaik untuk mendengarkan musik atau konten audio lainnya melalui streaming. Jumlah penyesuaian yang dapat Anda terapkan untuk mempersonalisasi daftar putar Anda sangat mengesankan. Dikombinasikan dengan sejumlah besar pilihan musik yang tersedia untuk kesenangan mendengarkan Anda, ini benar-benar seperti membuat soundtrack pribadi Anda sendiri.

Mengetahui cara membagikan aktivitas mendengarkan di Spotify memungkinkan Anda memberi tahu orang lain tentang artis dan musik yang ingin Anda dengarkan. Bagi banyak artis dan pembuat konten, ini adalah promosi gratis. Bagi teman, ini adalah cara untuk saling mengenal kebiasaan mendengarkan satu sama lain. Dalam artikel ini, kami akan menunjukkan cara membagikan aktivitas mendengarkan dari Spotify, atau menonaktifkannya jika Anda mau.
Cara Berbagi Aktivitas Mendengarkan Spotify di Windows dan Mac
Berbagi musik yang Anda dengarkan di Spotify adalah proses yang sederhana. Jika Anda menggunakan aplikasi versi desktop, baik di PC Windows atau Mac, berikut cara melakukannya:
Menjadikan Aktivitas Mendengarkan Anda Publik
- Buka Spotify dan buka Halaman Beranda.
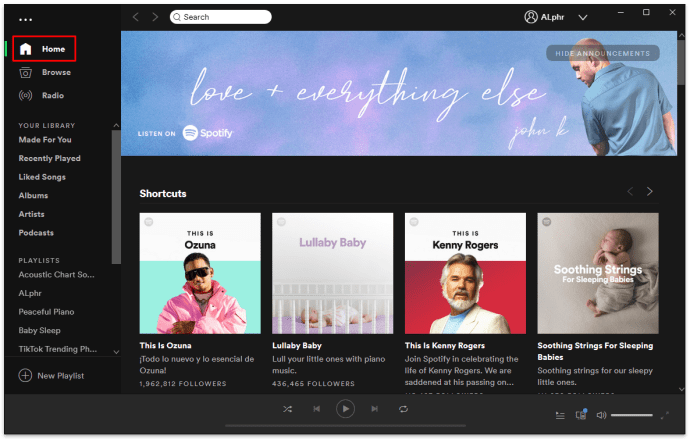
- Klik panah bawah di sebelah kanan foto profil Anda. Opsi ini berada di pojok kanan atas aplikasi.
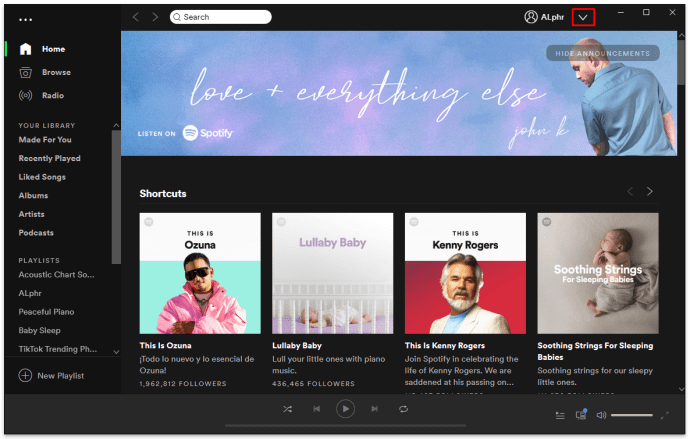
- Dari daftar dropdown, klik Pengaturan.
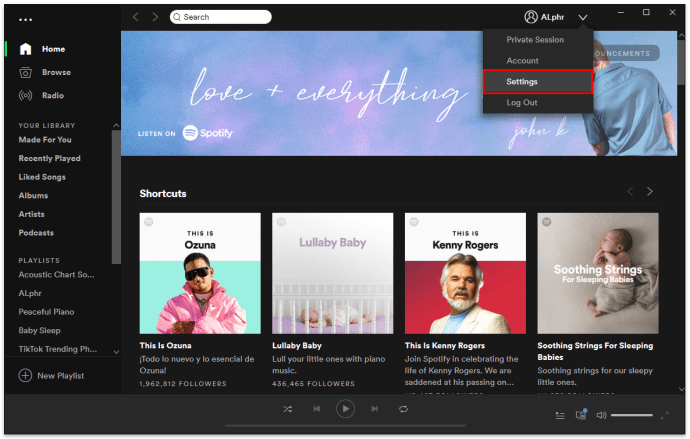
- Di bawah Tab Sosial, pastikan 'Bagikan aktivitas mendengarkan saya di Spotify' diaktifkan.
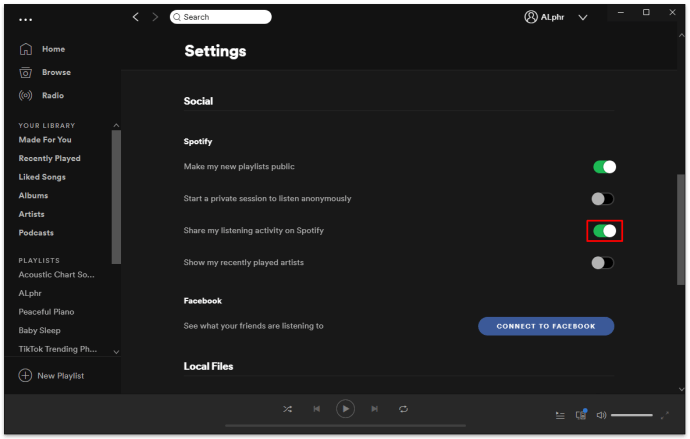
- Pilihan Anda disimpan secara otomatis. Sekarang Anda dapat keluar dari jendela ini.
Membuat Daftar Putar Anda Publik
- Lanjutkan ke halaman Pengaturan dengan mengikuti instruksi yang diberikan sebelumnya.
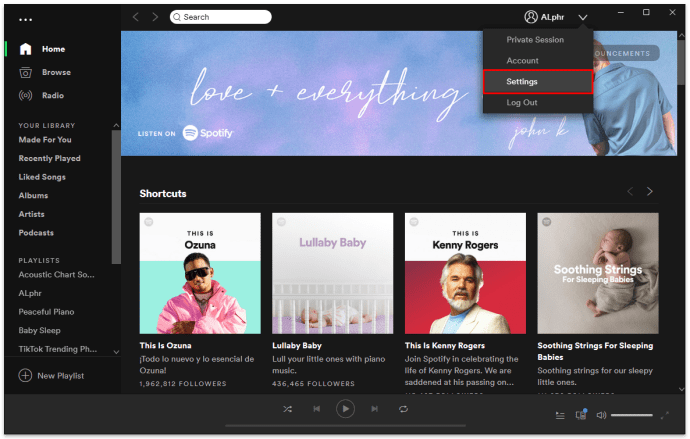
- Di bawah Tab Sosial, pastikan bahwa ‘Jadikan playlist baru saya publik’ telah diaktifkan.
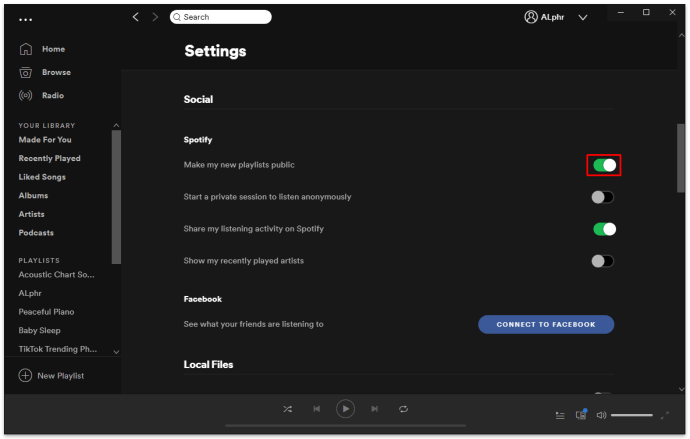
Berbagi Playlist Melalui Media Sosial
- Buka Spotify dan lanjutkan ke halaman Beranda.
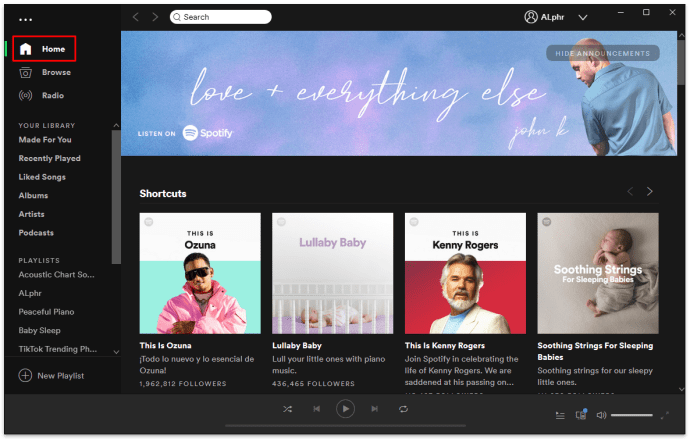
- Di bawah Daftar Putar di menu sebelah kiri, klik nama daftar putar yang ingin Anda bagikan.
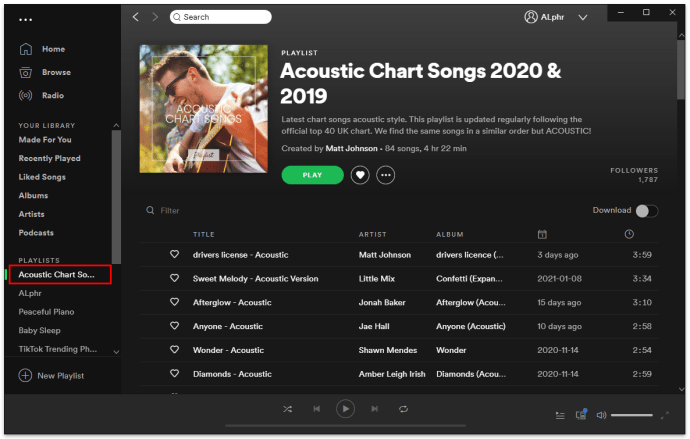
- Klik ikon tiga titik di sebelah kanan tombol Putar.
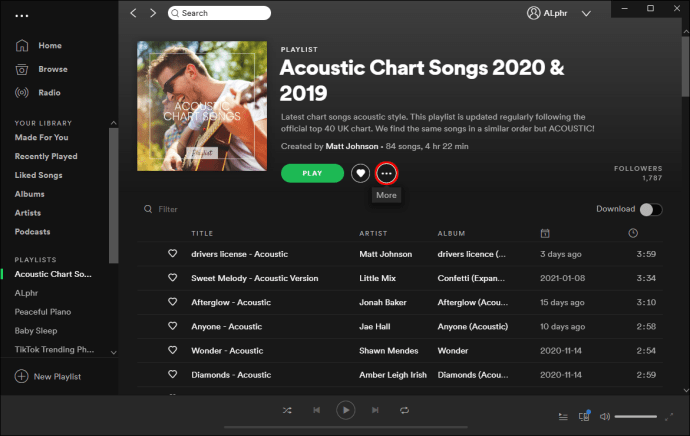
- Pada menu tarik-turun, arahkan kursor ke Bagikan.
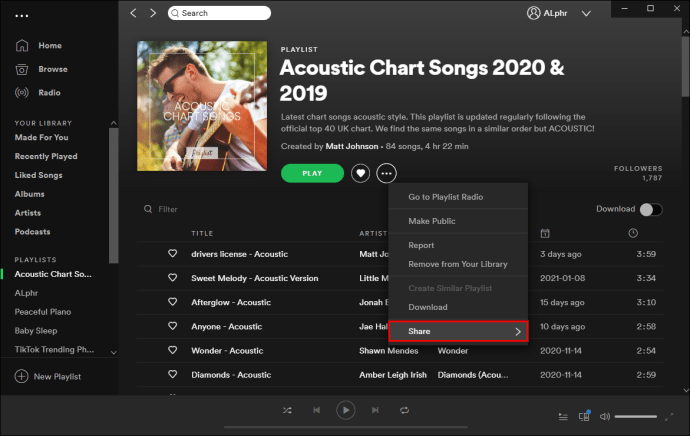
- Pilih aplikasi Media Sosial mana yang ingin Anda bagikan playlist.
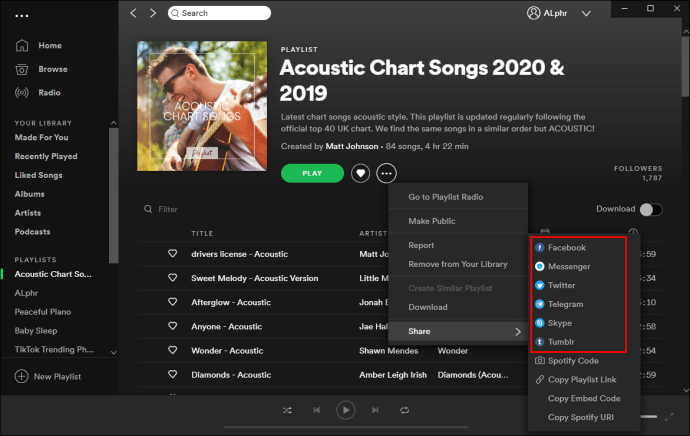
- Atau, Anda dapat menyalin tautan URL daftar putar, lalu menempelkannya di pesan atau papan diskusi mana pun. Ini akan mengarahkan orang lain ke playlist Anda.
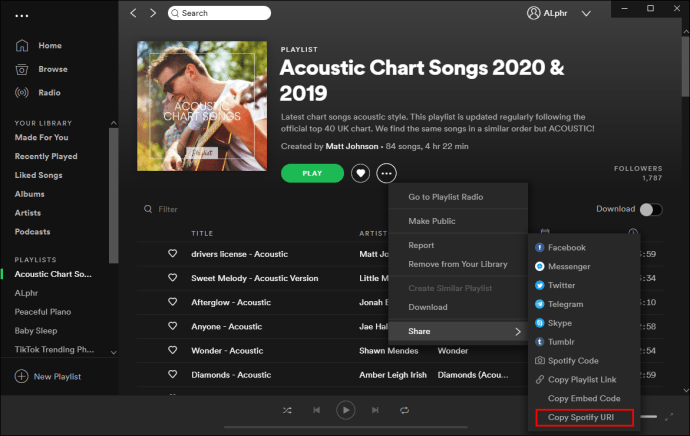
Cara Berbagi Aktivitas Mendengarkan Spotify di Android
Jika Anda menggunakan perangkat Android dengan Spotify, proses untuk mengedit pengaturan privasi Anda juga mudah. Untuk melakukannya, ikuti langkah-langkah berikut:
cara membuka kunci ponsel 5
- Buka aplikasi Spotify Mobile, lalu lanjutkan ke halaman Beranda.
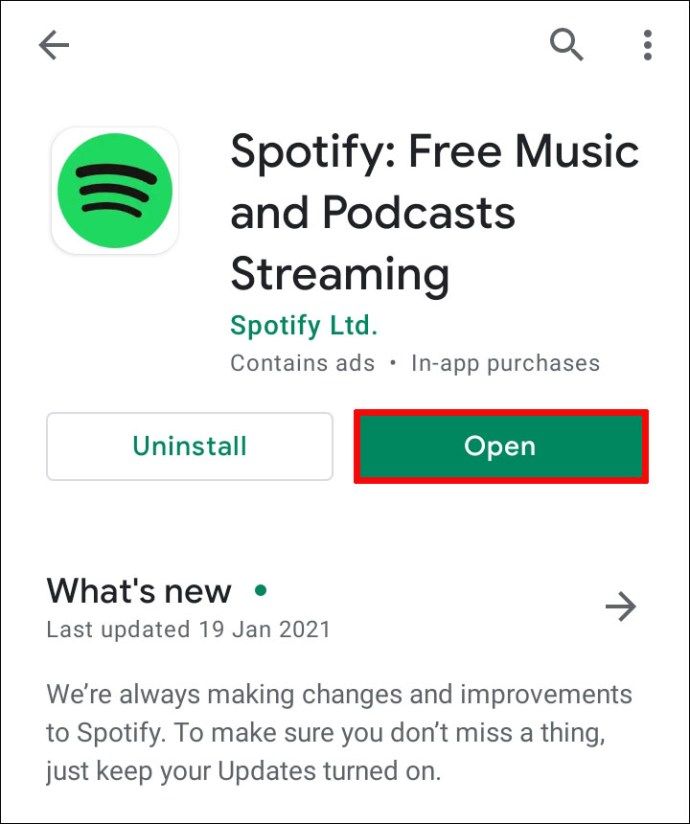
- Ketuk ikon roda gigi di sudut kanan atas layar.
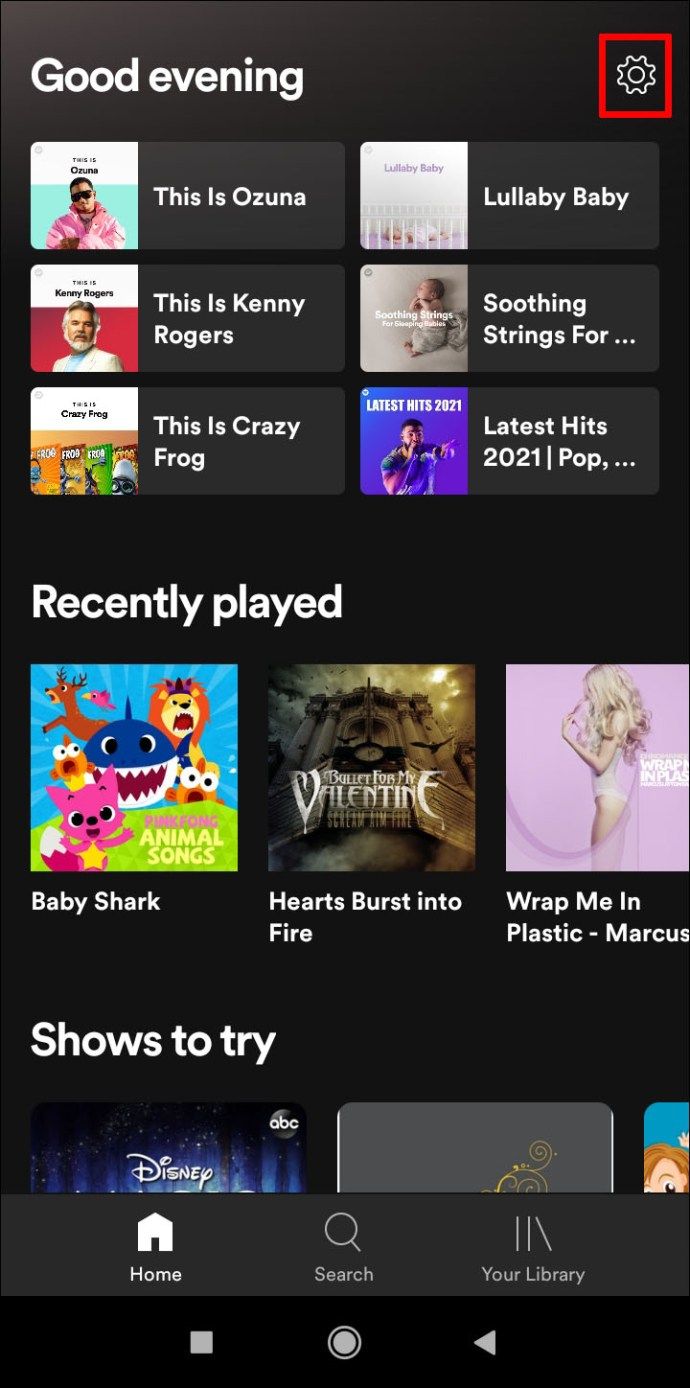
- Gulir ke bawah menu sampai Anda masuk ke tab Sosial.
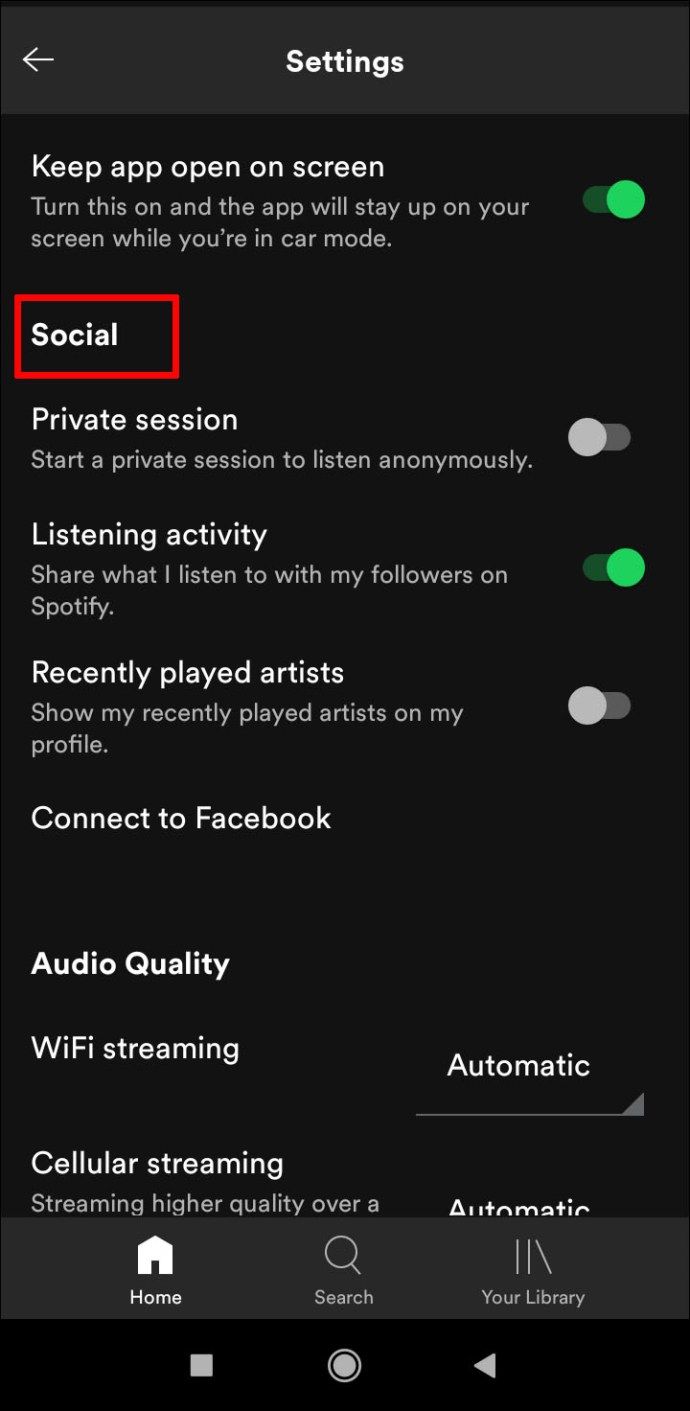
- Pastikan sakelar Aktivitas mendengarkan aktif.
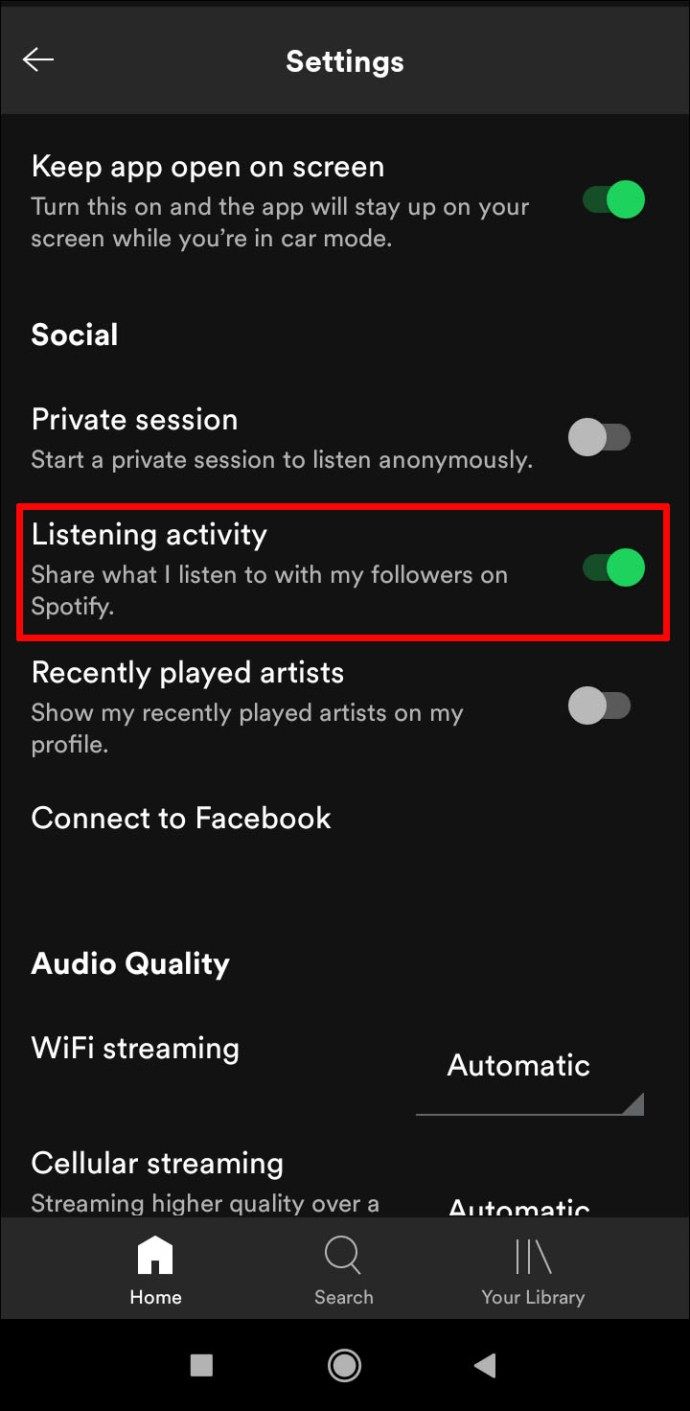
- Perubahan disimpan secara otomatis, sehingga Anda dapat keluar dari layar ini.
Tidak seperti aplikasi versi desktop, Daftar Putar Publik tidak dapat dibagikan secara otomatis menggunakan perangkat seluler. Sebagai gantinya, Anda dapat membagikan artis yang telah Anda dengarkan dengan melakukan hal berikut:
- Buka menu Pengaturan seperti yang ditunjukkan sebelumnya.
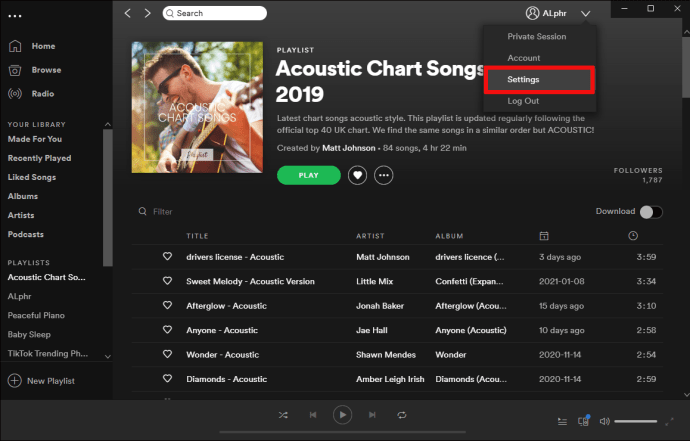
- Gulir ke bawah ke tab Sosial.
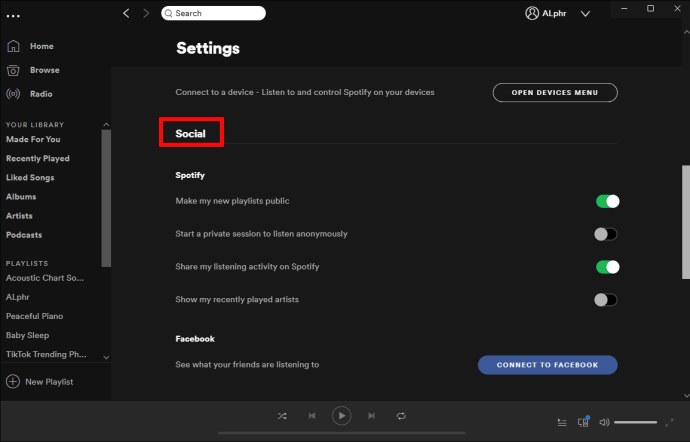
- Pastikan sakelar Artis yang terakhir diputar aktif.
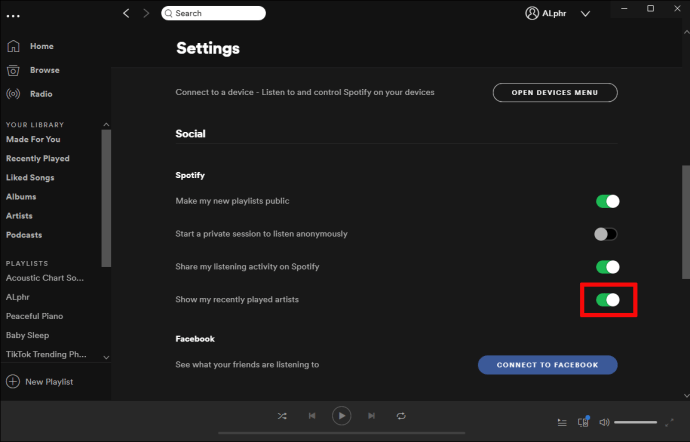
- Menjauh dari jendela ini.
Berbagi playlist individu melalui media sosial masih tersedia di perangkat seluler. Cukup ikuti langkah-langkah berikut:
- Buka Spotify seluler dan lanjutkan ke halaman Beranda.
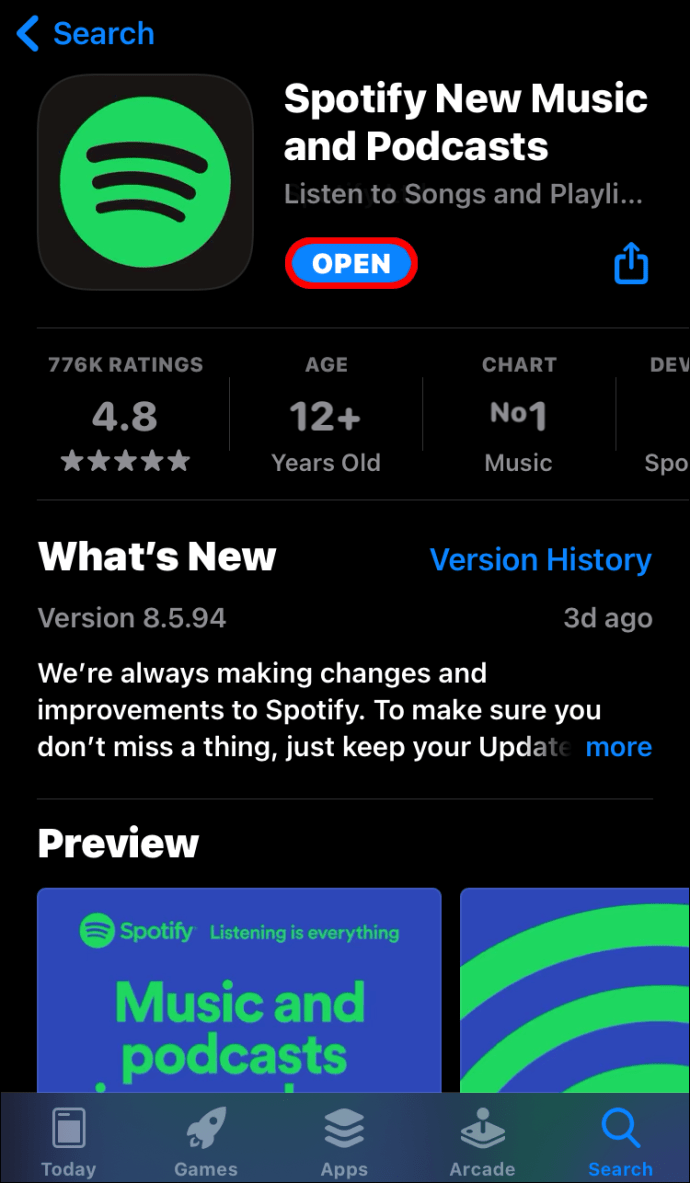
- Ketuk Koleksi Anda di menu sebelah kiri.
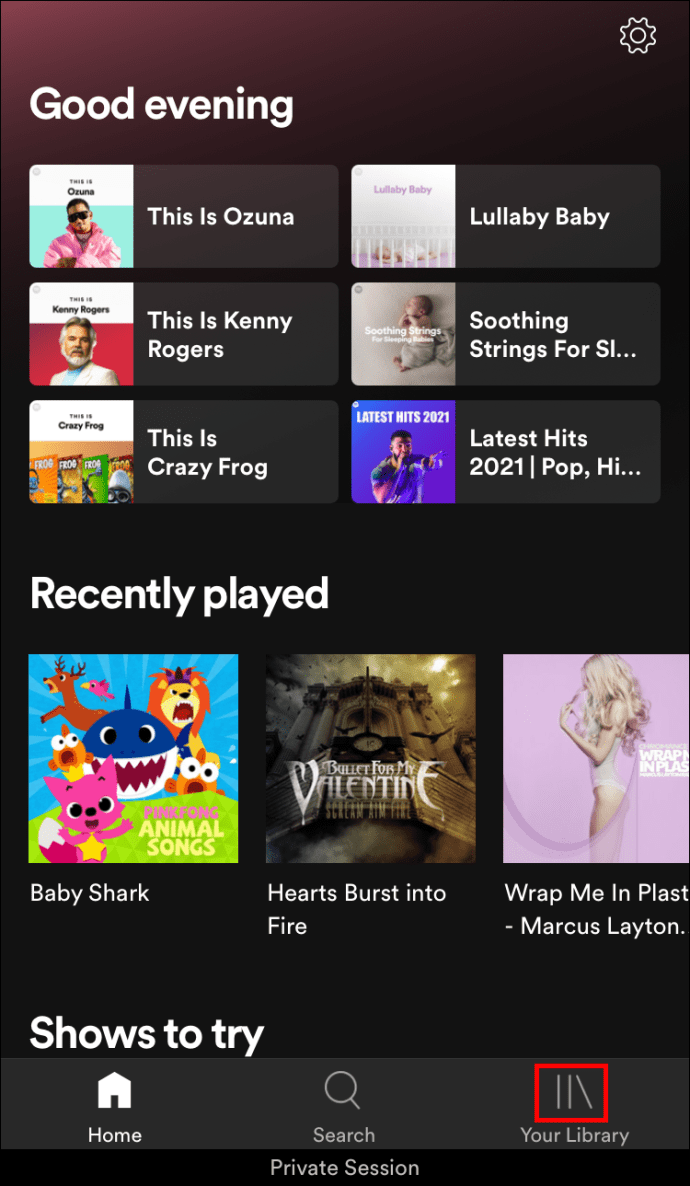
- Ketuk Daftar Putar di pilihan tab.
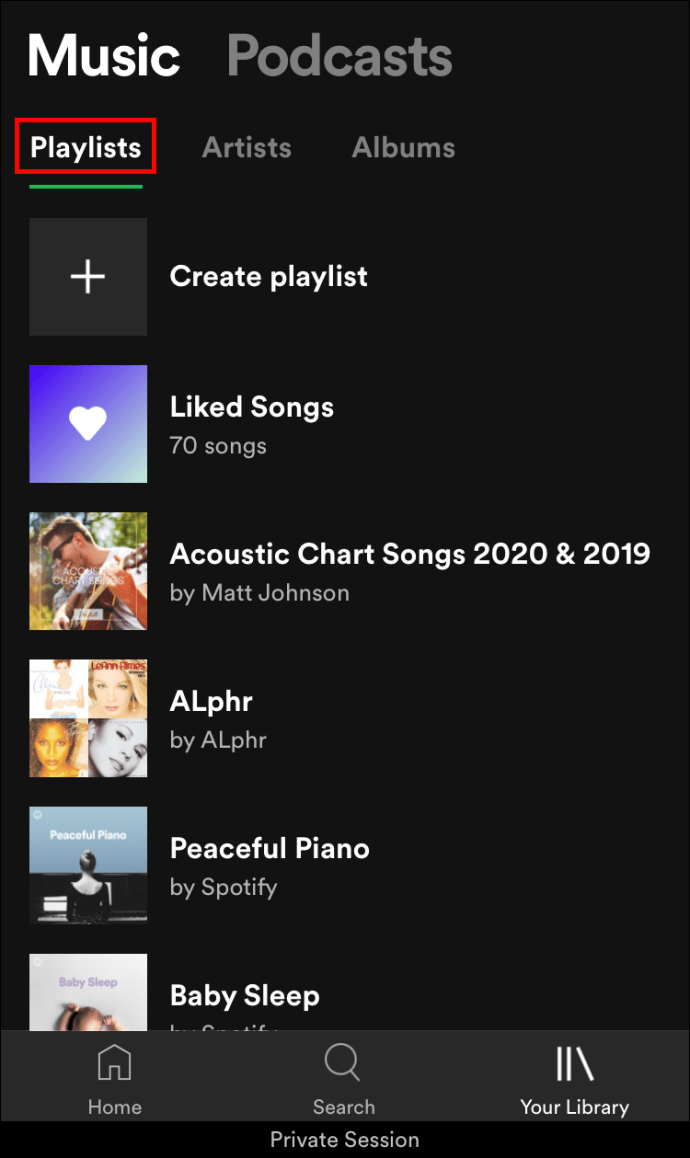
- Ketuk nama playlist yang ingin Anda bagikan.
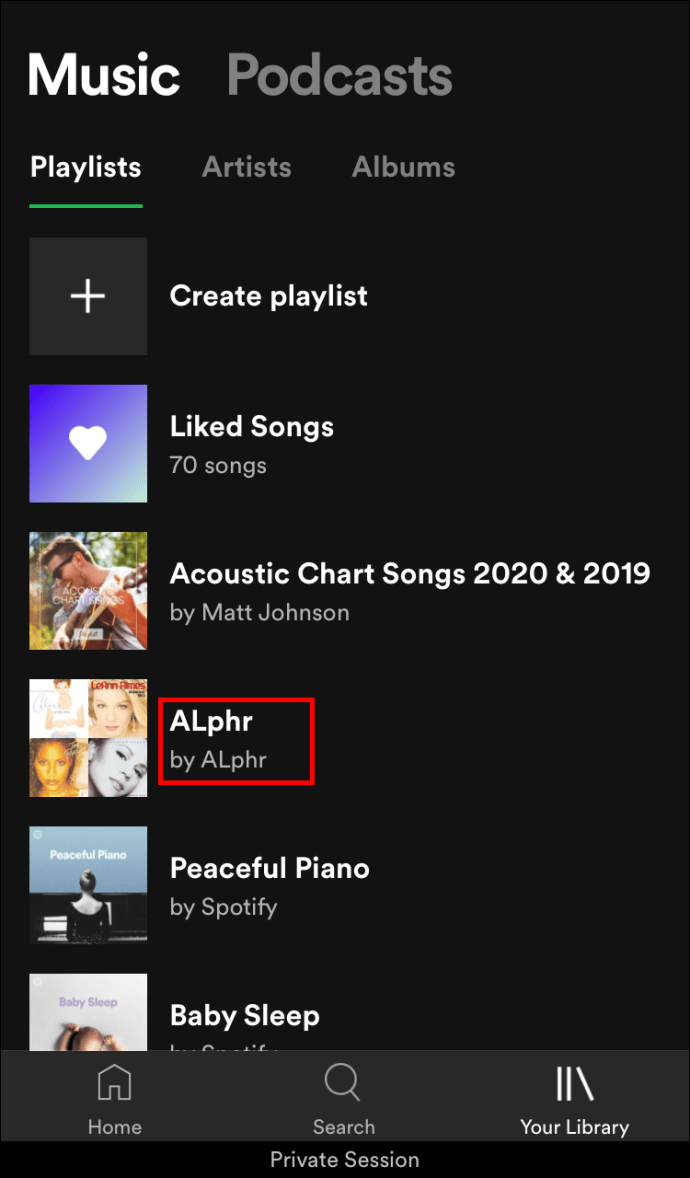
- Ketuk ikon tiga titik di sudut kanan atas layar.
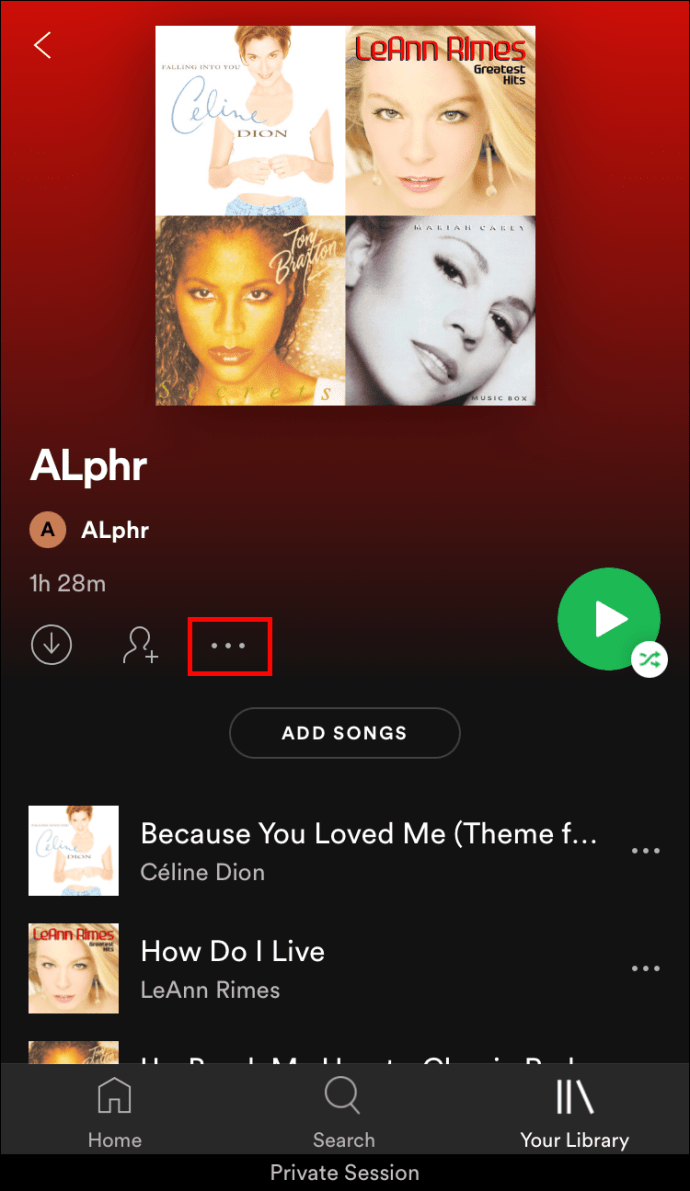
- Dari menu popup, ketuk Bagikan.
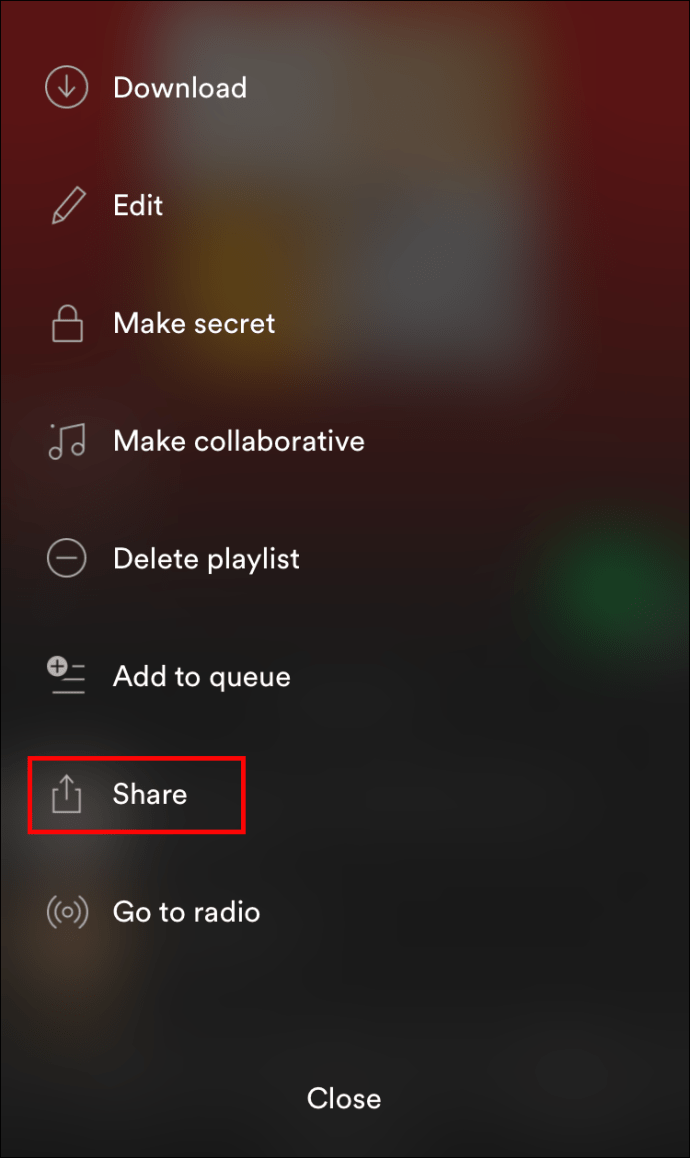
- Anda dapat memilih untuk membagikan playlist di Facebook atau SMS.
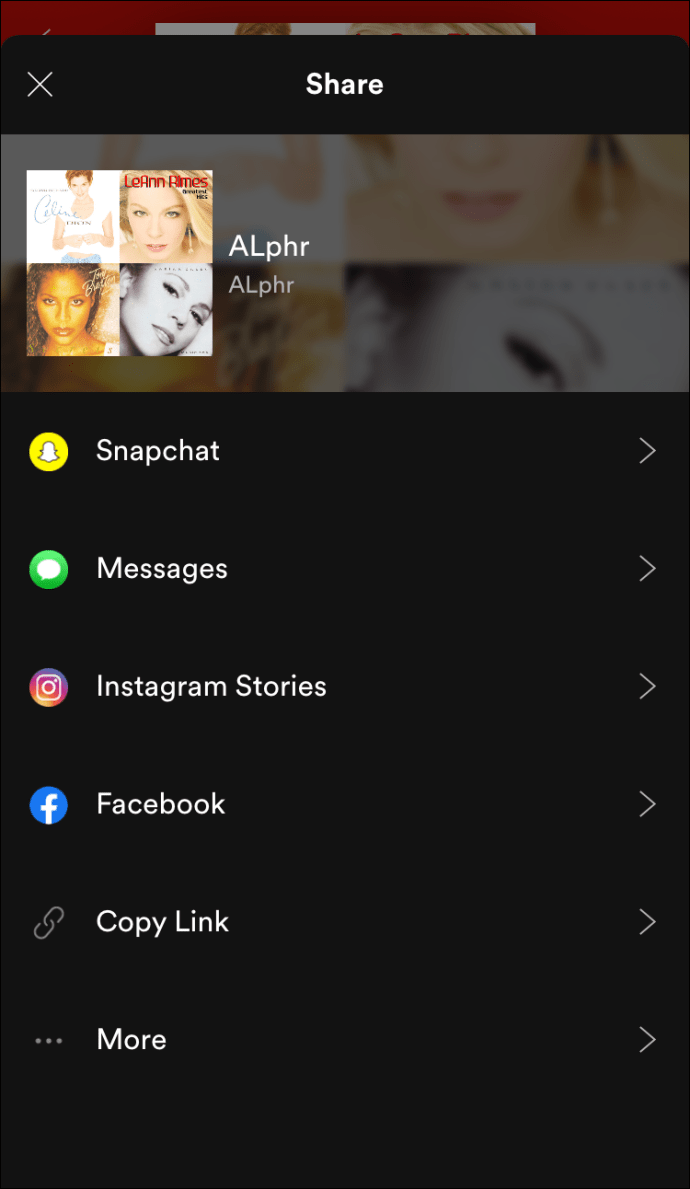
- Cara lainnya, Anda dapat menyalin tautan dan menempelkannya ke dalam pesan atau papan diskusi.
Cara Berbagi Aktivitas Mendengarkan Spotify di iPhone
Tidak ada perbedaan besar antara versi seluler aplikasi, apa pun platform yang Anda gunakan. Jika Anda memiliki Spotify untuk iOS, langkah-langkah untuk membagikan playlist dan aktivitas mendengarkan sama seperti jika Anda menggunakan Android. Ikuti langkah-langkah seperti yang ditunjukkan pada perangkat Android di atas jika Anda ingin memberi tahu orang lain apa yang Anda dengarkan.
Cara Berbagi Aktivitas Mendengarkan Spotify di Chromebook
Jika Anda ingin menggunakan Chromebook untuk menjalankan Spotify, ada dua cara untuk melakukannya. Yang pertama adalah Aplikasi Web, yang memiliki kontrol sangat terbatas. Tidak ada cara untuk mengedit aktivitas mendengarkan atau pengaturan playlist di aplikasi web. Cara lain adalah menggunakan Google Play Store, yang pada dasarnya adalah aplikasi Android. Jika Anda menggunakan versi seluler, lihat petunjuk Android yang diberikan di atas untuk mengedit setelan aktivitas mendengarkan Anda.
Cara Mematikan Aktivitas Mendengarkan Spotify
Pengaturan Aktivitas Mendengarkan diatur ke pribadi secara default. Jika Anda telah menyalakannya dan ingin mematikannya lagi, maka cukup dengan menonaktifkan 'Bagikan aktivitas mendengarkan saya di Spotify'. Lihat petunjuk seperti yang diberikan di atas, apakah Anda sedang menggunakan Desktop atau seluler , untuk membuka menu pengaturan. Dari sana. Pastikan matikan aktivitas mendengarkan tidak aktif. Setelah diedit, cukup keluar dari menu karena perubahan disimpan secara otomatis.
Cara Menjadikan Daftar Putar Spotify Pribadi
Tidak seperti aktivitas mendengarkan, playlist baru apa pun yang dibuat di Spotify secara otomatis dijadikan publik secara default. Untuk mematikannya, lanjutkan ke menu pengaturan di Desktop , lalu matikan sakelar untuk 'Jadikan daftar putar baru saya publik'. Jika Anda menggunakan perangkat seluler, setelan ini tidak tersedia, meskipun Anda masih dapat membuat daftar putar.
cara membuat lempengan batu halus
Pastikan Anda menggunakan desktop untuk menonaktifkan setelan ini sebelum membuat daftar putar seluler, jika tidak, daftar putar baru yang Anda buat akan tetap publik.
Cara Membuat Sesi Mendengarkan Pribadi di Spotify
Jika Anda ingin memulai sesi mendengarkan pribadi saat menggunakan Spotify, Anda dapat dengan cepat mengakses fitur tersebut dengan melakukan salah satu hal berikut:
Di Desktop
- Buka Spotify dan lanjutkan ke halaman Beranda.
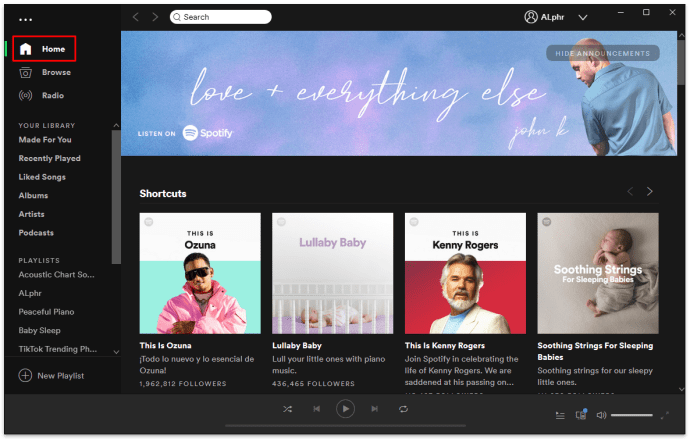
- Klik panah bawah di sebelah kanan foto profil Anda.
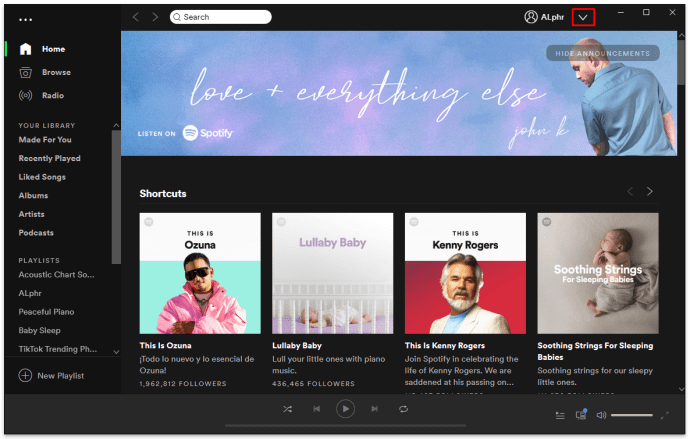
- Dari menu tarik-turun, klik Sesi Pribadi.
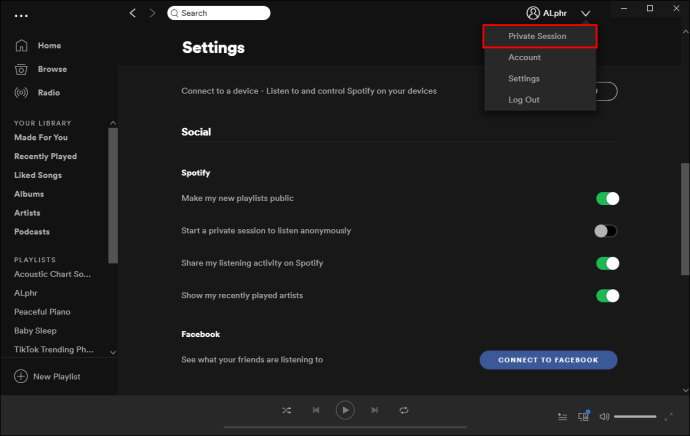
- Anda akan tahu bahwa Anda sedang dalam sesi pribadi saat melihat kunci gembok di foto profil Anda.
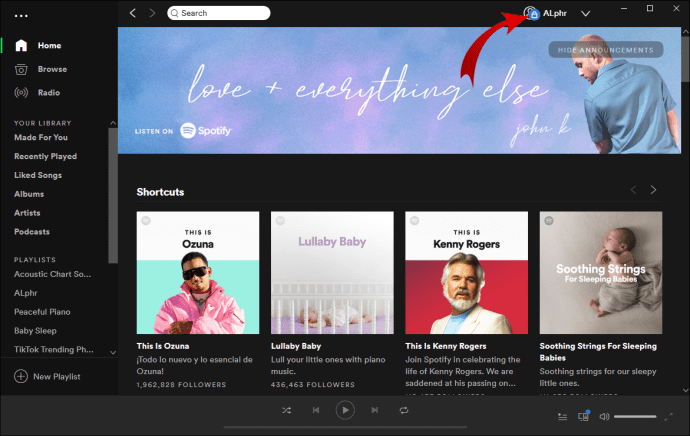
- Lanjutkan untuk memutar musik Anda. Aktivitas Anda sekarang bersifat pribadi.
Di Seluler
- Buka aplikasi seluler Spotify dan lanjutkan ke layar beranda.
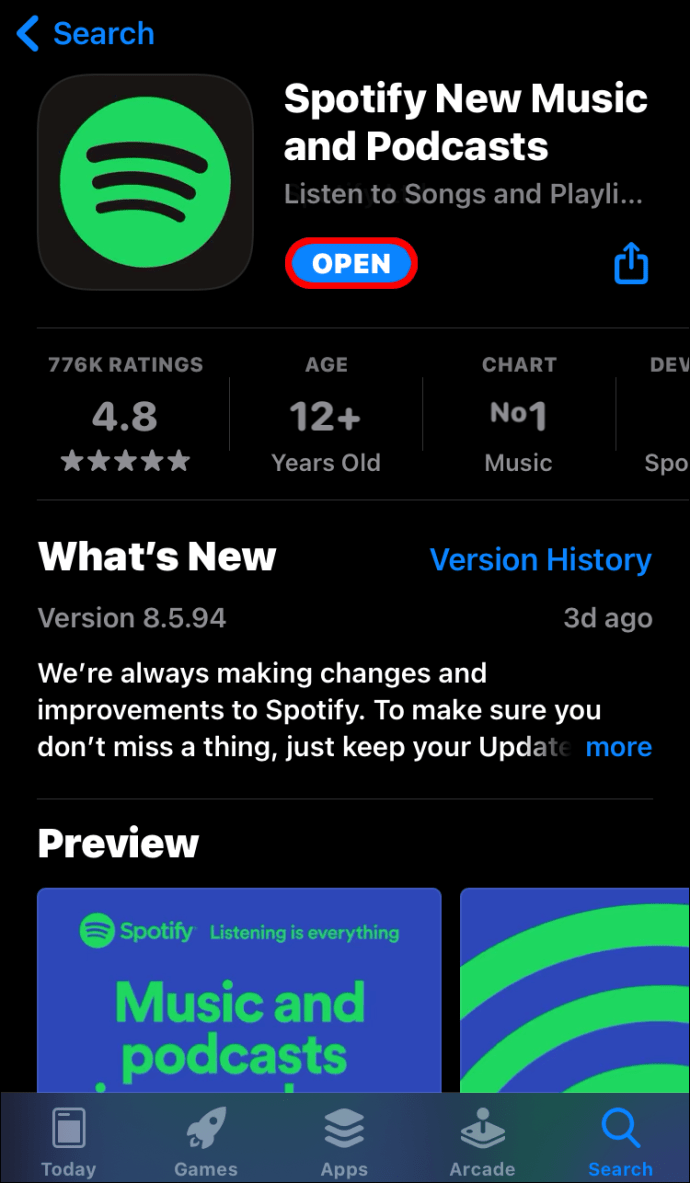
- Ketuk ikon roda gigi di sudut kanan atas layar.
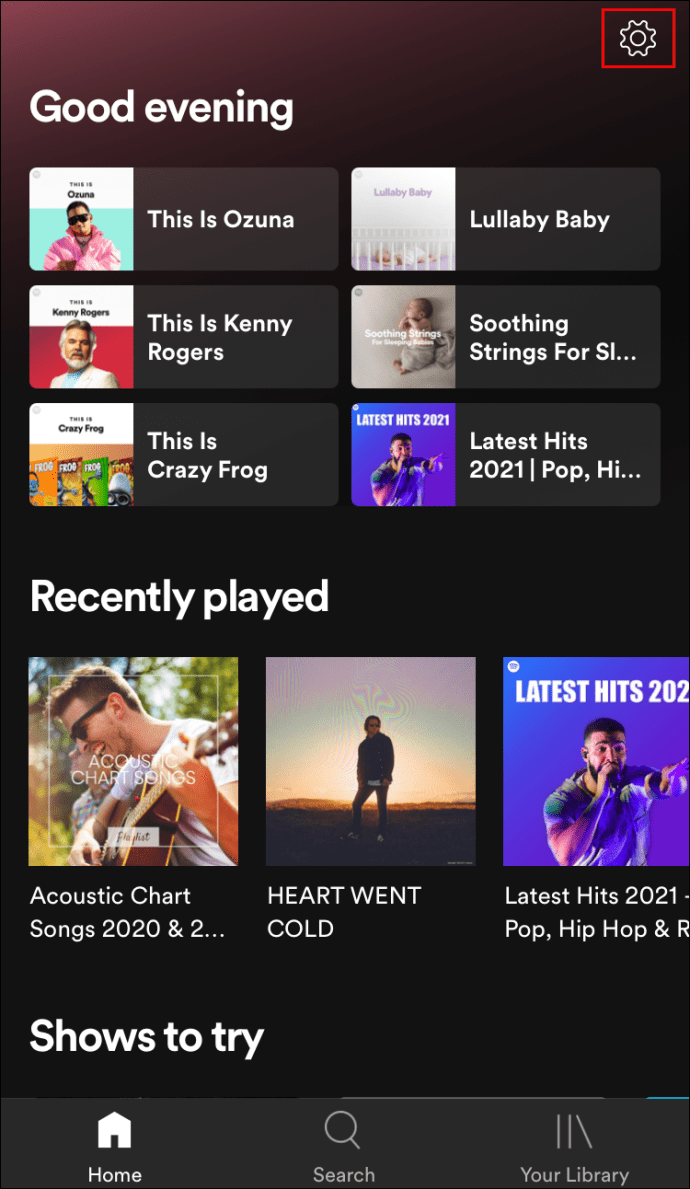
- Gulir ke bawah hingga Anda masuk ke tab sosial.
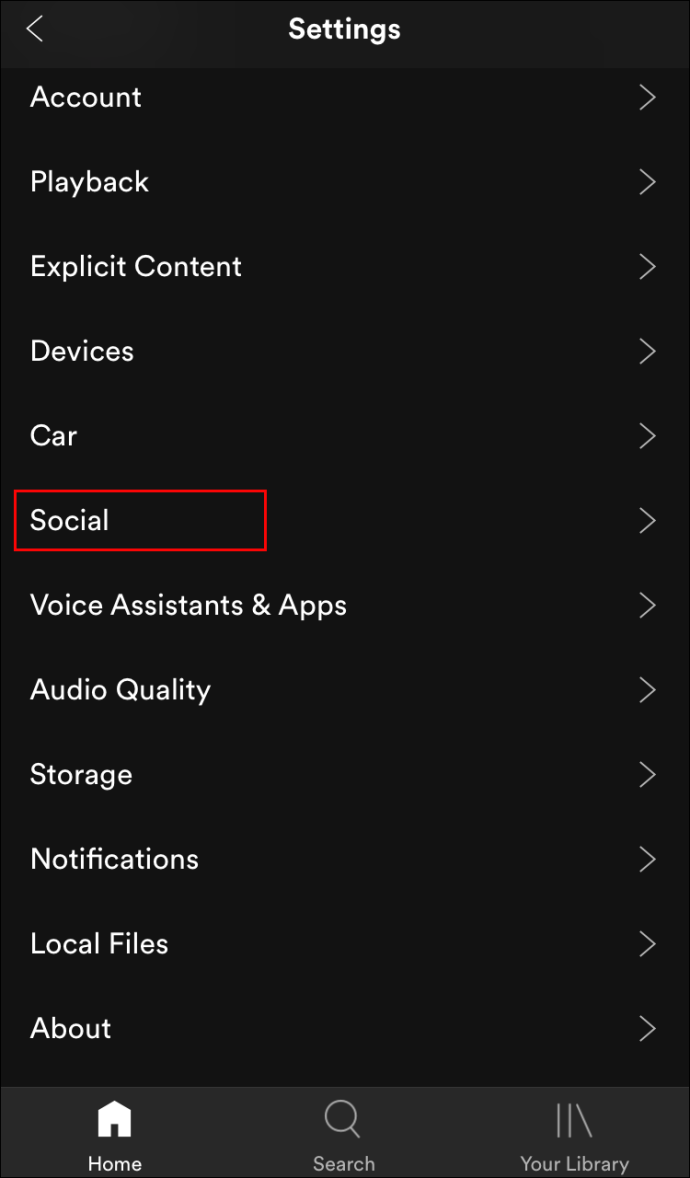
- Aktifkan Sesi Pribadi.
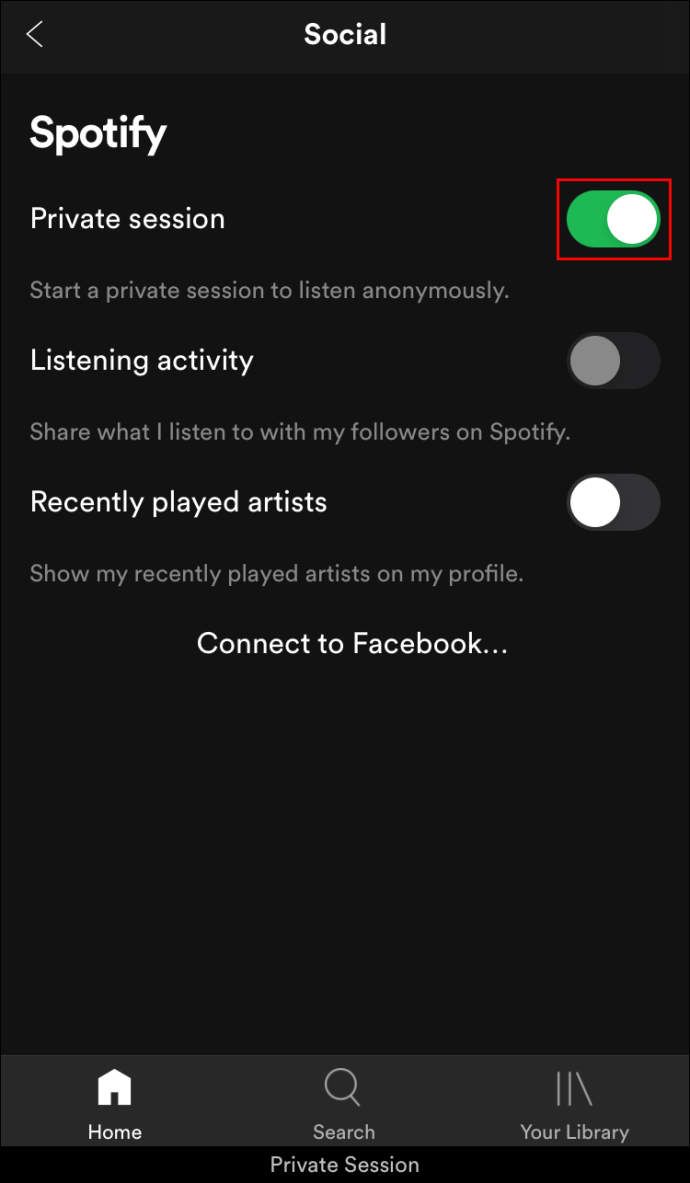
- Menjauh dari layar ini. Pilihan Anda disimpan secara otomatis.
FAQ tambahan
Bagaimana Cara Membagikan Tautan Spotify?
Seperti yang ditunjukkan pada petunjuk di atas untuk desktop atau seluler, saat Anda memilih untuk membagikan daftar putar Anda melalui media sosial, Anda mendapatkan opsi untuk menyalin tautan. Saat Anda memilih salin tautan, Anda menyimpannya ke papan klip perangkat Anda. Menempelkan tautan ini di pesan atau postingan media sosial apa pun akan mengarahkan orang ke playlist.
Atau, jika Anda menggunakan desktop, Anda memiliki opsi untuk hanya terhubung ke aplikasi media sosial lain dan membagikan tautan melalui metode itu.
Bagaimana Saya Bisa Melihat Aktivitas Mendengarkan Spotify Saya?
Jika Anda menggunakan aplikasi desktop, mengeklik tautan Baru Dimainkan di menu kiri di beranda akan menampilkan lagu yang baru saja Anda dengarkan. Inilah yang dilihat orang lain ketika mereka mengklik aktivitas mendengarkan Anda. Hal yang sama akan ditampilkan di bagian yang baru-baru ini diputar di beranda Anda jika Anda menggunakan Spotify seluler.
Apa itu Spotify Social Listening?
Spotify Social Listening adalah fitur yang memungkinkan banyak pengguna menambahkan lagu ke daftar putar bersama. Ini menambah elemen komunitas saat mendengarkan musik. Namun, fitur tersebut belum sepenuhnya diluncurkan untuk semua pengguna. Versi beta dilaporkan dirilis untuk diuji oleh pengguna premium, meskipun berita lain tentang peluncuran penuh belum dibuat.
Bisakah Anda Menyembunyikan Aktivitas Anda di Spotify?
Iya. Anda dapat memilih untuk memulai sesi pribadi atau menjaga aktivitas mendengarkan dan daftar putar Anda tetap pribadi. Langkah-langkah untuk melakukannya telah diuraikan di atas untuk desktop dan seluler. Selain itu, jika Anda pengguna premium, Anda memiliki opsi untuk mengunduh daftar putar Anda ke perangkat lokal lalu mendengarkannya secara offline.
Bisakah Pengikut Spotify Anda Melihat Apa yang Anda Dengarkan?
Jika Anda belum mengubah pengaturan privasi apa pun di Spotify, maka secara default daftar putar Anda otomatis menjadi publik. Setiap pengikut yang Anda miliki dapat melihat ini. Jika Anda telah mengubah aktivitas mendengarkan Anda menjadi publik, mereka juga akan dapat melihat salah satu lagu yang baru-baru ini Anda dengarkan.
Bagaimana Cara Menghentikan Spotify dari Berbagi?
Secara default, hanya playlist baru Anda yang disetel ke publik. Jika Anda tidak membagikan apa pun, Spotify tidak akan melakukannya secara otomatis. Jika Anda tidak ingin orang lain mengetahui apa yang Anda dengarkan, cara termudah adalah dengan menonaktifkan berbagi, atau mendengarkan musik secara offline dengan menggunakan opsi unduhan premium.
cara membuat unduhan uap dlc
Berbagi Musik
Spotify tetap menjadi salah satu cara paling populer untuk mendengarkan musik saat dalam perjalanan. Mengetahui cara berbagi aktivitas mendengarkan dari Spotify adalah cara yang bagus untuk memberi tahu orang lain tentang musik yang Anda sukai. Berbagi musik antara teman dan pengikut Anda akan membantu Anda menemukan artis lain yang mungkin Anda sukai.
Tahukah Anda cara lain tentang cara membagikan aktivitas mendengarkan dari Spotify? Beri kami pemikiran Anda di bagian komentar di bawah.