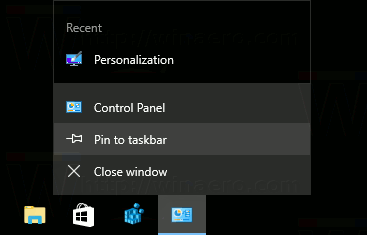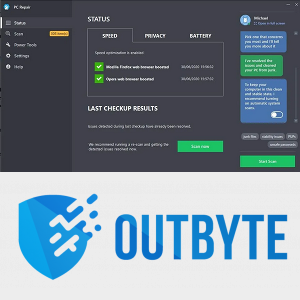Penjumlahan adalah salah satu fungsi matematika yang paling umum digunakan, sehingga tidak mengherankan bahwa setiap pengguna Excel cukup sering melakukan perhitungan ini. Jika Anda bertanya-tanya bagaimana cara menambahkan nilai di Microsoft Excel dengan mudah dan efisien, kami di sini untuk membantu.

Dalam panduan ini, kami akan membagikan beberapa cara untuk menambahkan seluruh kolom di Excel. Selain itu, kami akan menjelaskan pintasan mana yang digunakan untuk menjumlahkan nilai, dan menjawab beberapa pertanyaan paling umum yang terkait dengan berbagai fungsi di Excel.
Cara Menjumlahkan Kolom di Microsoft Excel
Ada beberapa metode untuk menjumlahkan nilai di Microsoft Excel. Yang pertama adalah menggunakan fungsi =sum – berikut cara melakukannya:
- Buat tabel Anda di Excel.
- Di bawah kolom yang berisi nilai yang ingin Anda jumlahkan, klik salah satu sel kosong.

- Ketik = jumlah (nilai) . Pilih nilai yang ingin Anda jumlahkan dengan mengklik salah satu sel dan menyeret sudut bingkai biru yang muncul di sekitar sel.

- Tekan tombol Enter.

Cara lain untuk menjumlahkan nilai di Excel adalah dengan menggunakan fungsi AutoSum:
- Buat tabel Anda di Excel.
- Di bawah kolom yang berisi nilai yang ingin Anda jumlahkan, klik salah satu sel kosong.

- Arahkan ke tab Beranda.

- Pilih JumlahOtomatis dari bagian Pengeditan. Pastikan bahwa sel yang ingin Anda jumlahkan disorot.

- Tekan tombol Enter.

Terkadang, Anda mungkin hanya perlu menjumlahkan sel tertentu daripada semuanya. Untuk melakukannya, ikuti langkah-langkah di bawah ini:
- Buat tabel Anda di Excel, lalu klik sel mana pun yang berisi data Anda.
- Arahkan ke tab Data dan klik ikon corong (Filter).

- Panah akan muncul di sebelah tajuk kolom. Klik mereka untuk memilih cara memfilter data Anda.

- Centang kotak di sebelah filter yang ingin Anda terapkan, lalu klik Ok.

- Di bawah kolom yang berisi nilai yang ingin Anda jumlahkan, klik salah satu sel kosong.
- Sorot rentang nilai yang ingin Anda tambahkan.

- Arahkan ke tab Beranda dan klik JumlahOtomatis.

Cara Menjumlahkan Kolom di Microsoft Excel
Jika Anda ingin menjumlahkan semua nilai dalam kolom di Excel, Anda dapat melakukannya dengan cepat menggunakan fungsi JumlahOtomatis. Ikuti langkah-langkah di bawah ini:
- Buat tabel Anda di Excel.
- Di bawah kolom yang berisi nilai yang ingin Anda jumlahkan, klik salah satu sel kosong.

- Arahkan ke tab Beranda.
- Pilih JumlahOtomatis dari bagian Pengeditan.

- Tekan tombol Enter.

Cara Menjumlahkan Total Kolom di Excel
Jika Anda harus total kolom di Excel, Anda bisa mengonversi data spreadsheet ke Tabel Excel. Berikut cara melakukannya:
bagaimana skor snap Anda naik?
- Masukkan data Anda ke dalam Microsoft Excel.
- Sorot rentang sel yang ingin Anda jumlahkan dengan mengklik salah satu sel dan seret sudut bingkai biru yang muncul di sekitar sel.

- Tekan tombol Ctrl dan T pada keyboard Anda secara bersamaan.
- Arahkan ke tab Desain.

- Tandai kotak centang di sebelah Total Baris.

- Baris baru akan muncul di bawah tabel data Anda. Pilih sel di baris baru dan klik panah di sebelahnya.

- Dari menu tarik-turun, pilih Jumlah. Secara opsional, Anda dapat memilih fungsi lain di antara yang disarankan untuk menghitung rata-rata, standar deviasi, dan lainnya.

Cara Menjumlahkan Seluruh Kolom di Excel
Menjumlahkan semua nilai dalam kolom di Microsoft Excel itu sederhana – Anda tidak perlu menambahkannya secara manual. Sebagai gantinya, ikuti petunjuk di bawah ini:
- Buat tabel Anda di Excel.
- Di bawah kolom yang berisi nilai yang ingin Anda jumlahkan, klik salah satu sel kosong.

- Arahkan ke tab Beranda.

- Pilih JumlahOtomatis dari bagian Pengeditan.

- Tekan tombol Enter.
Cara Menjumlahkan Kolom di Excel Dengan Satu Klik
Jika menggunakan fungsi =sum atau AutoSum tampaknya terlalu memakan waktu (dan jika Anda memiliki banyak kolom untuk dijumlahkan, mungkin saja), Anda dapat menambahkan nilai di Excel dalam satu klik. Berikut cara melakukannya:
- Klik pada huruf di atas kolom yang ingin Anda tambahkan.

- Periksa SUM di bilah status Excel yang terletak di bagian bawah layar Anda. Selain itu, Anda akan melihat nilai rata-rata dan hitungan.

Catatan: Anda tidak dapat menyalin jumlah menggunakan metode ini.
Pertanyaan yang Sering Diajukan
Baca bagian ini untuk mengetahui lebih lanjut tentang fungsi penjumlahan di Microsoft Excel.
Apa Tujuan Penjumlahan di Microsoft Excel?
Fungsi Sum di Microsoft Excel memungkinkan Anda untuk menambahkan nilai secara otomatis daripada secara manual. Ini menghemat waktu Anda dan membantu menghindari kesalahan manusia selama penghitungan. Jenis fungsi penjumlahan yang berbeda di Excel lebih cocok untuk situasi yang berbeda.
Misalnya, saat AutoSum menjumlahkan semua nilai dalam kolom, fungsi manual =sum memungkinkan Anda memilih nilai tertentu. Jika Anda tidak perlu menambahkan nilai jumlah ke tabel Anda tetapi hanya ingin memeriksa jumlah tersebut, Anda dapat memilih sel dan melihat jumlah tersebut di bilah status Excel di bagian bawah layar Anda.
Bagaimana Cara Menjumlahkan Nama Kolom di Microsoft Excel?
Ada dua cara untuk menjumlahkan seluruh kolom dengan mengklik header-nya. Metode pertama adalah fungsi AutoSum – klik sel kosong di bawah kolom, lalu klik nama kolom untuk memilih semua nilai. Arahkan ke tab Beranda dan klik JumlahOtomatis.
Cara kedua adalah dengan mengubah data spreadsheet menjadi tabel Excel. Sorot rentang sel yang ingin Anda jumlahkan dengan mengklik tajuk kolom. Tekan tombol Ctrl dan T pada keyboard Anda secara bersamaan. Arahkan ke tab Desain dan tandai kotak centang di sebelah Total Baris – baris baru akan muncul di bawah tabel data Anda.
Pilih sel di baris baru dan klik panah di sebelahnya. Dari menu tarik-turun, pilih Jumlah. Secara opsional, Anda dapat memilih fungsi lain di antara yang disarankan untuk menghitung rata-rata, standar deviasi, dan lainnya.
Bagaimana Menambahkan Total di Microsoft Excel?
Anda dapat menambahkan total di Microsoft Excel dengan berbagai cara, tergantung pada apakah Anda ingin menjumlahkan semua nilai atau yang dipilih. Untuk menjumlahkan nilai secara manual, ketik =sum (nilai) ke salah satu sel kosong.
Kemudian, pilih nilai dengan mengklik salah satunya dan menyeret sudut bingkai biru di sekitar sel. Secara opsional, Anda hanya dapat memilih nilai tertentu dengan menahan tombol Ctrl dan mengklik kiri pada nilai tersebut. Untuk menambahkan semua nilai dalam kolom secara otomatis, sorot nilai tersebut, lalu navigasikan ke tab Beranda dan klik JumlahOtomatis.
Apa Rumus untuk Microsoft Excel?
Rumus di Microsoft Excel dirancang untuk membantu Anda membuat perhitungan yang diperlukan dengan cara yang lebih efisien dibandingkan dengan perhitungan manual yang mengalami kesalahan manusia. Semua rumus di Excel dimulai dengan tanda =.
Anda harus mengetikkan nama fungsi dan memasukkan nilai untuk perhitungan dalam tanda kurung. Anda dapat memilih semua nilai dalam kolom atau memilihnya secara manual dengan menahan tombol Ctrl dan mengklik kiri pada sel. Terlepas dari rumus sederhana yang hanya berisi satu operasi seperti = jumlah, Excel memungkinkan penggunaan rumus kompleks untuk perhitungan lebih lanjut yang melibatkan beberapa operasi.
Misalnya, alih-alih menghitung rata-rata, jumlah, dan jarak ke rata-rata untuk mengetahui simpangan baku, Anda cukup mengetikkan =STDEV ke salah satu sel di Excel.
Apa Pintasan untuk Menjumlahkan Kolom di Excel?
Beberapa orang lebih suka menggunakan pintasan keyboard untuk kenyamanan semata. Jika Anda salah satunya, Anda dapat menambahkan nilai di Excel dengan bantuan tombol Alt dan =. Klik sel kosong di bawah kolom yang ingin Anda jumlahkan. Kemudian, tekan dan tahan tombol Alt dan tekan tombol =. Tekan Enter – semua nilai di kolom akan bertambah.
Pilih Cara yang Paling Mudah
Sekarang setelah Anda mengetahui segala cara untuk menjumlahkan nilai di Microsoft Excel, penghitungan seharusnya tidak memakan banyak waktu. Ingat bahwa jika Anda perlu memasukkan jumlah nilai dalam rumus yang kompleks, Anda tidak perlu menghitungnya di sel terpisah. Sebagai gantinya, Anda dapat memeriksa jumlah, rata-rata, dan jumlah nilai dari seluruh kolom di bilah status Excel di bagian bawah layar Anda.
Cara menghitung jumlah di Microsoft Excel mana yang menurut Anda paling nyaman? Bagikan pendapat Anda di bagian komentar di bawah.