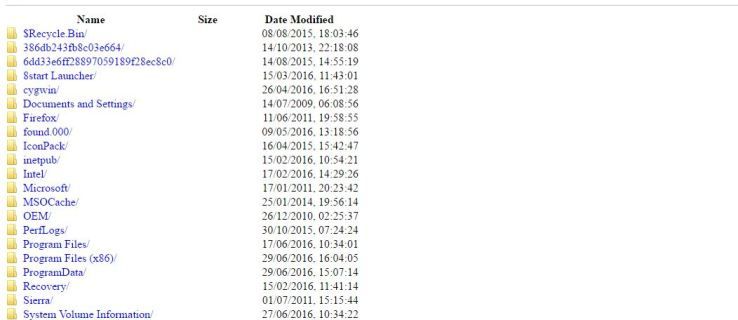Kamera laptop biasanya tidak memiliki resolusi yang tinggi, sehingga banyak pengguna laptop membeli webcam sebagai penggantinya. Namun, sebelum Anda dapat menggunakan perangkat keras baru, Anda perlu mengalihkan kamera laptop Anda ke webcam.

Proses peralihan ini cukup mudah. Dalam artikel ini, kami akan memandu Anda melalui langkah-langkah yang diperlukan untuk beralih dari kamera laptop Anda ke webcam di PC Windows dan Mac.
Cara Beralih Dari Kamera Laptop ke Webcam di PC Windows
Kamera eksternal sangat ideal untuk pengguna PC yang ingin memanfaatkan fungsi seperti panning dan pelacakan otomatis, merekam video, atau berpartisipasi dalam obrolan video. Kebanyakan webcam menawarkan resolusi video yang lebih baik daripada kamera laptop standar juga.
Tetapi untuk menggunakannya untuk obrolan video dan perekaman video, Anda harus terlebih dahulu mematikan webcam bawaan laptop Anda. Kemudian Anda harus mengonfigurasi webcam eksternal sebagai webcam utama Anda untuk memungkinkannya beroperasi dengan program Windows lainnya.
Di sini Anda akan menemukan langkah-langkah untuk beralih dari kamera laptop ke webcam pada versi Windows yang berbeda.
Windows 11
Jika Anda melihat webcam Anda di bawah kategori Perangkat dan printer saat Anda menghubungkannya ke PC Anda, ikuti langkah-langkah berikut:
- Buka dialog Run dengan menekan tombol Windows + R.

- Untuk mengakses Panel Kontrol.
- Masukkan kontrol di kotak dialog Jalankan dan tekan Enter.

- Atur opsi Lihat menurut ke Ikon besar atau Ikon kecil di sudut kanan atas jendela.

- Pilih Perangkat dan Printer.

- Temukan webcam sekunder/eksternal Anda dan klik kanan padanya.
- Untuk mengatur webcam sebagai default, klik Set as Default Device.
Namun, jika webcam Anda tidak muncul di bagian Perangkat dan printer saat terhubung, coba nonaktifkan kamera laptop Anda dengan langkah-langkah berikut:
- Gunakan pintasan tombol Windows + tombol R untuk membuka kotak dialog Jalankan.

- Akses Device Manager dengan memasukkan devmgmt.msc di kotak dialog Run dan tekan Enter.

- Di Pengelola Perangkat, turun daftar perangkat yang diinstal ke bagian Kamera dan pilih.

- Pilih Nonaktifkan perangkat dengan mengklik kanan webcam internal.

- Lakukan ini untuk setiap kamera tambahan yang Anda tempatkan di sistem Anda.
Sekarang kamera laptop Anda dinonaktifkan, laptop Anda akan secara otomatis mengakses webcam Anda saat dibutuhkan.
windows 10 tambahkan folder untuk memulai menu
Windows 10
Di Windows 10, Anda juga dapat beralih antara kamera laptop dan webcam dengan beberapa cara berbeda.
Untuk menonaktifkan kamera laptop, ikuti langkah-langkah berikut:
- Secara bersamaan tekan pintasan Windows + X dan pilih Pengelola Perangkat dari daftar.

- Klik dua kali menu tarik-turun berlabel Imaging Devices.

- Pilih Nonaktifkan di sebelah nama webcam internal.

- Cobalah untuk menggunakan program dan amati apakah masalahnya tetap ada.
Cara lain adalah dengan mengatur webcam sebagai perangkat default. Berikut cara melakukannya:
- Tekan Windows + S dan ketik Control Panel.

- Pilih item pertama dan klik Lihat Perangkat dan Printer di bawah Perangkat Keras dan Suara.

- Konfirmasikan bahwa webcam ada di sana.

- Jika demikian, klik kanan pada webcam dan pilih Setel perangkat ini sebagai default.
Cara Beralih Dari Kamera Laptop ke Webcam di Mac
Kamera iSight yang sudah diinstal sebelumnya di komputer Mac tidak dapat diganti dengan webcam eksternal, tetapi ada solusi sederhana. Anda dapat merekam diri sendiri atau mengobrol melalui webcam eksternal. Berikut adalah cara melakukannya:
tidak ada suara yang berasal dari google chrome
- Hubungkan kamera ke komputer melalui kabel USB. Atau, jika Anda memiliki webcam Bluetooth, sambungkan melalui Bluetooth dengan Mac Anda.
- Tunggu hingga komputer mengenali webcam eksternal. Mungkin perlu 10-15 detik untuk menemukannya.
- Pilih perangkat lunak Photo Booth dari dok aplikasi di bagian bawah layar.

- Buka kamera dengan memilih Kamera di bilah menu di bagian atas halaman.

- Pilih webcam eksternal dari daftar opsi yang tersedia di daftar drop-down.
Laptop akan beralih ke webcam eksternal dari webcam iSight biasa. Demi konsistensi, penyesuaian ini akan diterapkan ke semua aplikasi Mac lain yang diinstal.
FAQ tambahan
Mengapa Saya Tidak Dapat Beralih Dari Kamera Laptop Saya ke Webcam Saya?
Jika Anda mengikuti semua langkah dan masih tidak dapat mengakses webcam Anda, ada beberapa hal yang dapat Anda lakukan untuk memperbaikinya. Coba sambungkan kamera ke komputer lain. Jika Anda mengalami masalah dengannya di banyak PC, kemungkinan besar masalahnya ada pada webcam.
Terlihat Lebih Baik di Panggilan Video Menggunakan Laptop Anda
Beralih dari kamera laptop ke webcam cepat dan mudah di perangkat Mac dan Windows.
Demikian pula, jika Anda menggunakan platform obrolan video eksternal apa pun, Anda dapat menyesuaikan kamera default aplikasi dengan menavigasi ke opsi aplikasi dari bilah menu. Prosesnya harus sangat mirip dengan apa yang kami uraikan dalam artikel ini, terlepas dari apakah Anda menggunakan WhatsApp, WebEx, atau salah satu dari banyak aplikasi dan layanan panggilan video lain yang tersedia.
Apakah Anda menggunakan kamera laptop atau webcam? Apakah Anda pikir kamera laptop sudah cukup, atau Anda lebih suka webcam? Beri tahu kami di bagian komentar di bawah!