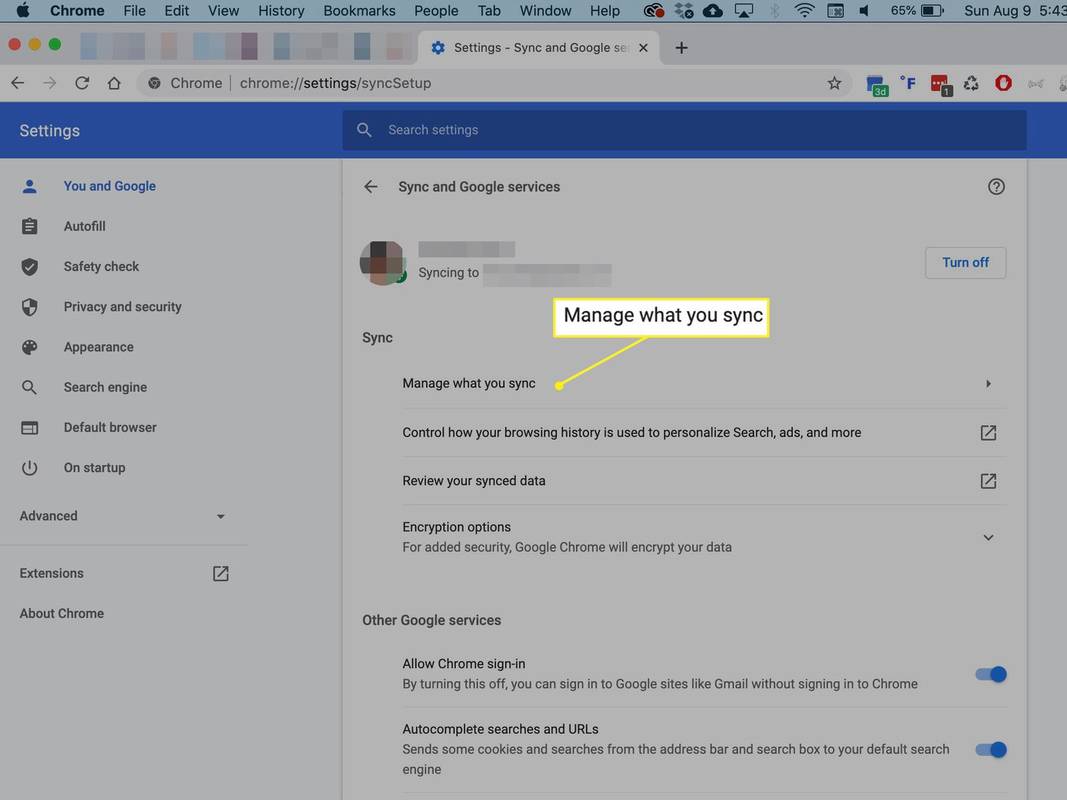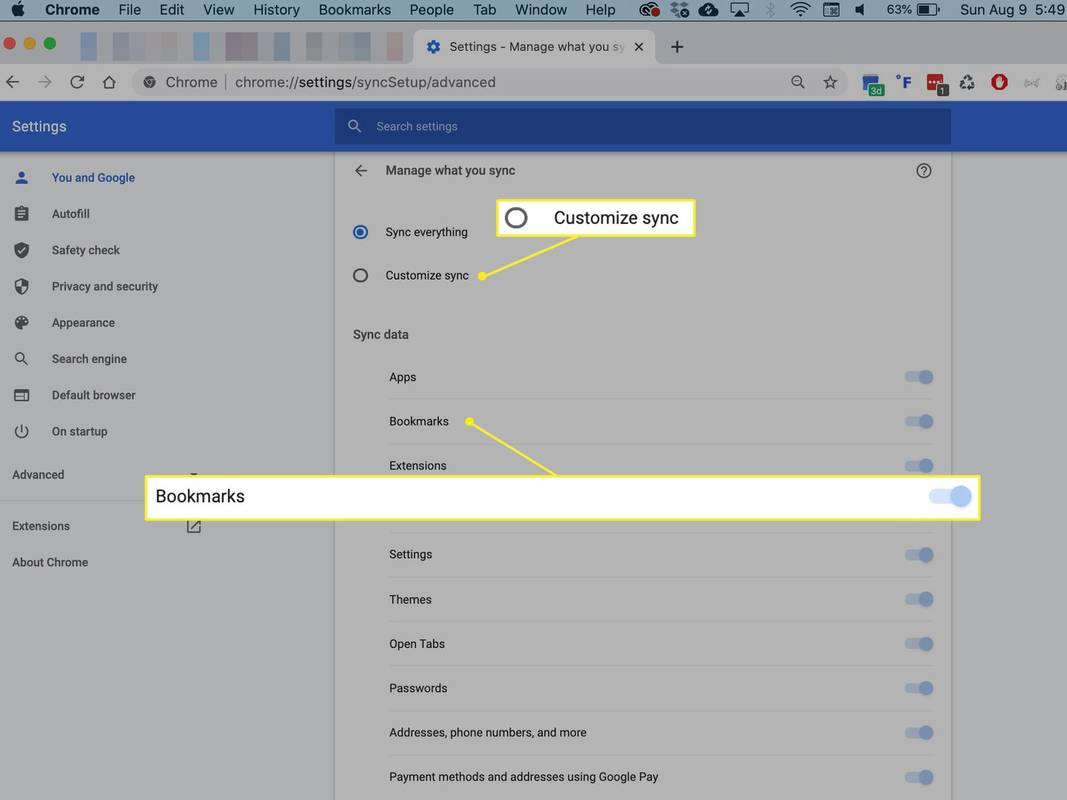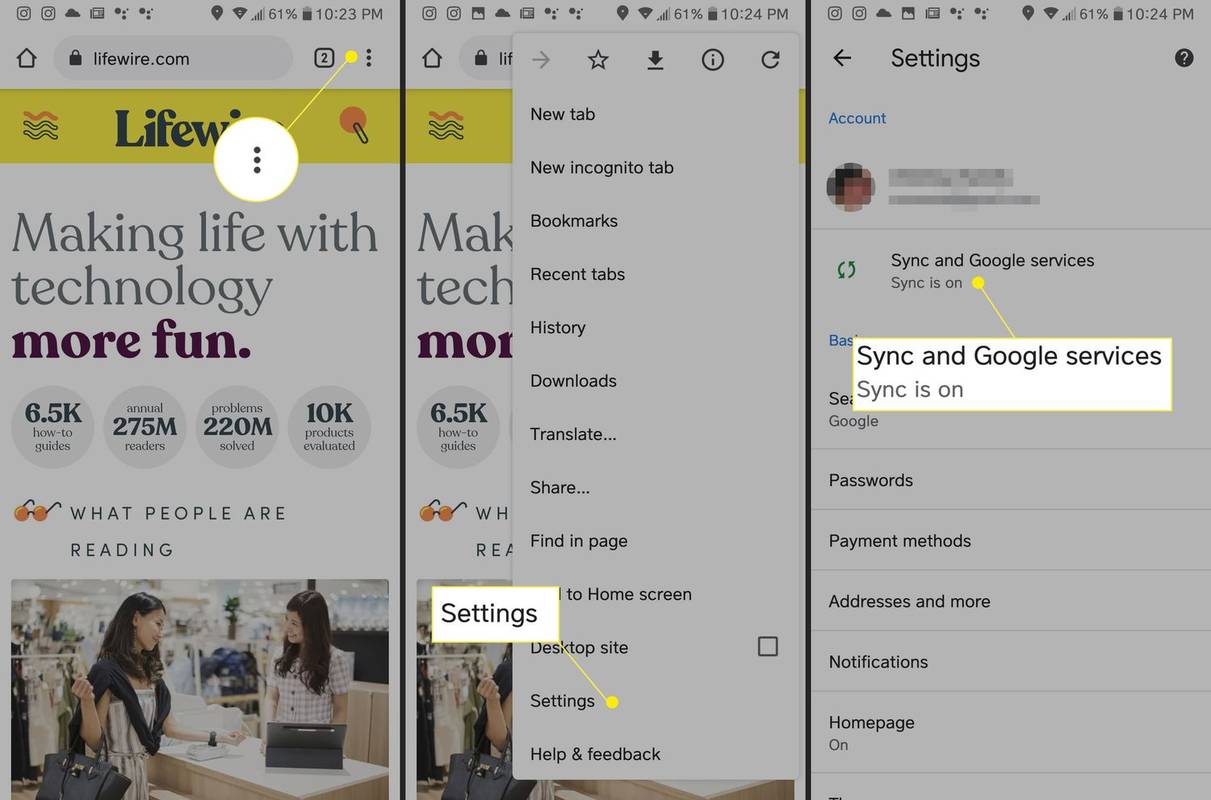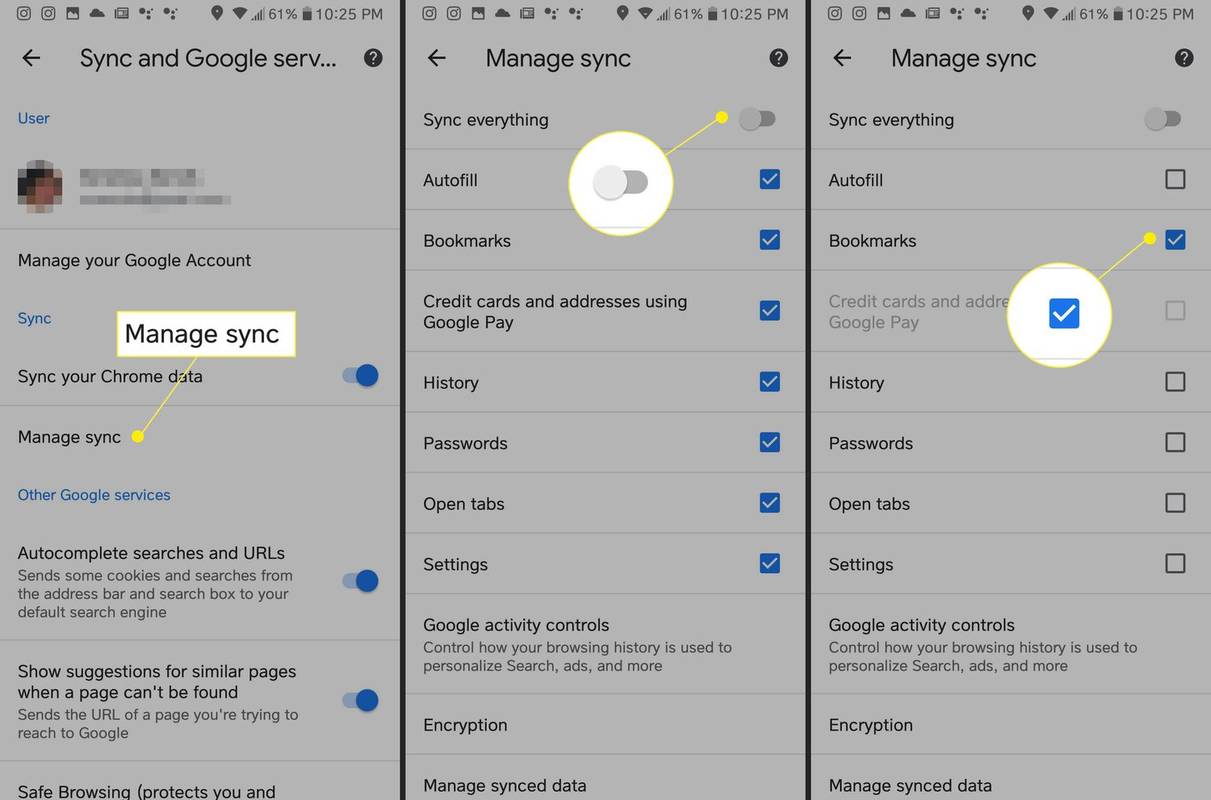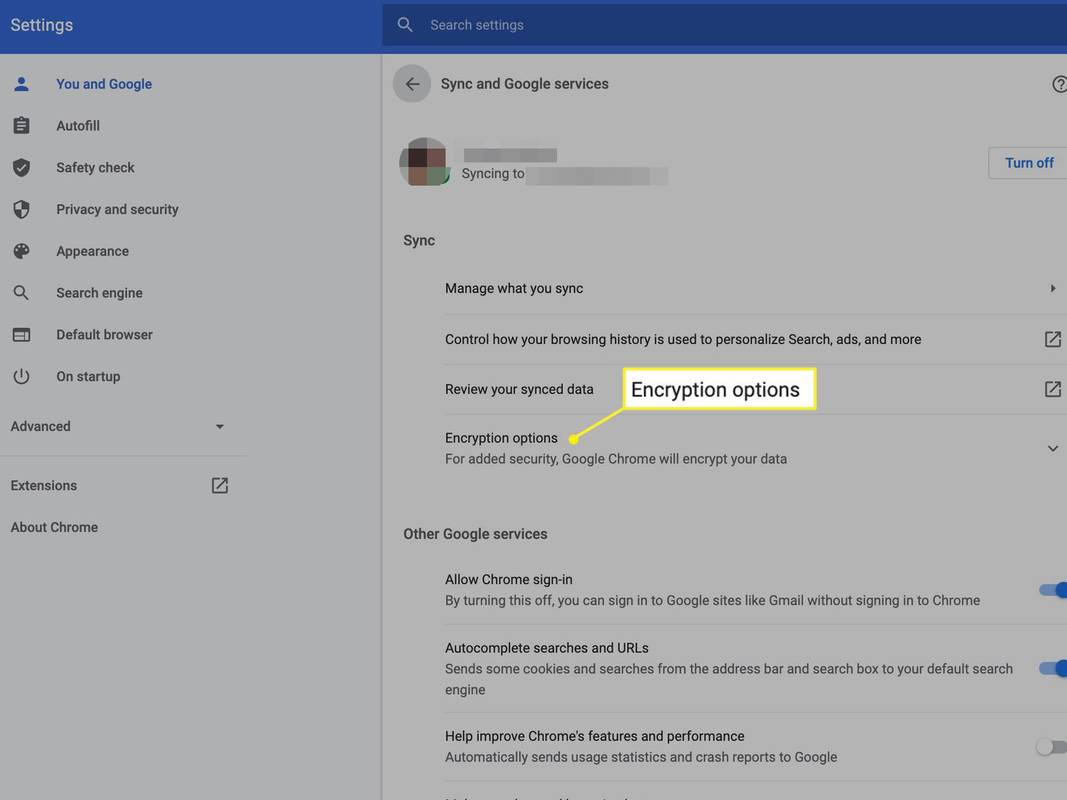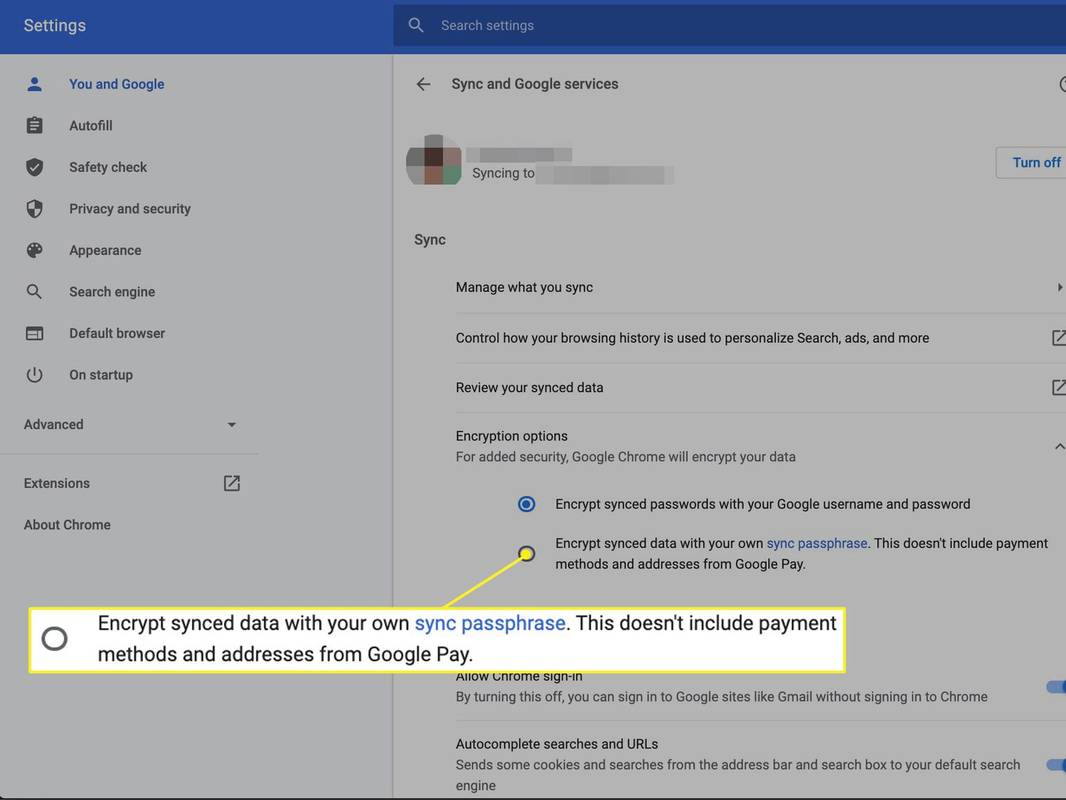Yang Perlu Diketahui
- Chrome Desktop: Lagi menu > Pengaturan > Sinkronisasi dan layanan Google > Kelola apa yang Anda sinkronkan > Sesuaikan sinkronisasi dan aktifkan Bookmark .
- Aplikasi Chrome: Ketuk menu tiga titik > Pengaturan > Sinkronisasi dan Layanan Google > Kelola Sinkronisasi dan aktifkan Bookmark .
Artikel ini menjelaskan cara menyinkronkan bookmark browser Chrome di komputer atau di aplikasi seluler Chrome untuk perangkat iOS dan Android. Informasi tambahan tentang menambahkan frasa sandi untuk melindungi data Anda dan pemecahan masalah disertakan.
Cara Menyinkronkan Bookmark Anda di Chrome untuk Desktop
Saat Anda masuk ke akun Google di satu perangkat, Anda dapat menyinkronkan bookmark Chrome di semua perangkat Anda. Yang harus Anda lakukan adalah login menggunakan alamat Gmail yang sama.
Pengaturan default mencakup sinkronisasi bookmark. Jika Anda menonaktifkannya, aktifkan kembali menggunakan Chrome di desktop atau perangkat seluler Anda.
Untuk menyinkronkan bookmark Anda di komputer desktop:
-
Buka browser Chrome di komputer Anda.
-
Di pojok kanan atas, klik Lagi menu (tiga titik vertikal) dan pilih Pengaturan .

-
Klik Sinkronisasi dan Layanan Google .

-
Pilih Kelola apa yang Anda sinkronkan .
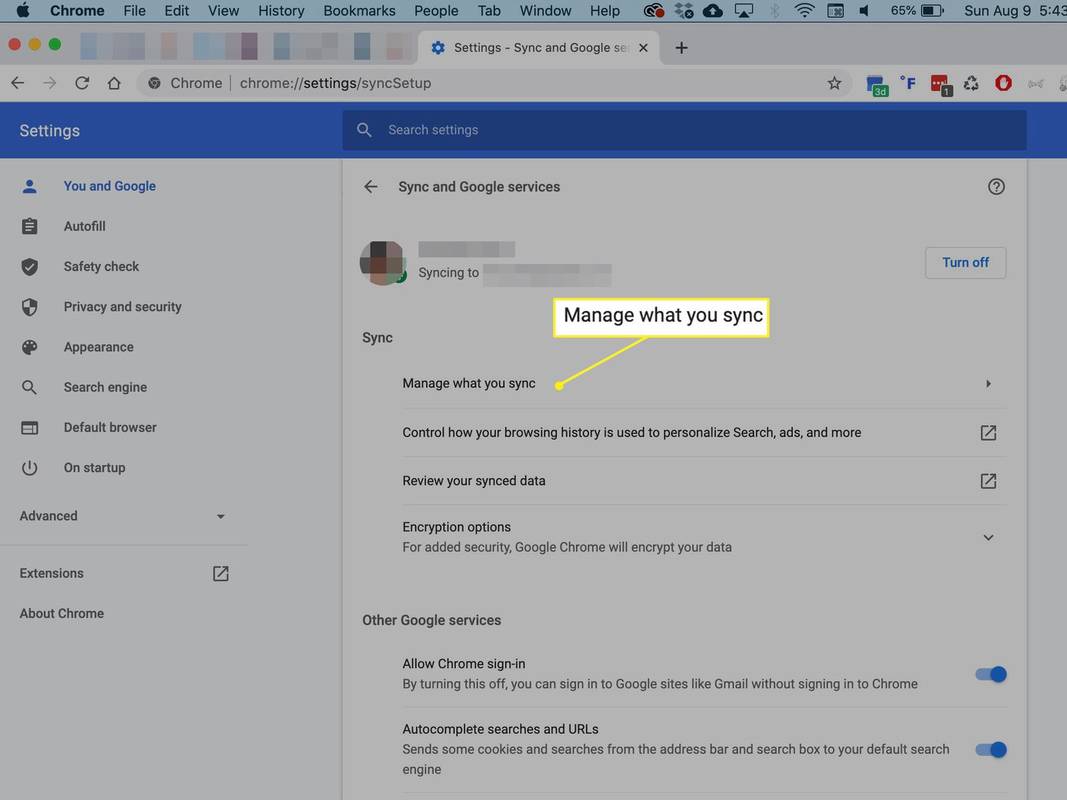
-
Pilih Sesuaikan sinkronisasi dan aktifkan Bookmark .
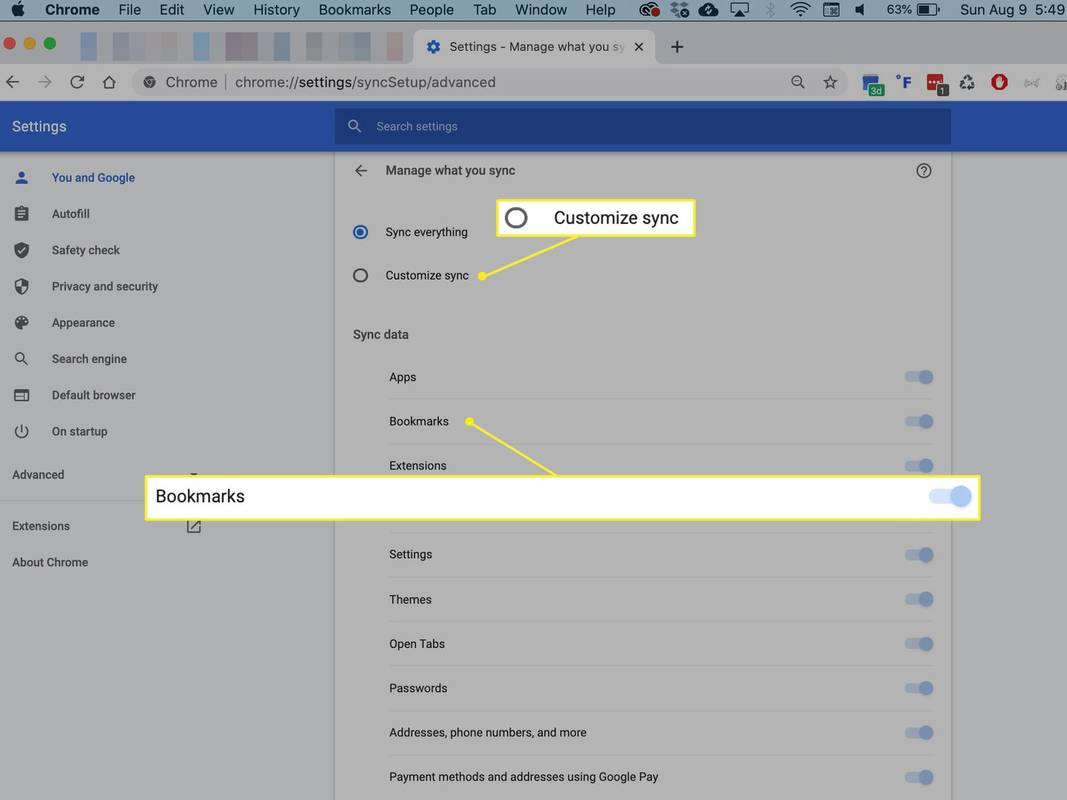
Pilih Sinkronkan semuanya untuk mengaktifkan sinkronisasi untuk semuanya, termasuk Bookmark. Pengaturan ini mencakup sinkronisasi aplikasi, ekstensi, riwayat, tema, dan data lainnya.
Sinkronkan Bookmark Chrome Anda di Android & iOS
Anda juga dapat mengakses pengaturan sinkronisasi Chrome di ponsel pintar Android atau iOS Anda. Anda dapat memilih untuk menyinkronkan bookmark Chrome, menyinkronkan semuanya, atau di antara keduanya. Untuk menyinkronkan bookmark Anda menggunakan aplikasi Chrome:
-
Membuka krom di ponsel cerdas Anda.
-
Ketuk Lagi menu (tiga titik).
kenapa saya hanya punya satu filter snapchat
-
Mengetuk Pengaturan .
-
Mengetuk Sinkronisasi dan layanan Google .
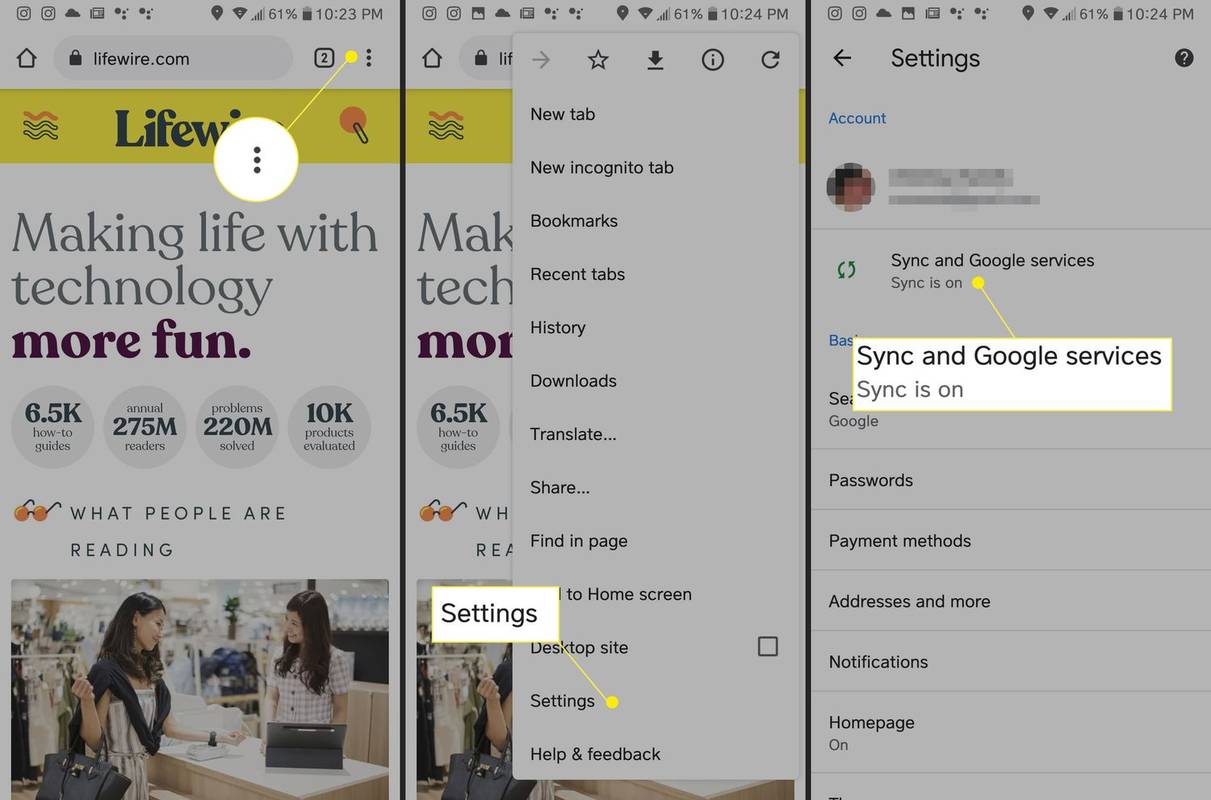
Di iPhone, Anda mungkin perlu masuk ke Chrome terlebih dahulu.
-
Mengetuk Kelola sinkronisasi .
-
Aktifkan Bookmark dan kategori data lainnya yang ingin Anda sinkronkan.
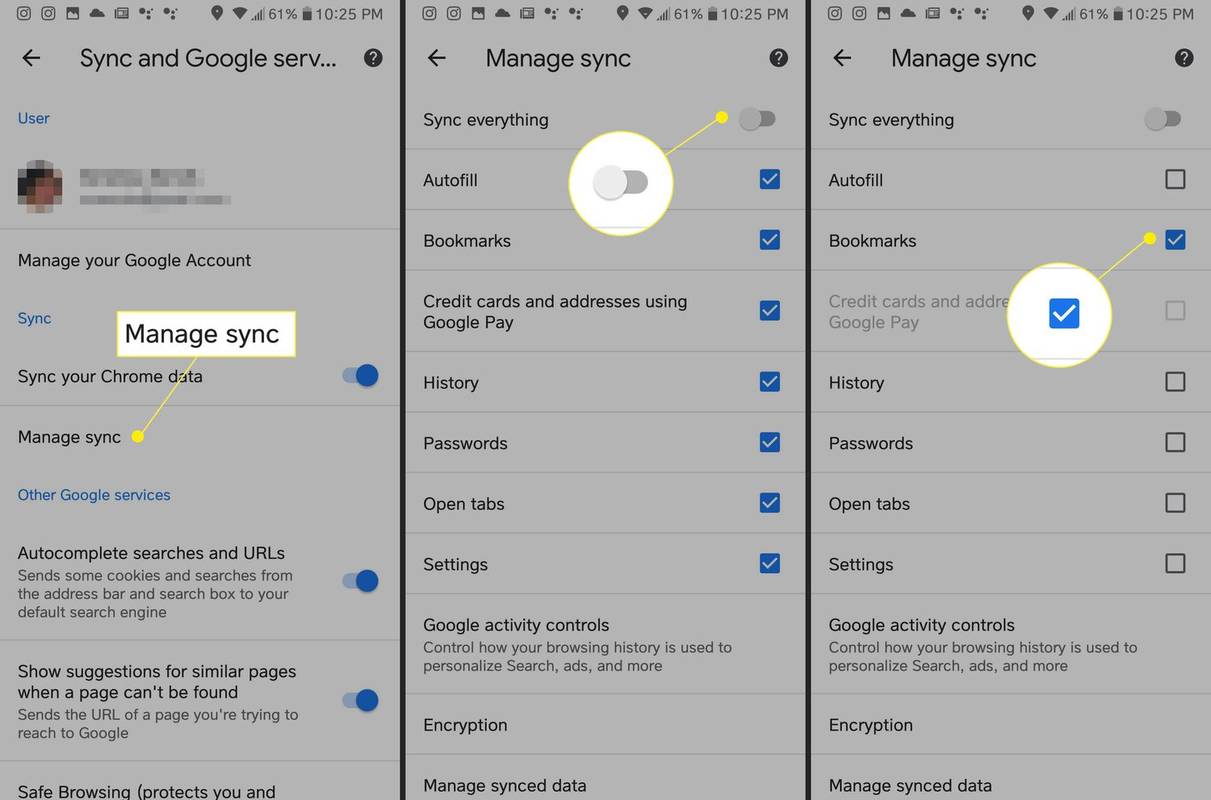
Tambahkan Frasa Sandi untuk Melindungi Data Anda
Google selalu mengenkripsi data Anda saat sedang transit. Jika Anda ingin menyinkronkan data Chrome tetapi mencegah orang lain membacanya, Anda dapat membuat frasa sandi Google.
Frasa sandi tidak akan melindungi metode pembayaran dan alamat penagihan/pengiriman Anda dari Google Pay.
Saat Anda menyiapkan frasa sandi sinkronisasi Google, Anda harus memasukkannya di perangkat saat ini dan perangkat baru saat Anda masuk dengan kredensial Google Anda. Di Chrome, Anda tidak akan melihat saran berdasarkan riwayat penjelajahan, dan Anda tidak dapat melihat sandi yang disimpan.
Untuk membuat frasa sandi sinkronisasi:
-
Aktifkan sinkronisasi di Chrome jika Anda belum melakukannya.
-
Pergi ke Pengaturan dengan memilihnya dari Lagi menu (tiga titik).

-
Klik Sinkronisasi dan layanan Google .

-
Gulir ke bawah ke Opsi enkripsi .
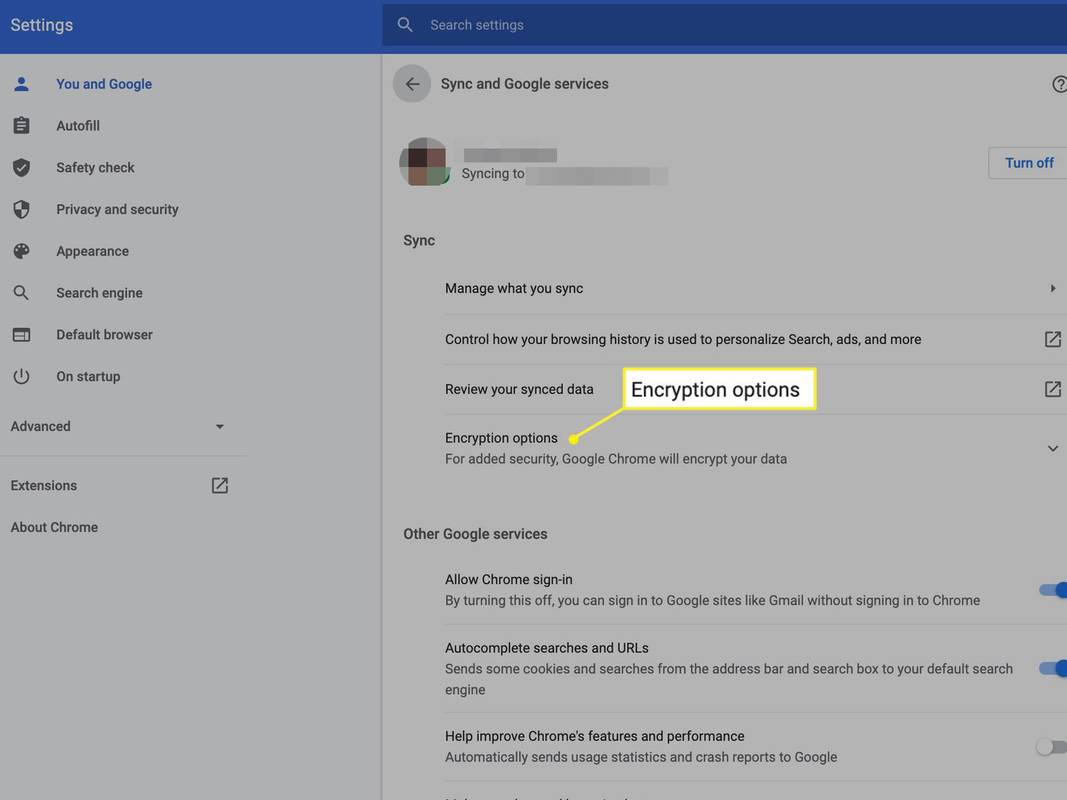
-
Memilih Enkripsi data yang disinkronkan dengan frasa sandi sinkronisasi Anda sendiri .
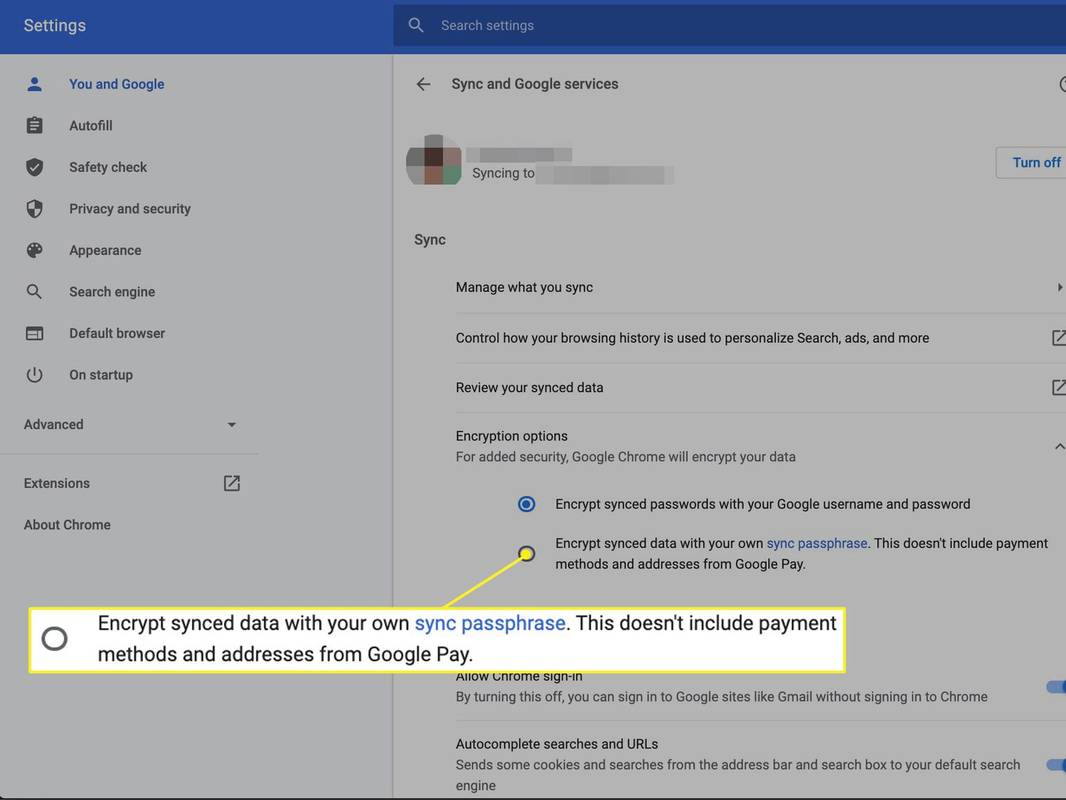
-
Masukkan dan konfirmasikan frasa sandi Anda. (Pastikan kata sandinya kuat.)
-
Klik Menyimpan .
Bookmark Chrome Tidak Disinkronkan?
Jika Anda mengalami masalah dengan fitur sinkronisasi, ada beberapa tindakan yang dapat Anda lakukan:
- Pastikan Anda telah masuk ke akun Google yang benar. Jika Anda memiliki beberapa alamat Gmail, periksa apakah Anda telah masuk ke alamat yang menyinkronkan bookmark Anda.
- Seperti halnya masalah TI lainnya, terkadang Anda dapat memperbaiki masalah dengan mematikan dan menghidupkan kembali fungsi sinkronisasi.
- Hapus cookie Anda di Chrome. Melakukan hal ini akan mengeluarkan Anda dari email dan akun lainnya, dan menghapus preferensi situs apa pun yang telah Anda siapkan.
- Coba setel ulang setelan Chrome Anda. Melakukan hal ini akan mengatur ulang mesin pencari default, beranda dan tab startup default, tab yang disematkan, serta ekstensi dan tema.
- Bagaimana cara menyinkronkan bookmark Chrome saya dengan Firefox?
Tidak ada opsi untuk menyinkronkan bookmark Anda antara Chrome dan Firefox, namun Anda dapat mengimpor bookmark dan data browser lainnya secara manual.
- Bagaimana cara mentransfer Bookmark Safari saya ke Chrome?
Pertama, Anda harus melakukannya ekspor bookmark Safari Anda sebagai file HTML. Setelah selesai, proses mengimpor file HTML ke Chrome sangat mudah.