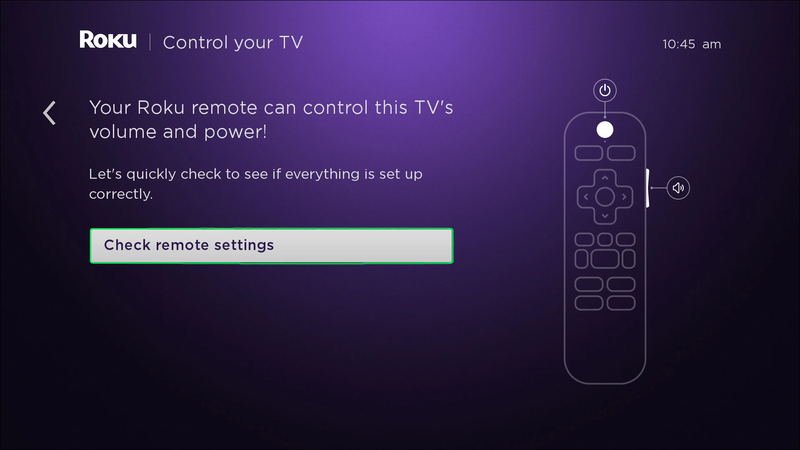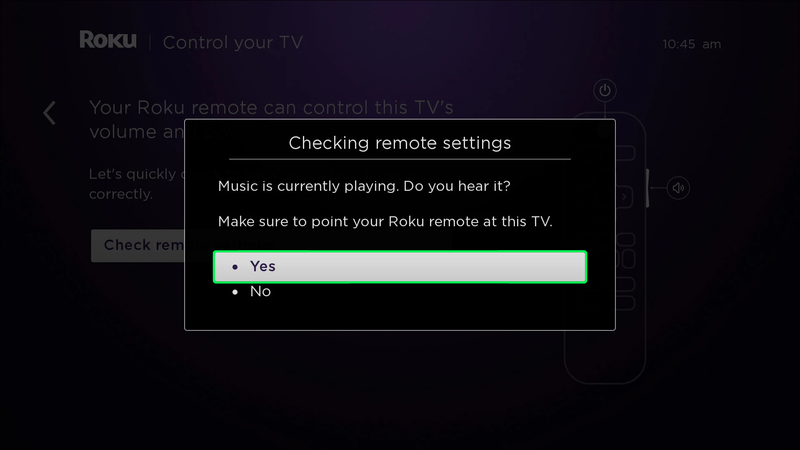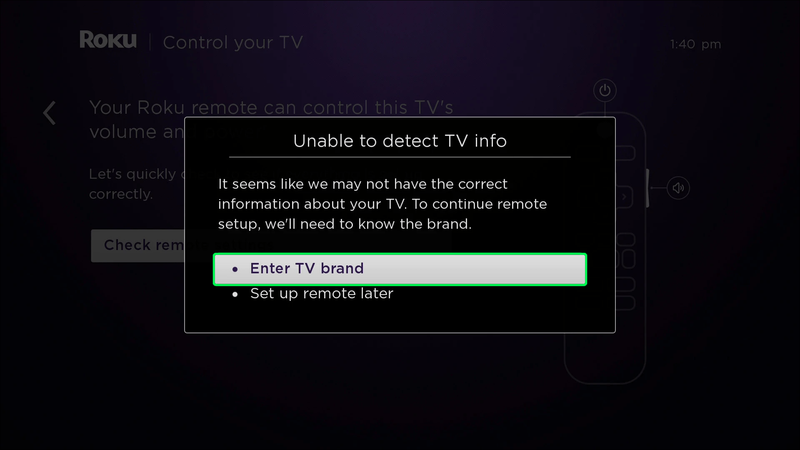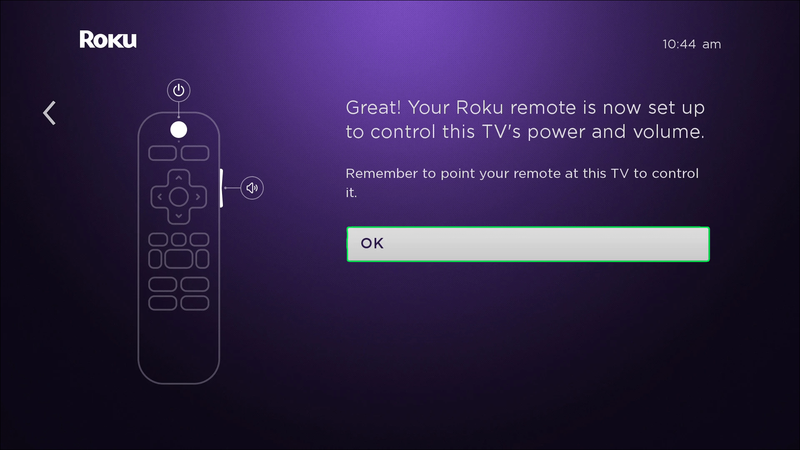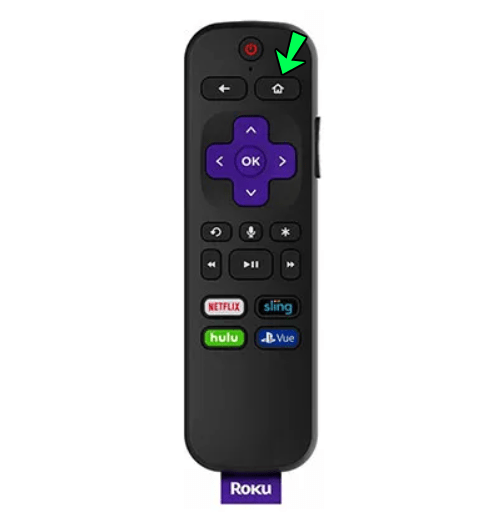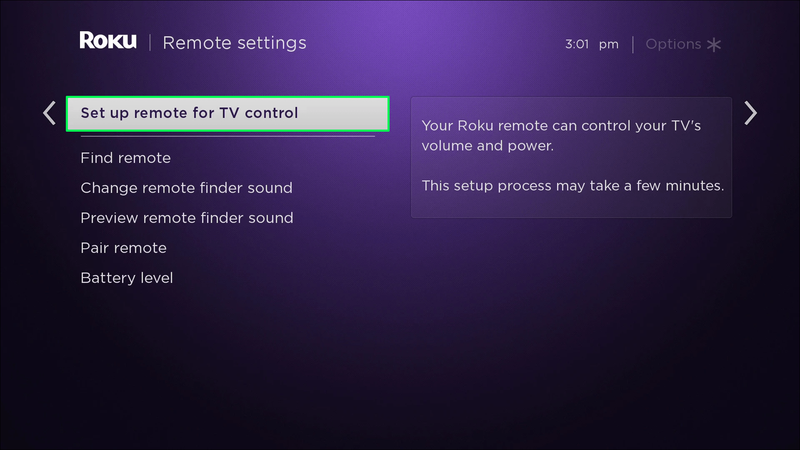Roku mengubah TV biasa Anda menjadi TV pintar. Muncul dengan remote yang dirancang untuk bekerja langsung dari kotak. Namun, dalam beberapa kasus, itu tidak terjadi, dan Anda harus mengambil tindakan untuk menghubungkannya dengan benar. Untungnya, prosesnya tidak memakan banyak waktu dan hanya membutuhkan beberapa langkah.

Jika Anda tertarik mempelajari cara menyinkronkan remote Roku Anda ke TV, Anda telah datang ke tempat yang tepat. Dalam artikel ini, kami akan membahas apa yang perlu Anda lakukan untuk memasangkan remote dengan pemutar Roku Anda. Selain itu, kami akan menjawab apa yang harus dilakukan jika remote Anda tidak berfungsi.
Cara Menyinkronkan Remote Roku ke Volume TV
Dengan menyinkronkan remote Roku Anda ke TV, Anda akan dapat mengontrol TV tanpa menggunakan salah satu yang menyertainya. Ini berarti Anda dapat menggunakan remote Roku untuk menghidupkan atau mematikan TV, mengubah volume, dll.
Cara Menyinkronkan Roku Remote ke TV Selama Instalasi
Jika ini pertama kalinya Anda menggunakan Roku, Anda dapat menyinkronkan remote ke TV selama penyiapan awal. Sebelum melakukannya, Anda harus mengikuti petunjuk di layar yang berbeda. Untuk mengaturnya dengan benar, pastikan Anda memasukkan jenis tampilan yang tepat dan menjaga perangkat tetap terhubung ke internet. Selain itu, sesuaikan volume TV.
Ikuti langkah-langkah ini untuk menyinkronkan remote Roku Anda ke TV selama pengaturan awal:
- Tekan Periksa pengaturan jarak jauh.
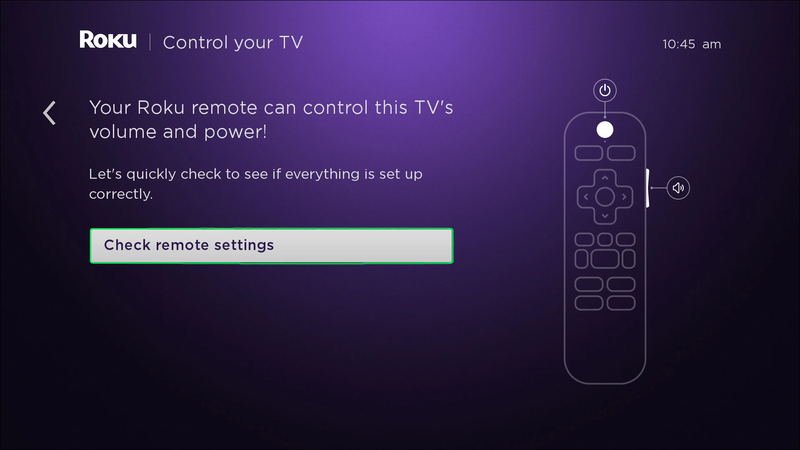
- Roku sekarang akan memutar musik dan menanyakan apakah Anda mendengarnya. Tekan Ya. Jika tidak, tambah volume dan coba lagi.
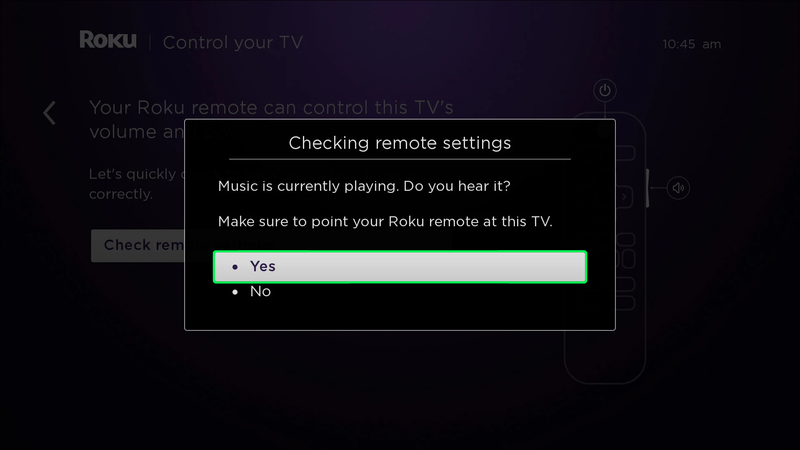
- Roku akan menghentikan musik dan menanyakan apakah Anda telah mendeteksinya. Jika Anda masih mendengar musiknya, itu berarti Roku tidak mendapatkan informasi TV Anda dengan benar. Masukkan merek TV dan coba lagi sampai Anda mendengar musik berhenti.
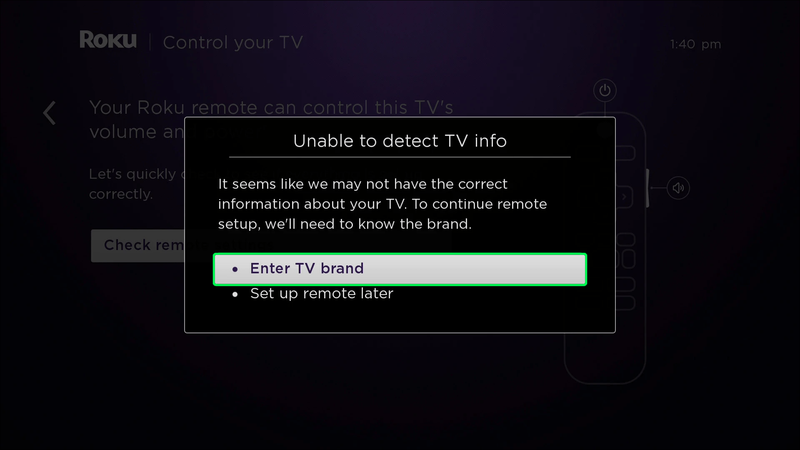
- Setelah Anda mengaturnya, tekan OK.
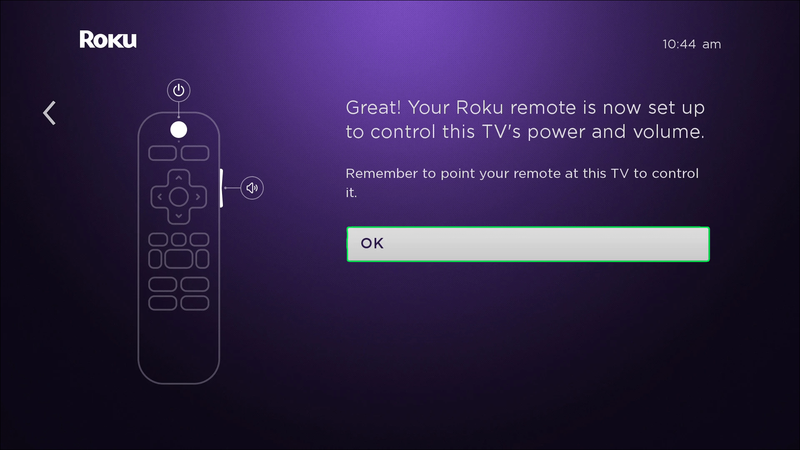
Cara Menyinkronkan Roku Remote ke TV Setelah Instalasi
Sebelum melompat ke langkah berikutnya, pastikan remote Roku Anda dipasangkan dengan benar ke perangkat Roku. Ikuti instruksi di bawah ini untuk melakukannya:
- Pastikan baterai di remote Anda berfungsi dan tetap dekat dengan pemutar Roku selama seluruh proses sinkronisasi.
- Cabut pemutar Roku.
- Setelah beberapa menit, pasang kembali pemutar Roku.
- Jika Anda berada dalam fase penyiapan, kemungkinan besar Anda akan melihat petunjuk untuk memasangkan remote. Jika Anda sudah menyiapkan Roku sebelumnya, Anda tidak akan melihat pesan ini.
- Lepaskan penutup kompartemen baterai.

- Tekan dan tahan tombol penyandingan di dalam kompartemen baterai selama beberapa detik.

Remote sekarang dipasangkan dengan pemutar Roku Anda, dan Anda dapat menyinkronkannya ke TV Anda:
Jika remote Anda tidak memiliki tombol pairing, ikuti langkah-langkah berikut untuk menyinkronkannya:
- Ambil remote dan tekan tombol Home.
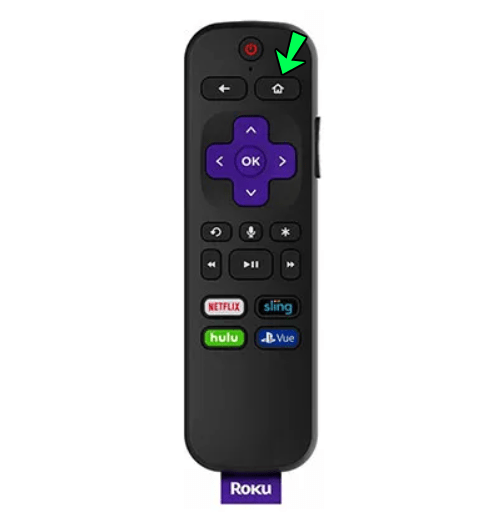
- Pergi ke pengaturan.
- Tekan Remote & Perangkat.
- Akses Atur Remote untuk Kontrol TV.
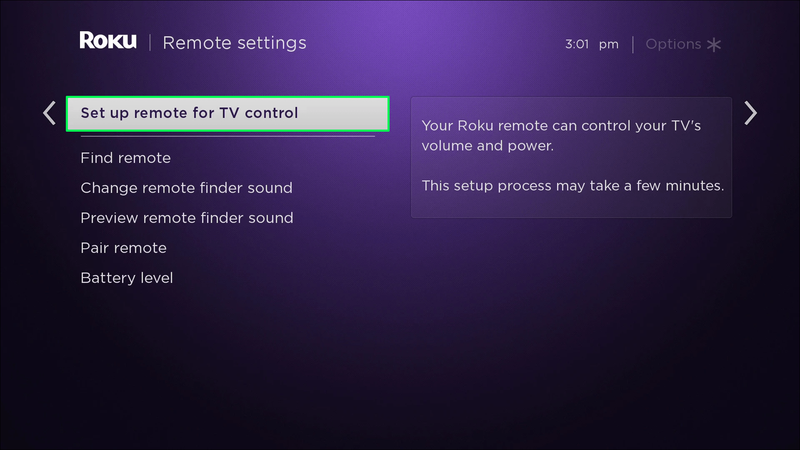
- Tekan Mulai.
Mungkin perlu beberapa menit hingga proses selesai.
FAQ tambahan
Bagaimana Saya Menggunakan Ponsel Saya untuk Mengontrol Roku?
Anda tidak perlu menggunakan remote Roku untuk mengontrol TV Anda. Sebagai gantinya, Anda dapat menggunakan aplikasi seluler Roku. Aplikasi ini gratis dan tersedia untuk iPhone dan Android .
Baca petunjuk di bawah ini jika Anda ingin mempelajari cara menyiapkan aplikasi Roku dan menggunakannya sebagai ganti remote.
Sebelum melompat ke langkah-langkahnya, pastikan perangkat dan ponsel Roku Anda terhubung ke jaringan Wi-Fi yang sama.
Sekarang, Anda harus mengizinkan Roku Anda menerima perintah melalui internet. Ikuti petunjuk di bawah ini untuk menyiapkannya:
1. Ambil remote Anda dan tekan Home.
2. Buka Pengaturan.
3. Sistem Tekan.
4. Pilih Pengaturan sistem lanjutan.
5. Tekan Kontrol oleh aplikasi seluler.
6. Tekan Akses jaringan.
7. Pilih Standar. Opsi ini memungkinkan Anda untuk mengontrol perangkat Roku menggunakan aplikasi seluler Roku atau aplikasi pihak ketiga lainnya.
8. Buka aplikasi Roku di ponsel Anda dan cari perangkat di jaringan Anda.
9. Pilih perangkat Roku Anda dan sambungkan ke sana.
Kontrol TV Anda Dengan Remote Roku
Anda dapat menggunakan remote Roku untuk mengubah volume dan menghidupkan dan mematikan TV dengan menyesuaikan pengaturan yang tepat. Prosesnya berbeda tergantung pada apakah Anda mengatur Roku untuk pertama kalinya atau Anda sudah menginstalnya. Roku juga memungkinkan Anda mengunduh aplikasi mereka dan menggunakan ponsel Anda sebagai remote.
Kami harap artikel ini membantu Anda mempelajari cara menyinkronkan remote Roku ke TV. Selain itu, kami harap Anda telah mempelajari lebih lanjut tentang apa yang harus dilakukan jika remote Anda tidak berfungsi.
cara instal game psp di ps vita
Pernahkah Anda mengalami masalah dengan remote Roku Anda? Apakah Anda menggunakan aplikasi seluler Roku untuk mengontrol perangkat? Beritahu kami di bagian komentar di bawah.