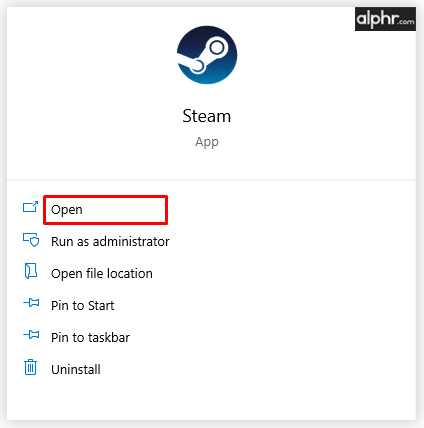Yang Perlu Diketahui
- Menggunakan fitur iPhone Shake to Undo: Kocok dan ketuk Membuka untuk membatalkan pengetikan terbaru. Kocok lagi selama a Ulangi Pengetikan pilihan.
- Memulihkan catatan yang terhapus: Goyangkan iPhone, lalu ketuk Membuka di bawah Batalkan Catatan Sampah . Atau, ketuk Baru-baru ini Dihapus dari menu folder utama.
- Opsi papan ketik iPad: Ketuk Membuka Dan Mengulangi panah di atas tombol angka. Keyboard eksternal: Tekan Memerintah + DENGAN .
Artikel ini menjelaskan beberapa opsi untuk membatalkan kesalahan ketik, kesalahan, atau catatan yang terhapus di aplikasi Notes di iPhone atau iPad.
Cara Membatalkan Catatan yang Dihapus
Saat Anda menghapus catatan, Anda juga dapat membatalkannya. Apple memberi Anda dua cara untuk memulihkan catatan yang dihapus.

Jika Anda baru saja menghapus catatan tersebut, Shake to Undo akan memunculkan Batalkan Catatan Sampah pilihan. Mengetuk Membuka untuk memulihkan catatan Anda.
Jika tidak, navigasikan ke menu utama Folder di Catatan. Mengetuk Baru-baru ini Dihapus untuk mengakses catatan yang dihapus. Apple menempatkan catatan yang dihapus di folder Baru Dihapus selama 30 hari, setelah itu sistem akan menghapus catatan Anda secara permanen.
Jika Anda mencoba mengedit catatan yang ditemukan di folder Baru Dihapus, sebuah pesan akan muncul. Mengetuk Pulih dan aplikasi akan memindahkan catatan tersebut keluar dari folder Baru Dihapus dan memungkinkan Anda mengeditnya.
cara mengganti foto profil di instagram
Untuk memindahkan beberapa catatan dari folder Baru Dihapus, ketuk Sunting (di atas dan di sebelah kanan nama folder Baru Dihapus), lalu ketuk lingkaran (di sebelah kiri setiap catatan yang ingin Anda pulihkan) untuk memilih catatan, lalu ketuk Pindah ke dan ketuk folder tempat Anda ingin memulihkan catatan.
Kocok untuk Membatalkan atau Mengulangi
Anda dapat membatalkan tindakan terkini dengan menggoyangkan iPhone atau iPad Anda. Saat Anda menggoyangkan perangkat setelah mengetik, sistem akan menampilkan perintah Batalkan Pengetikan dan menampilkan opsi untuk mengetuk Membatalkan atau Membuka . Goyangan juga memungkinkan Anda membatalkan tindakan potong atau tempel yang baru saja dilakukan.

Sistem akan menebak apa yang ingin Anda batalkan. Misalnya, jika Anda mengetik sebuah frasa lalu menggoyangkan perangkat Anda, saat Anda membatalkannya, frasa tersebut akan terhapus.
Guncangan tambahan pada iPhone atau iPad Anda akan memberi Anda serangkaian opsi Undo Typing yang sedikit berbeda untuk diketuk, yang mungkin termasuk Membuka , Ulangi Pengetikan , Dan Membatalkan . Intinya, setiap guncangan memungkinkan Anda membatalkan atau mengulangi tindakan terbaru berikutnya.
bagaimana Anda tahu jika telepon tidak terkunci?
Secara default, Apple mengaktifkan pengaturan Goyang untuk Membatalkan. Untuk mengakses opsi, buka Pengaturan > Umum > Aksesibilitas > Kocok untuk Membatalkan . Sesuaikan penggeser ke kiri, ke posisi Mati, untuk menonaktifkan fitur tersebut. Dalam kebanyakan kasus, Anda sebaiknya membiarkan fitur tersebut tetap aktif kecuali Anda memiliki alasan khusus untuk menonaktifkannya.
IPhone Terbaik untuk Dibeli pada tahun 2024Ikon Pembatalan Keyboard iPad
Saat Anda menggunakan papan ketik di layar di iPad, panah undo dan redo ditampilkan di kiri atas tombol angka. Ketuk panah melengkung yang mengarah ke kiri bawah untuk mengakses opsi pembatalan, termasuk potong, salin, dan tempel. (Panah opsi di layar ini tidak tersedia dengan keyboard sistem iPhone di layar.)

Batalkan Dengan Kontrol Keyboard
Jika Anda menggunakan Notes di iPhone atau iPad dengan papan ketik Bluetooth eksternal, seperti Apple Magic Keyboard, gunakan kombinasi papan ketik untuk membatalkan atau mengulangi tindakan terkini. Tekan Memerintah + DENGAN untuk membatalkan dan Menggeser + Memerintah + DENGAN untuk mengulang. Anda dapat mengetikkan kombinasi tombol ini berulang kali untuk membatalkan (atau mengulangi) beberapa tindakan terkini.
Omong-omong, jika Anda menggunakan Smart Keyboard yang tersambung ke Smart Connector di iPad, panah undo dan redo tetap tersedia di bilah di kiri bawah. Anda dapat mengetuk ikon batalkan di layar atau menekan Memerintah + DENGAN untuk membatalkan. Untuk mengulanginya, ketuk ikon ulangi di layar atau tekan Menggeser + Memerintah + DENGAN di Papan Ketik Cerdas.

Hapus atau Pilih dan Hapus
Jika Anda memasukkan teks tanpa terlebih dahulu memilih sesuatu untuk diketik, Anda cukup menggunakan tombol hapus di layar atau yang ada di keyboard eksternal sebagai 'batalkan'.
Tombol hapus di layar tetap menjadi cara terbaik untuk menghapus satu karakter dengan cepat di perangkat iOS apa pun. Untuk menghapus pilihan teks yang lebih panjang, ketuk dua kali untuk memilih teks (dan secara opsional, seret garis dengan titik yang ditampilkan di salah satu ujung teks yang dipilih), lalu ketuk Memotong .
 Pertanyaan Umum
Pertanyaan Umum- Bagaimana cara 'membatalkan' di aplikasi Notes di Mac saya?
Untuk membatalkan tindakan terakhir Anda di aplikasi Notes—atau hampir semua aplikasi macOS—ketik Perintah+Z .
- Bagaimana cara 'mengulang' di aplikasi Notes di Mac?
Jika Anda berubah pikiran dan ingin mengulangi hal terakhir yang Anda batalkan, ketik Perintah+Shift+Z . Tombol perintah terlihat seperti persegi dengan loop di sudutnya.