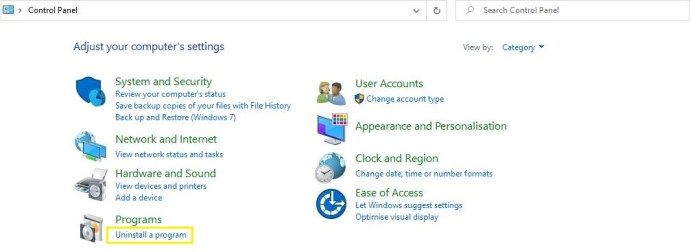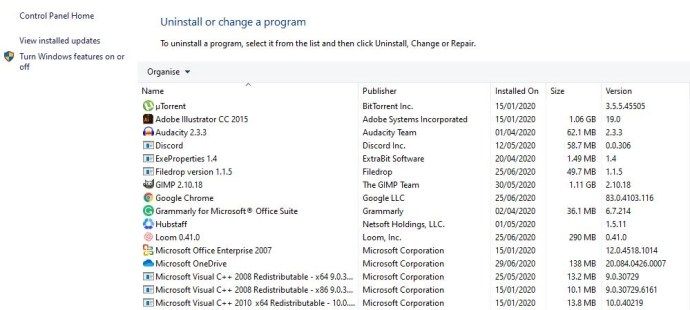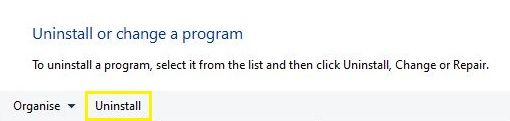Tempat terbaik untuk memulai saat mencopot program di Windows adalah jendela Tambah atau Hapus Program, yang terdapat di Panel Kontrol. Kami menyarankan Anda menjadikan ini sebagai tempat panggilan pertama Anda, karena ini adalah metode standar dan teraman untuk menghapus perangkat lunak yang tidak diinginkan.Lihat juga: cara memformat drive USB di Mac atau Windows .
Jika, karena alasan apa pun, program gagal dicopot pemasangannya dengan bersih, sebaiknya gunakan utilitas pembersihan pihak ketiga seperti Piriform's CCleaner.
Jika Anda benar-benar tidak dapat menghapus program - namun tetap dapat melihatnya berjalan di tab Proses di Pengelola Tugas - mungkin program itu adalah malware, dalam hal ini Anda perlu menggunakan perangkat lunak keamanan / antivirus untuk menghapusnya.
cara mengekspor bookmark chrome dari android
Cara menghapus instalan program menggunakan Tambah atau Hapus Program
- Pergi ke Control Panel dan buka Uninstall a Program. Atau, tekan tombol Windows dan ketik program hapus lalu tekan Enter.
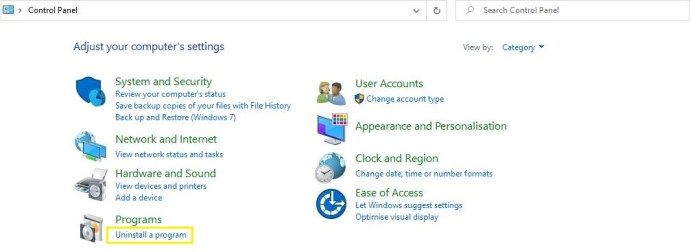
- Temukan program yang ingin Anda hapus: jika Anda tidak dapat menemukannya, coba klik label di bagian atas kolom Diinstal di untuk menampilkan program yang paling baru diinstal ke bagian atas daftar.
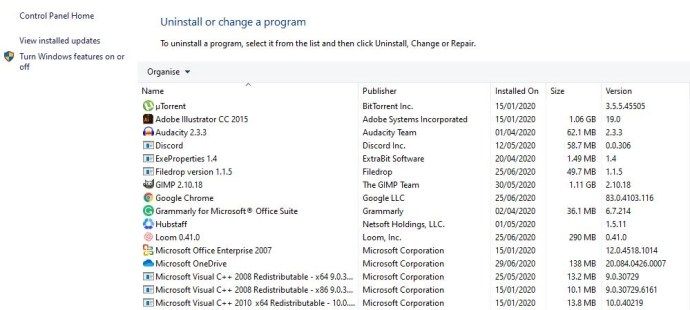
- Klik pada tombol Uninstall. Anda kemudian akan melihat pesan yang meminta Anda untuk mengkonfirmasi bahwa Anda ingin menghapus program yang dipilih. Klik OK dan Windows akan mulai menghapus program dari PC Anda.
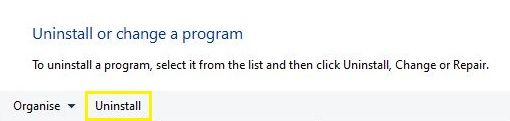
Cara membersihkan setelah penginstalan gagal menggunakan CCleaner
Jika metode pencopotan pemasangan Windows tampaknya tidak sepenuhnya menghilangkan perangkat lunak yang tidak diinginkan, sebaiknya gunakan aplikasi pihak ketiga seperti CCleaner. Buka situs web Piriform, unduh dan instal CCleaner , dan ikuti langkah-langkah di bawah ini.
Langkah pertama
Buka CCleaner, pilih Tools dan klik tab Uninstall di sisi kiri.
Langkah kedua
Temukan program yang ingin Anda hapus dalam daftar dan klik sekali sehingga program itu disorot. Selanjutnya, klik tombol Uninstall di sisi kanan dan tugas akan dimulai.

Jika sebelumnya Anda menghapus program, namun kesalahan telah membuatnya tetap terdaftar di daftar uninstall CCleaners, Anda dapat menyorot program dan menekan tombol Hapus di sisi kanan Window. CCleaner kemudian hapus semua file terkait yang dapat ditemukannya.
cara menukarkan tiket tamu crunchyroll
Langkah tiga (opsional)
ref disableeletenotify saat ini tidak disetel
Untuk benar-benar memastikan Anda telah sepenuhnya menghapus setiap jejak program, Anda dapat menggunakan CCleaner untuk memindai Windows Registry untuk referensi ke file yang hilang dan entri tidak valid lainnya. Sisa apa pun dari pencopotan sebagian akan diambil dan dicantumkan di sini - serta masalah Registri lainnya yang mungkin dialami Windows. Untuk menghapus ini, klik Pindai lalu tombol Perbaiki masalah yang dipilih….

Apa yang harus dilakukan jika program tidak mau di-uninstal
Jika metode di atas gagal atau menampilkan kesalahan, mungkin ada bagian dari perangkat lunak yang hilang, mencegah pencopotan pemasangan bersih.
Cara yang baik untuk mengatasi masalah ini adalah dengan menginstal ulang program, atau meningkatkannya ke versi terbaru yang tersedia. Setelah Anda melakukannya, coba lagi mencopot pemasangan menggunakan salah satu metode yang dijelaskan di atas.
Cara mencopot / menghapus program yang tidak terdaftar di Tambah atau hapus program
Jika Anda tidak dapat melihat program yang terdaftar di salah satu uninstaller yang disebutkan di atas, tetapi masih dapat melihat proses yang berjalan di Task Manager, mungkin ada beberapa jenis malware (misalnya spyware, adware, atau virus) yang tidak ingin dihapus. dari PC Anda.
Untuk mengatasi ini, kami sarankan memasang alat antivirus yang memiliki reputasi baik - seperti yang gratis Avast! - dan melakukan pemindaian sistem lengkap.