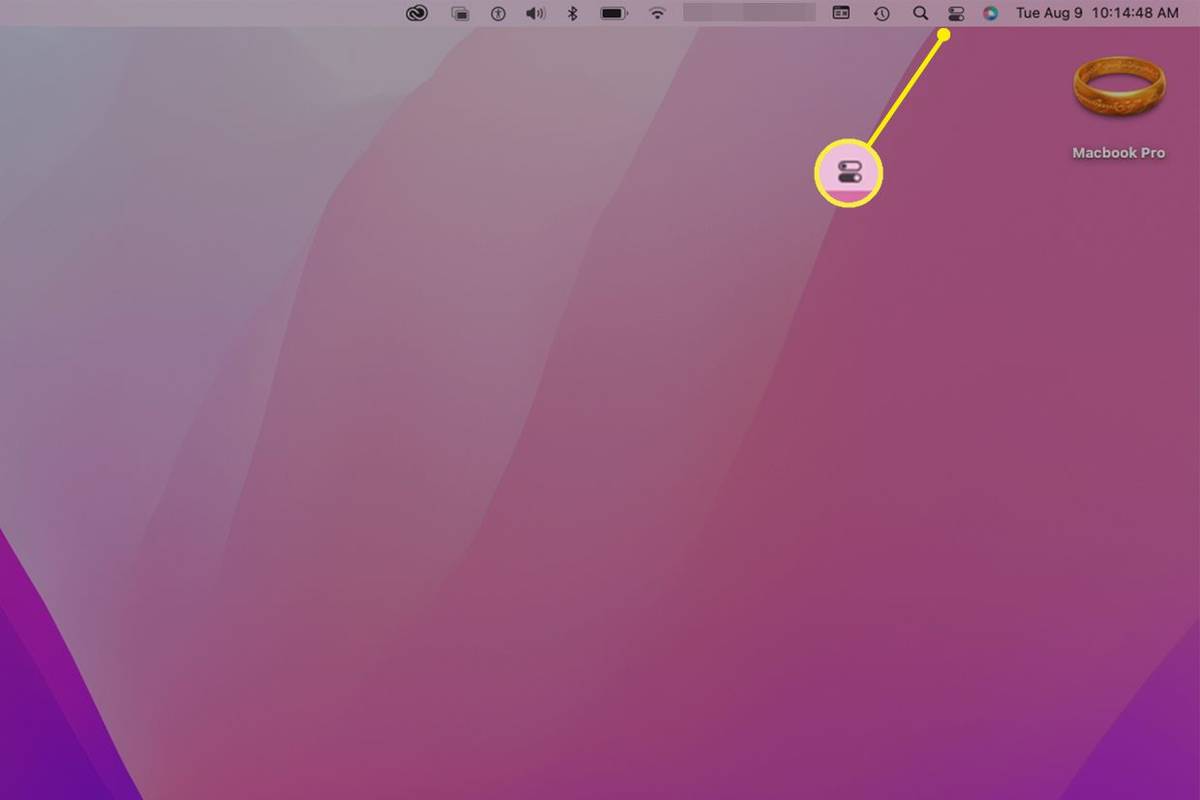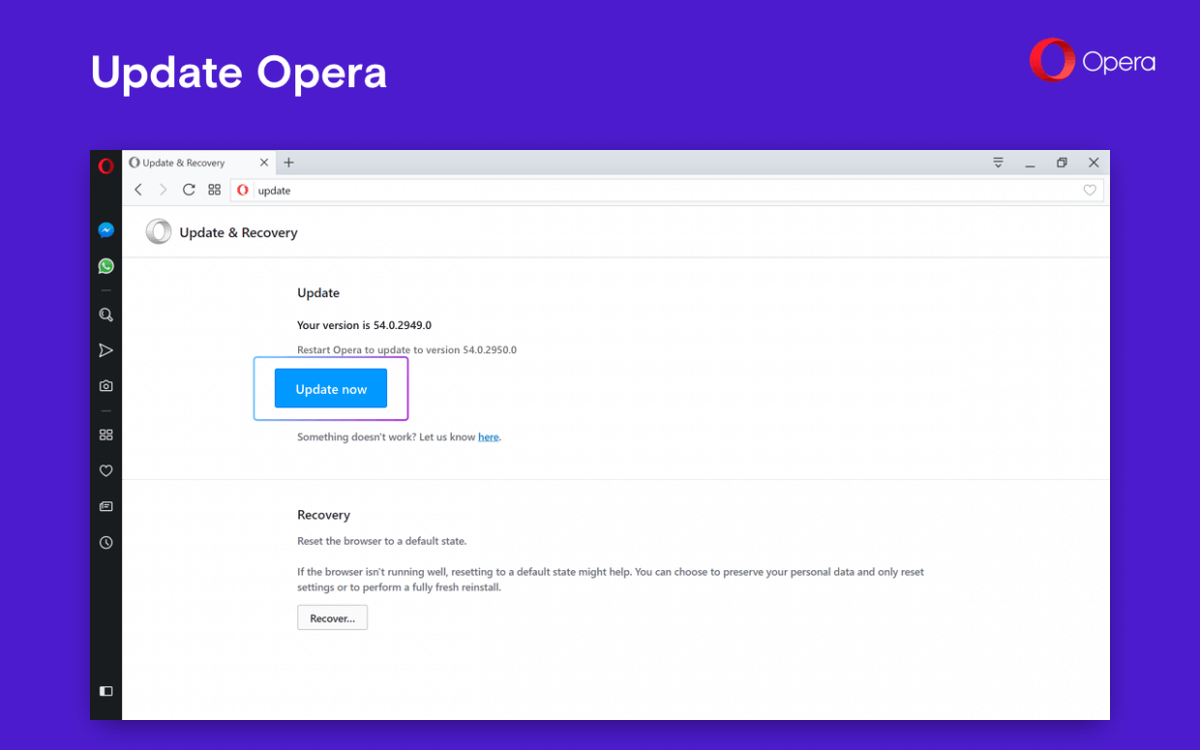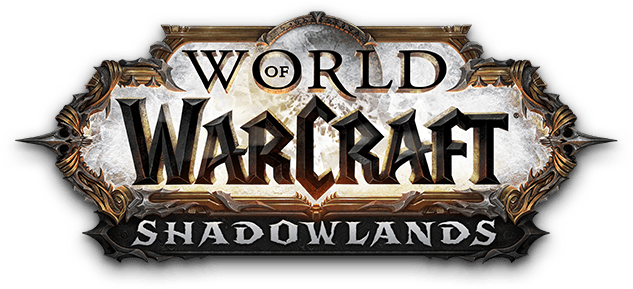Samsung membuat beberapa layar terbaik di dunia, termasuk layar untuk produsen TV lainnya. Tetapi aplikasi pintar dan seluruh ekosistem TV pintar mereka meninggalkan banyak hal yang diinginkan.
dapatkah Anda menambahkan game asal ke steam

Smart TV telah mengubah cara orang mengonsumsi media menjadi lebih baik. Semua orang tidak lagi membutuhkan dekoder dan server media, atau bahkan dongle pihak ketiga. Jika Anda bisa mendapatkan Netflix atau Hulu langsung di TV Anda, mengapa Anda perlu membeli lebih banyak perangkat keras?
Terlepas dari itu, TV pintar hanya pintar ketika aplikasi berfungsi dengan baik dan terus diperbarui. Seiring dengan koneksi internet yang layak, ini adalah dasar-dasar menggunakan TV pintar Anda.
Dengan Netflix, Amazon Prime Video, Hulu, PLEX, HBO Now, YouTube, Spotify, dan layanan lain yang semuanya menawarkan aplikasi untuk TV pintar Samsung, sebenarnya tidak perlu yang lain. Namun, Anda mungkin menyukai fitur yang disempurnakan dari beberapa perangkat seperti Chromecast dengan Google TV, Apple TV, Amazon Fire Stick 4K, atau bahkan Roku.
Karena pembaruan untuk aplikasi TV Samsung dan perangkat lunak sistem sangat penting untuk kinerja yang andal, penting untuk memahami cara memperbaruinya. Mari kita mulai dengan cara memperbarui aplikasi di TV Samsung Anda.

Memperbarui Aplikasi di Samsung Smart TV Anda
Cara termudah untuk memperbarui aplikasi Anda di TV pintar Samsung adalah dengan mengaturnya agar diperbarui secara otomatis. Sama seperti ponsel, komputer, atau tablet Anda, OS Samsung mencari pembaruan setiap kali Anda menyalakan TV atau pada periode tertentu, tergantung pada opsi. Dengan begitu, Anda bahkan tidak perlu berpikir untuk selalu memperbaruinya. Berikut cara mengatur aplikasi TV Samsung agar diperbarui secara otomatis.
- tekan Hub Cerdas atau Rumah tombol pada remote TV Anda—model bervariasi berdasarkan TV.

- Pilih Aplikasi dari menu.
- Pilih Aplikasi saya, kemudian Pilihan dari menu berikut.
- Nyalakan Pembaruan Otomatis.
Langkah-langkah di atas mengatur aplikasi Anda agar tetap terbarui secara otomatis sehingga Anda dapat melanjutkan dengan hal-hal yang lebih penting. Kelemahan dari pengaturan pembaruan otomatis adalah biasanya ada penundaan singkat dalam mengakses Smart Hub saat Anda pertama kali menyalakan TV. Anda akan melihat pesan yang mengatakan 'Smart Hub Anda sedang diperbarui dan tidak tersedia' atau kata-kata untuk efek itu. Tunggu sebentar, dan pesan itu berhenti.
Jika Anda ingin memperbarui aplikasi secara manual, buka Aplikasi Saya seperti di atas dan lihat ke menu atas. Anda akan melihat kotak pembaruan beberapa bersama dari Opsi. Pilih itu, dan Anda akan menemukan daftar aplikasi yang membutuhkan pembaruan. Dari sana, pilih satu atau pilih semua dan izinkan mereka memperbarui.

Memperbarui Samsung Smart TV Anda
Selain memperbarui aplikasi di Samsung HDTV Anda, OS sering kali memerlukan pembaruan untuk mengatasi masalah dan kesalahan kinerja serta meningkatkan fitur. Anda bahkan mungkin perlu memperbarui TV untuk mendapatkan versi baru dari Smart Hub dan, oleh karena itu, pembaruan baru untuk aplikasi tertentu yang tidak dapat diperbarui. Jika Anda beruntung, Anda dapat melakukan pembaruan TV dari dalam menu Pengaturan. Jika tidak, Anda perlu mengunduh perangkat lunak terbaru dari Samsung secara manual, memuatnya ke drive USB, dan memberi tahu TV untuk memperbarui.
Memperbarui melalui internet:
- Nyalakan TV Anda dan pilih Pengaturan.
- Pilih Dukung lalu Pembaruan perangkat lunak.
- Pilih Memperbarui sekarang jika ada pembaruan yang tersedia.
Tidak akan selalu ada pembaruan untuk dipasang, atau TV tidak akan menemukannya, meskipun ada. Anda juga akan melihat pengaturan pembaruan otomatis dalam menu Pembaruan Perangkat Lunak. Anda dapat mengatur opsi jika Anda ingin semuanya tetap terbarui.
Jika Anda harus memperbarui TV melalui USB, cukup sederhana, namun membutuhkan sedikit waktu.
- Navigasikan ke situs web Dukungan Samsung .
- Masukkan nomor model TV Anda ke dalam kotak pencarian.
- Pilih manual dan unduh file yang sesuai ke PC Anda.
- Pilih model TV Anda dari daftar.
- Pilih Unduhan untuk mendapatkan perangkat lunak terbaru ke perangkat Anda.
- Muat perangkat lunak itu ke stik USB kosong.
- Colokkan stik USB ke TV Anda dan biarkan perangkat mendeteksinya.
- Pilih Pengaturan dan Dukungan dari menu televisi.
- Pilih Pembaruan perangkat lunak lalu Memperbarui sekarang.
- Arahkan TV ke drive USB dan biarkan TV diperbarui.
Memperbarui TV Samsung menggunakan USB dapat memakan waktu cukup lama, tergantung seberapa usang TV Anda. Ada bilah kemajuan di layar, tetapi terkadang macet dan kemudian melompat ke depan. Jika Anda melihat progres terhenti, biarkan TV beberapa saat sebelum menghentikan proses.
Smart TV Samsung menawarkan katalog aplikasi yang seimbang tetapi ingat bahwa beberapa aplikasi akan menjadi tidak kompatibel dengan pembaruan OS terbaru seiring waktu. Situasi ini umum di antara merek, tetapi tidak seburuk untuk TV LG dan bahkan lebih untuk pemutar Blu-Ray mereka. LG dikenal tidak memberikan banyak pembaruan, terutama karena sistem webOS mereka yang lebih baru tetapi lebih untuk sistem Netcast mereka sebelumnya.
Jika Anda perlu memperbarui aplikasi Samsung HDTV Anda, tetap kuat bahwa pembaruan otomatis adalah cara yang harus dilakukan! Namun, tidak semua aplikasi dapat diperbarui. Pembaruan otomatis secara umum lebih mudah, yang berarti Anda bahkan tidak perlu mempertimbangkan intervensi manual.