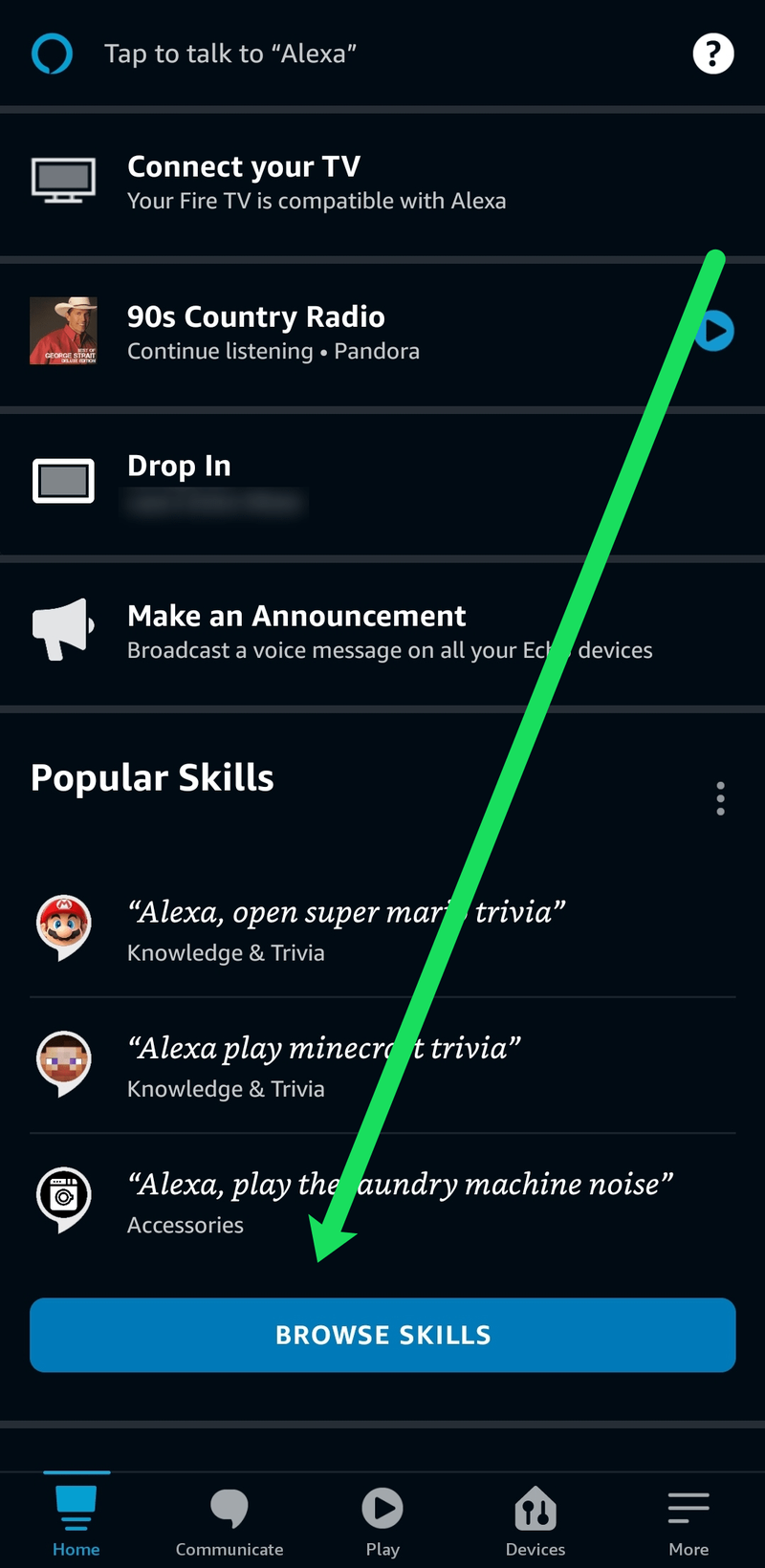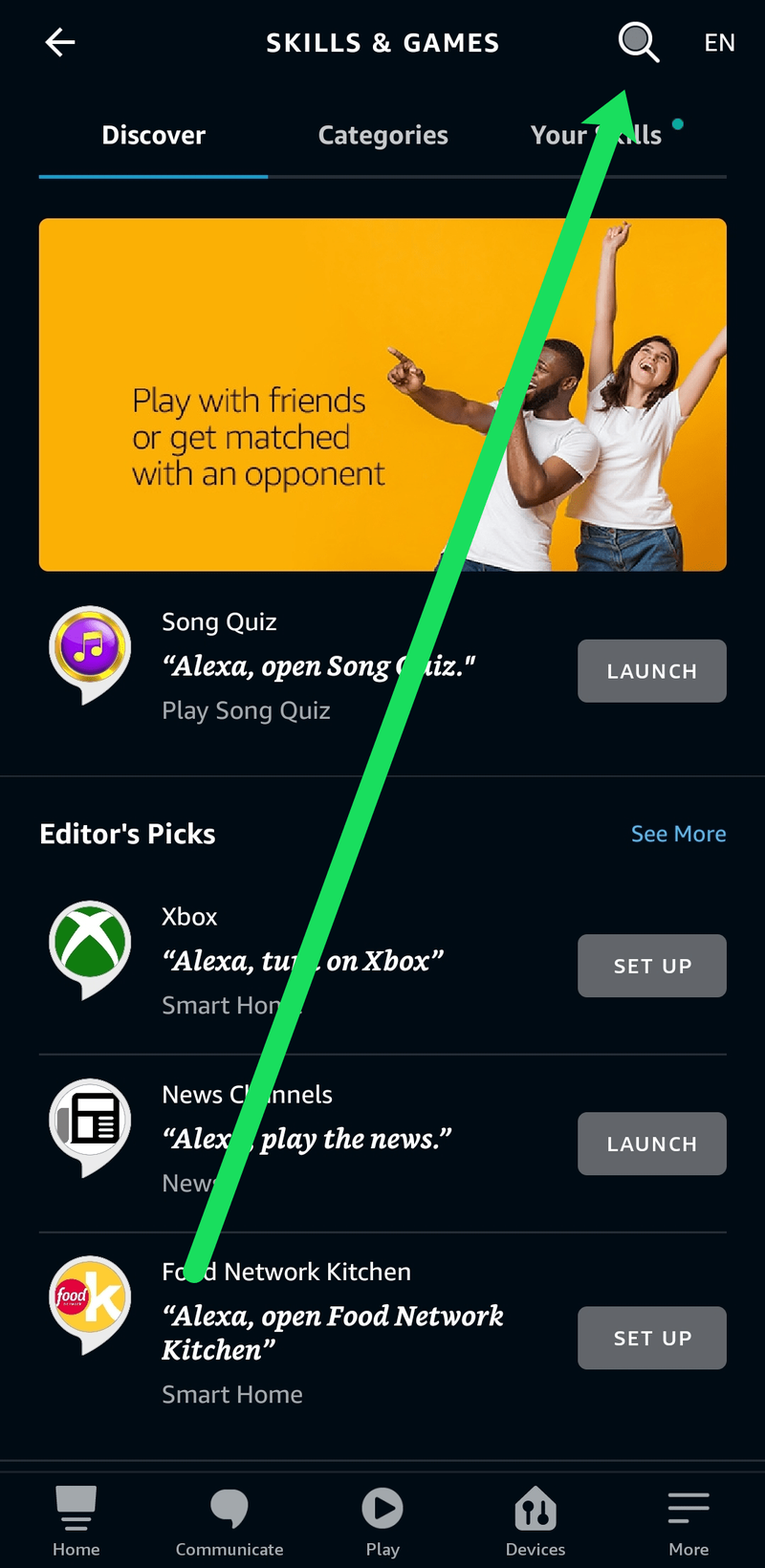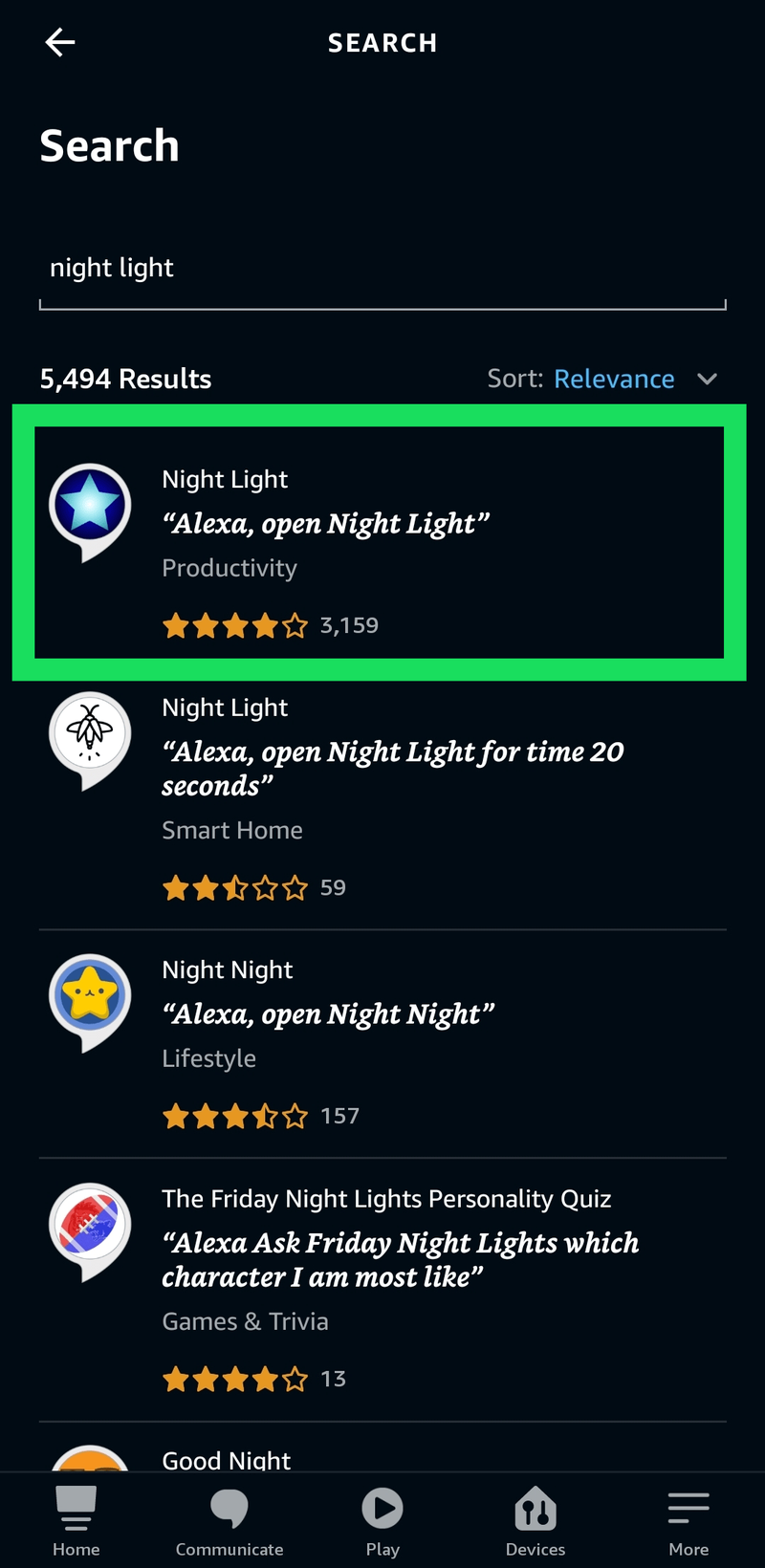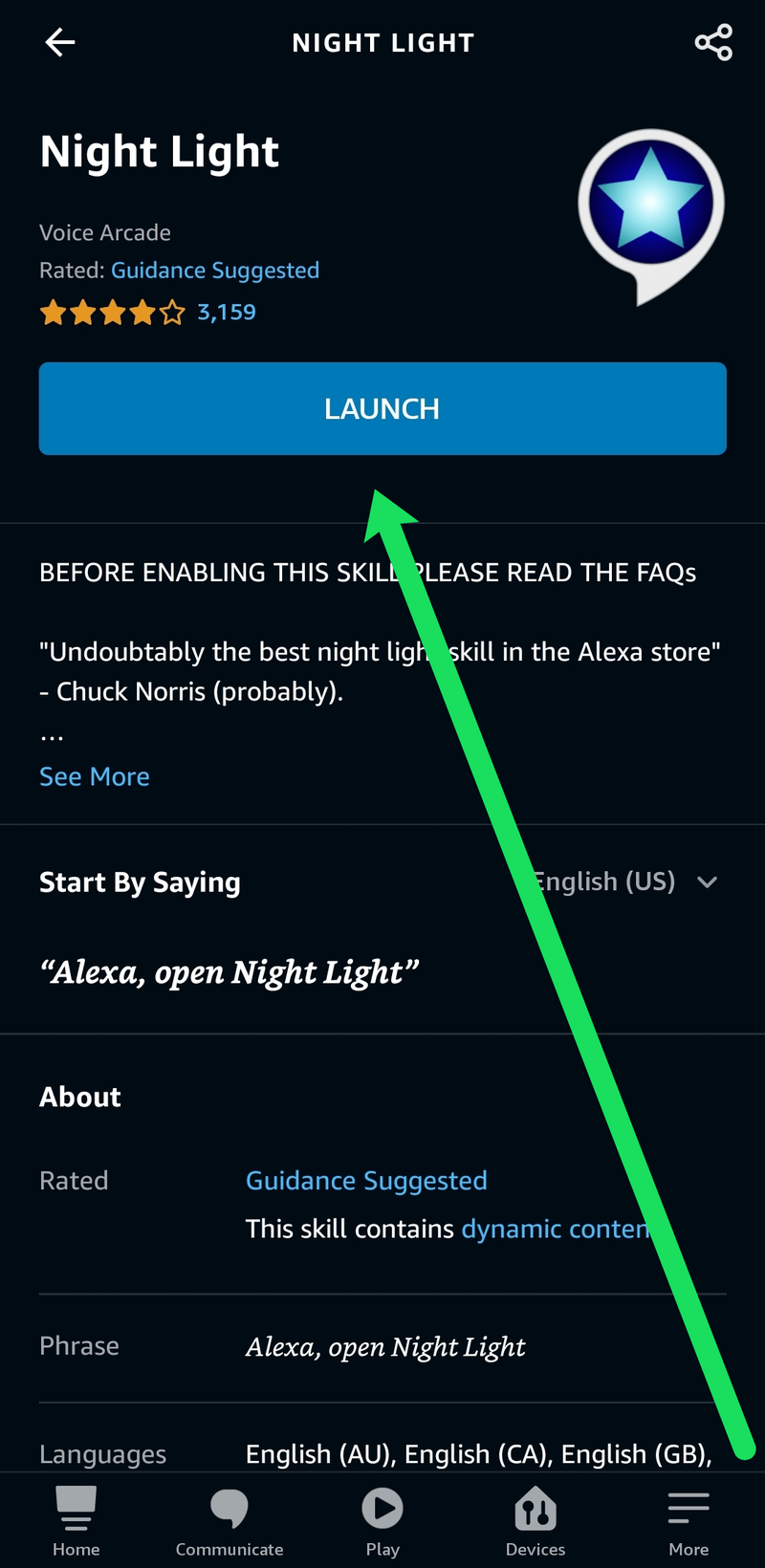Jika Anda sulit tidur dan merasa nyaman dengan lampu malam, mungkin skill Alexa ini bisa membantu. Kita semua tahu bahwa perangkat seri Echo menggunakan cincin cahaya untuk memberi tahu Anda apa yang terjadi, nah dengan menambahkan keterampilan ke Alexa, Anda dapat membuat lampu tetap menyala sepanjang malam. Tutorial ini akan menunjukkan cara mengatur Amazon Echo sebagai lampu malam.

Alexa adalah salah satu asisten rumah yang lebih populer saat ini, dan untuk alasan yang bagus. Dia dapat melakukan segalanya mulai dari menjawab pertanyaan Anda hingga mengontrol termostat Anda. Namun, yang mungkin tidak Anda ketahui adalah bahwa perangkat Echo Anda juga dapat berfungsi sebagai lampu malam!
Dalam artikel ini kami akan menunjukkan cara menambahkan keterampilan ke perangkat Echo Anda dan menggunakannya sebagai lampu malam.

Tambahkan Keterampilan ke Perangkat Gema Anda
Sebelum kita langsung ke lampu malam, Anda harus tahu cara menambahkan keterampilan terlebih dahulu. Keterampilan adalah perilaku baru yang dapat dipelajari Alexa dan Anda dapat menambahkannya ke setiap perangkat di rumah Anda menggunakan aplikasi Alexa . Menambahkan keterampilan baru sangat sederhana dan jika Anda sudah tahu caranya, silakan lewati ke bagian berikutnya.
Namun, jika Anda membutuhkan bantuan tambahan, ikuti petunjuk berikut:
- Buka Aplikasi Alexa di ponsel cerdas Anda dan gulir ke bawah ke 'Jelajahi Keterampilan.'
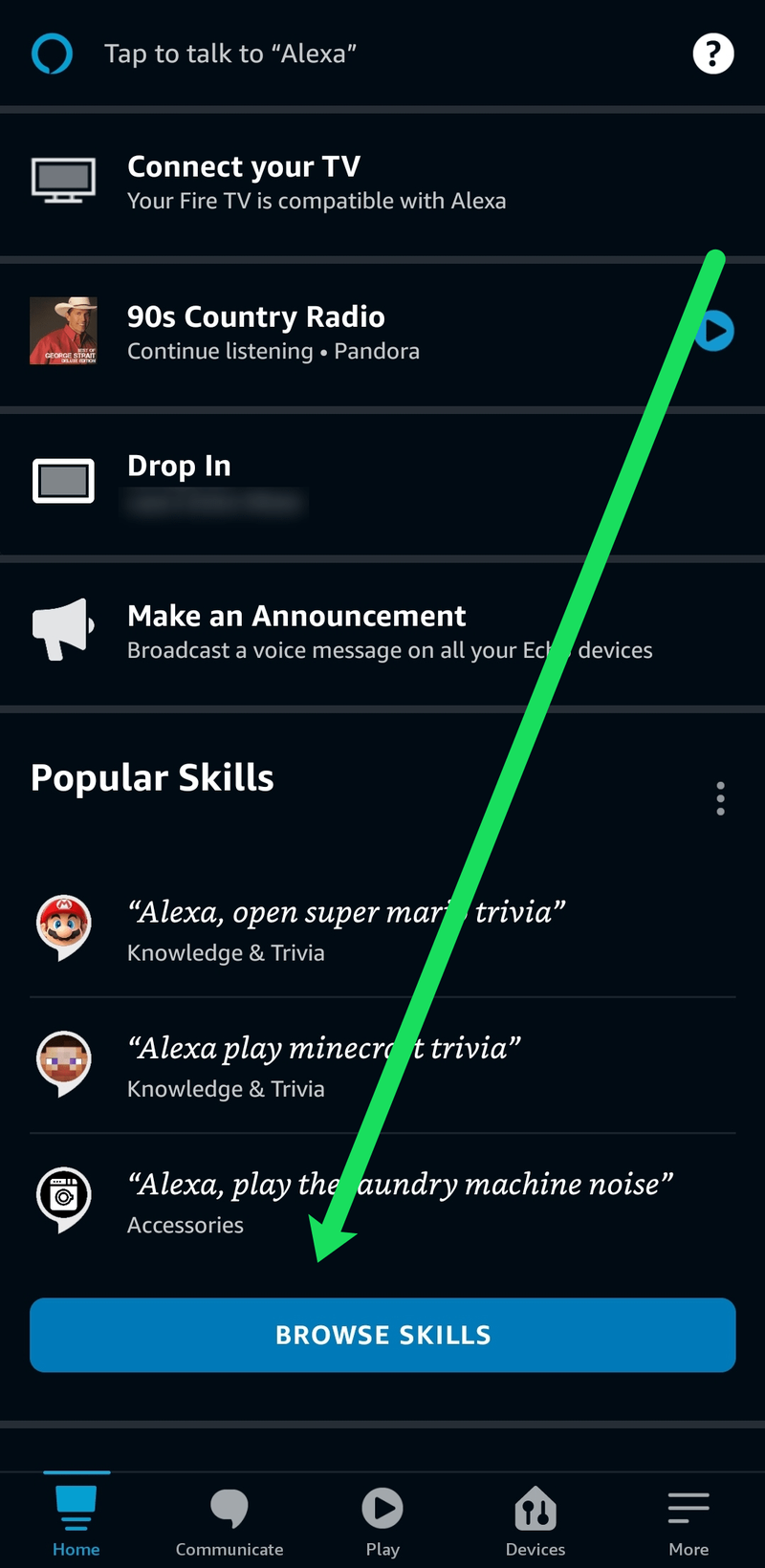
- Ketuk ikon kaca pembesar di sudut kanan atas untuk mencari keterampilan tertentu. Atau, Anda dapat menggulir ke bawah pada halaman ini dan memilih salah satu yang ingin Anda tambahkan.
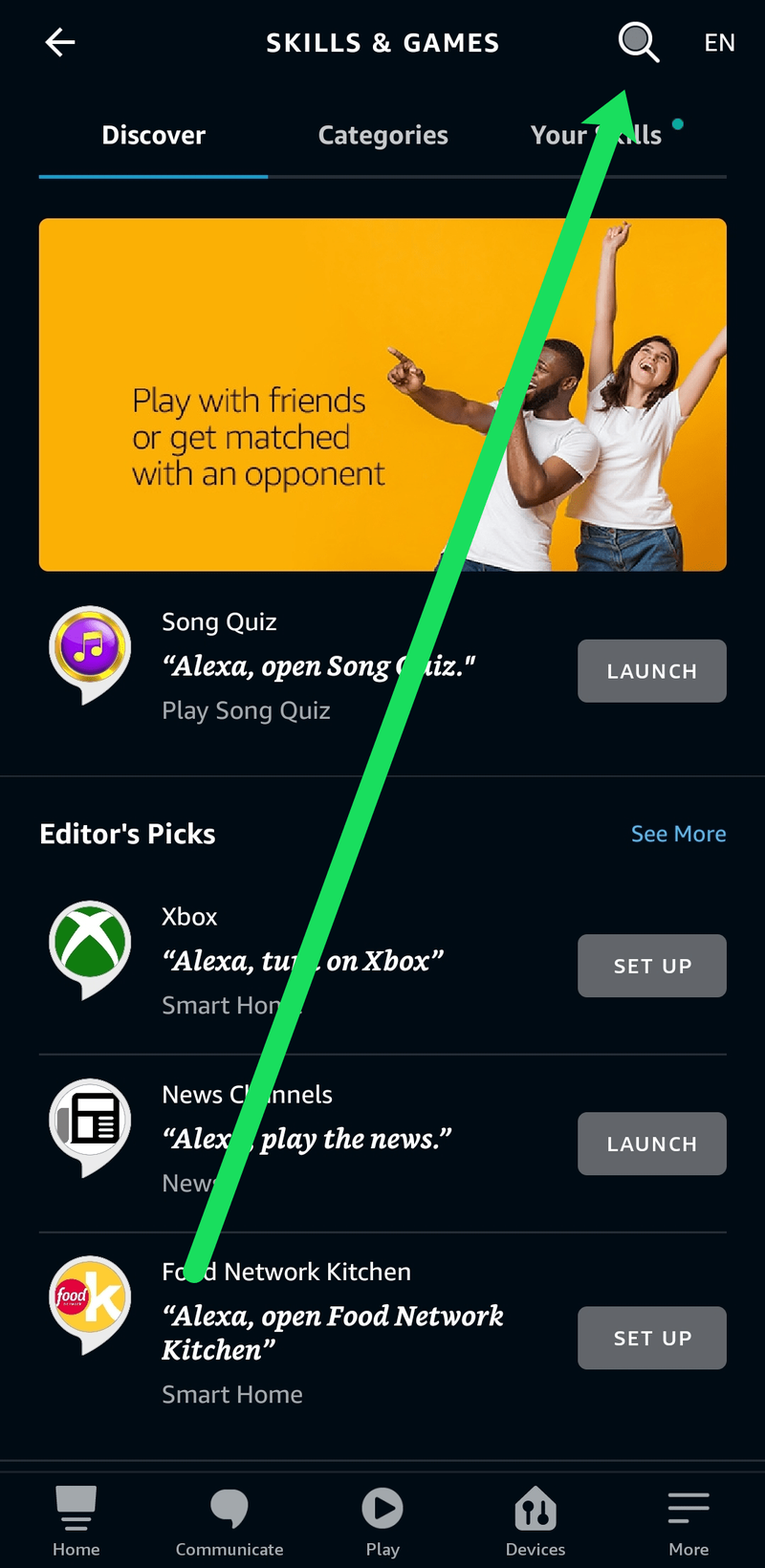
- Ketuk 'Set Up' di sebelah Alexa yang ingin Anda tambahkan.
Ingatlah bahwa setiap keterampilan memiliki peringkat dan ulasan kepuasan pelanggan seperti kebanyakan produk Amazon lainnya. Saat Anda mencari keterampilan terbaru Alexa, pastikan untuk membaca ulasan ini dan pastikan keterampilan itu akan bekerja untuk Anda.
Atur Amazon Echo Anda sebagai Lampu Malam
Untuk mengatur Amazon Echo sebagai lampu malam, kita perlu menggunakan keterampilan yang disebut Cahaya malam . Ini tersedia langsung dari Amazon dan berfungsi dengan baik. Ada beberapa keterampilan dengan nama yang mirip di Amazon tetapi yang satu ini secara khusus bekerja dengan baik. Kami menggunakan yang pertama dalam daftar berkat ulasan yang luar biasa, tetapi jangan ragu untuk mencoba salah satunya.
- Buka aplikasi Alexa Anda dan pilih Keterampilan dari menu.
- Cari Cahaya Malam menggunakan ikon kaca pembesar yang kami tunjukkan di atas.
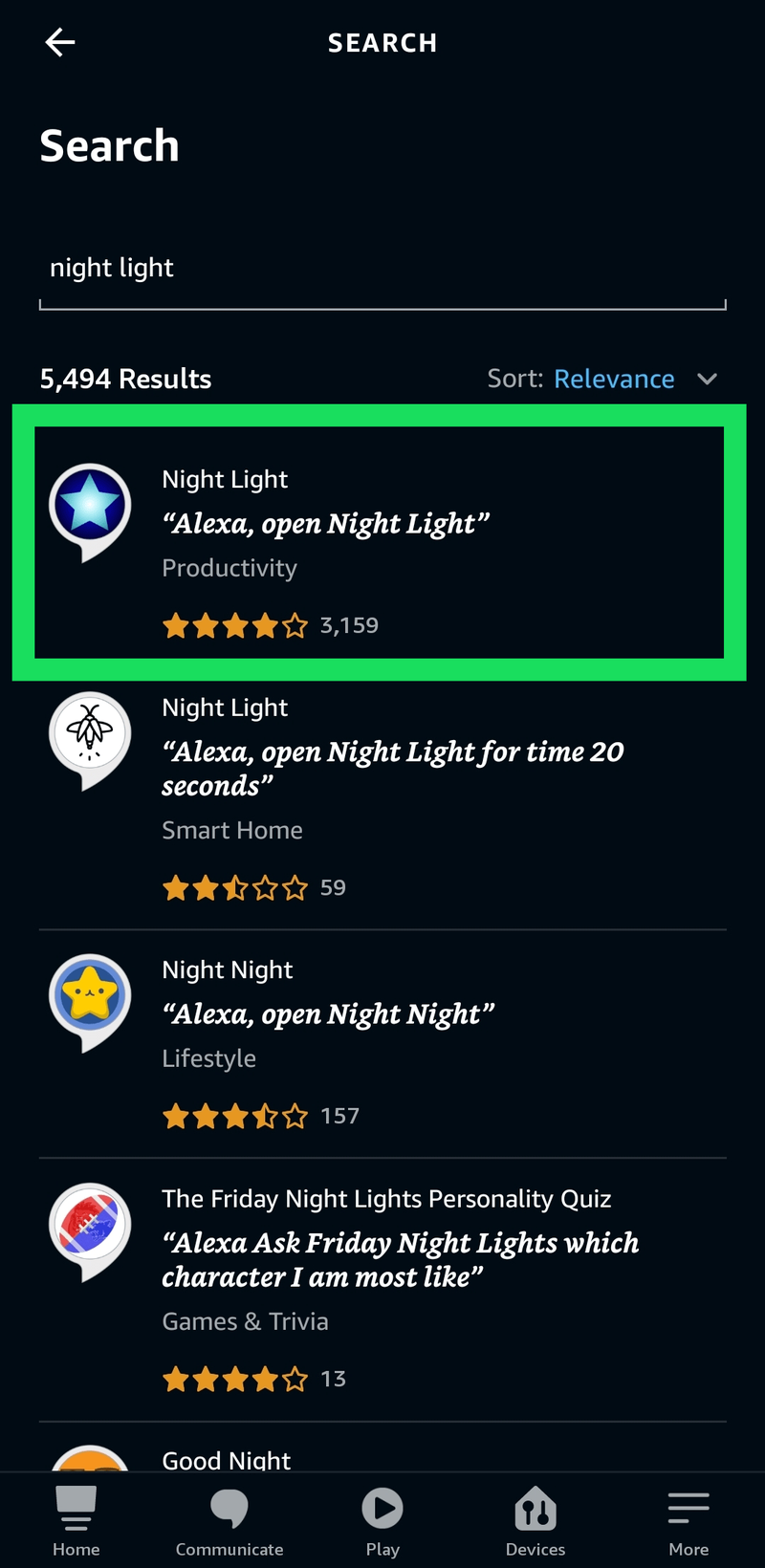
- Ketuk 'Siapkan.' Lalu, ketuk 'Luncurkan.'
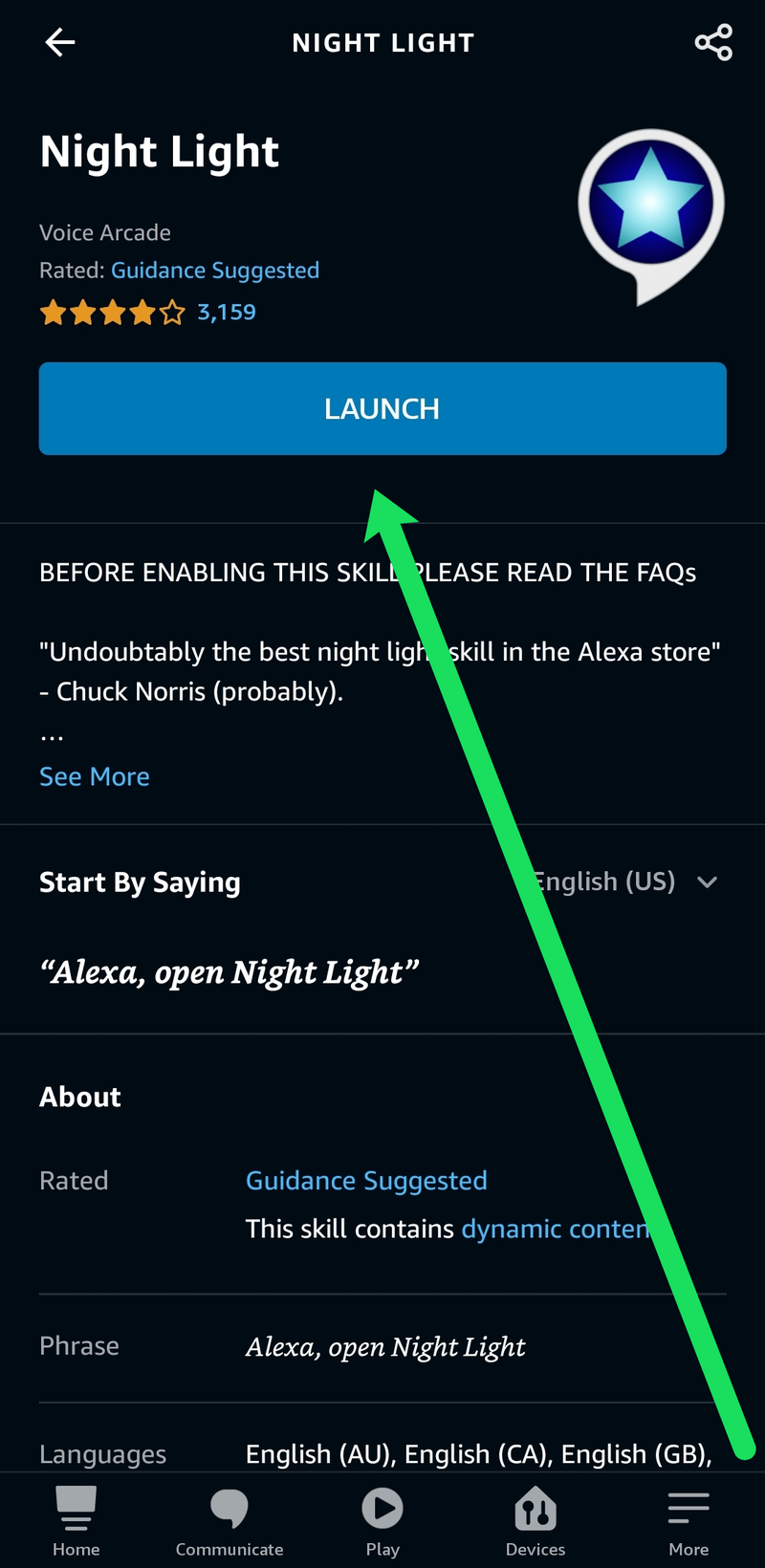
Alexa kemudian akan menjelaskan kepada Anda bagaimana dia bekerja.
Setelah terinstal, Anda hanya perlu mengatakan 'Alexa, buka lampu malam' untuk mengaktifkannya. Cincin lampu di bagian atas Echo akan menyala dan akan tetap menyala sampai Anda mematikannya dengan 'Alexa, matikan lampu malam' atau cukup 'Alexa matikan.' Ini juga akan berfungsi di Echo Show, tetapi Alexa akan membiarkan Anda tahu lampu malam hanya akan bersinar seterang yang diizinkan oleh bohlam internal.
cara membuat bot di discord
Ada juga opsi waktu yang dapat Anda gunakan, misalnya, 'Alexa, buka lampu malam selama 30 menit. Ini membuat cincin lampu tetap menyala selama setengah jam sebelum mati dengan sendirinya. Itu juga berpikir untuk mematikan umpan balik audio. Jadi setiap kali Anda menyalakan atau mematikannya, Alexa tidak merespons dengan suara. Itu hanya menyalakan atau mematikan lampu.
Opsi tidur lainnya untuk Amazon Echo
Jika Anda membutuhkan sedikit lebih banyak dari Echo Anda sebelum tidur, ada beberapa fitur berguna lainnya yang mungkin Anda sukai. Anda dapat mengonfigurasi suara sekitar atau suara tidur dan menambahkan pengatur waktu tidur untuk mematikan semuanya setelah Anda tertidur.

Tidur nyenyak dengan Echo
Dengan cara yang sama Anda menambahkan Cahaya Malam ke Gema Anda untuk memberikan sedikit penerangan, Anda juga dapat menambahkan satu yang disebut Suara Tidur. Keterampilan ini sangat ditinjau dan dapat memainkan loop ambient untuk membantu Anda tertidur. Suara-suara itu termasuk curah hujan, guntur, api, kipas angin, suara kota, burung, dan berbagai macam suara lainnya.
- Anda dapat menambahkan keterampilan ini dengan mudah.
- Buka aplikasi Alexa Anda dan pilih Keterampilan dari menu.
- Pencarian untuk Suara Tidur .
- Instal keterampilannya.
Setelah terinstal, ucapkan 'Alexa, minta Suara Tidur untuk memainkan badai petir' atau 'Alexa, minta Suara Tidur untuk memutar angin'. Jika Anda tidak dapat mengingat daftarnya, Anda dapat meminta aplikasinya dengan 'Alexa, ask Sleep Sounds for a list. Anda juga dapat mengatur timer dengan 'Alexa, berhenti dalam 1 jam'. Anda juga dapat menggunakan default, 'Alexa, atur pengatur waktu tidur selama satu jam.
Cerita pengantar tidur dengan Echo
Jika Anda memiliki si kecil yang sulit tidur, Anda bisa membantunya dengan cerita pengantar tidur. Sebuah keterampilan yang disebut Cerita Pendek Sebelum Tidur akan memainkan salah satu dari beberapa cerita untuk membantu mereka tertidur. Keterampilannya sangat bagus jika Anda memiliki anak yang tidak mau tidur atau sulit tidur.
Aktifkan Mode Malam di Tempat Gema
Jika Anda memiliki Echo Spot, Anda dapat mengatur mode malam untuk membantu Anda tidur. Ini meredupkan layar dan mengecilkan latar belakang sehingga tidak terlalu terang. Saya tidak memiliki Spot tetapi saya mengenal seseorang yang memilikinya, jadi beginilah cara mengaktifkannya.
- Geser ke bawah pada layar Spot Anda dan pilih Pengaturan.
- Pilih Rumah & Jam dan Mode Malam.
- Alihkan Jam Malam ke aktif.
- Atur Jadwal untuk mengatur timer untuk Mode Malam.
Bahkan dengan Mode Malam dihidupkan, Spot masih mengeluarkan sedikit cahaya sehingga jarak tempuh Anda mungkin berbeda dengan pengaturan ini.
Pertanyaan yang Sering Diajukan
Jika Anda memiliki pertanyaan lebih lanjut tentang perangkat Echo Anda, teruslah membaca!
Keterampilan Alexa tidak berfungsi. Apa yang saya lakukan?
Jika Anda menambahkan keterampilan dan tidak berfungsi dengan benar, Anda dapat dengan mudah memperbaikinya dengan menonaktifkannya dan mengaktifkannya kembali. Anda dapat melakukan ini dengan mengunjungi aplikasi Alexa dan mengetuk keterampilan. Jika Anda kemudian mengetuk 'Pengaturan.' Anda dapat menonaktifkan keterampilan. Selanjutnya, ketuk opsi untuk mengaktifkannya kembali.
Ini memperbaiki sebagian besar masalah, tetapi Anda mungkin memiliki keterampilan yang terhubung ke rumah tangga yang salah juga. Buka keterampilan dan pastikan itu terhubung ke rumah tangga yang tepat.
Akhirnya, mungkin ada masalah dengan keterampilan itu sendiri. Ini berarti Anda dapat menunggu atau Anda dapat menghapus keterampilan dan menemukan keterampilan lain yang mungkin bekerja lebih baik.