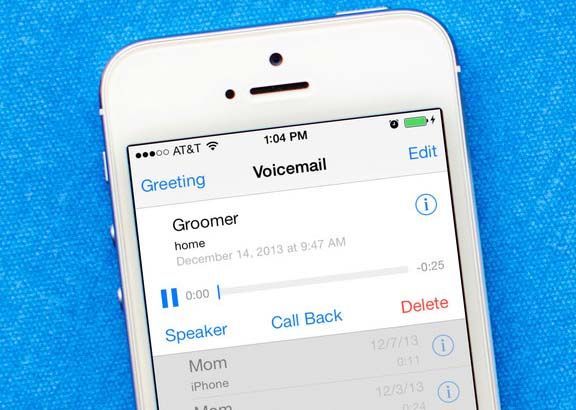Anda tidak memerlukan Amazon Kindle untuk membaca buku Kindle. Dengan aplikasi Kindle untuk Windows, Anda dapat menikmati buku terlaris dan sastra klasik terbaru di laptop atau komputer desktop Anda. Berikut cara membaca buku Kindle di PC.
Apa itu Aplikasi Kindle untuk PC?
Kindle untuk PC hadir dengan fitur yang sama dengan pembaca e-book populer Amazon. Anda dapat menandai, menyorot teks, dan menambahkan catatan. Anda juga dapat menyesuaikan ukuran teks dan format halaman sesuai keinginan Anda. Selain itu, Kindle untuk PC kompatibel dengan sebagian besar versi Windows, termasuk Windows 7 hingga 10, Windows 2000, Windows Me, Windows XP, dan Windows 98.
Ada versi lama aplikasi pembaca Kindle bernama Kindle untuk Windows 8, namun tidak lagi didukung. Anda dapat menggunakannya, tetapi pertimbangkan untuk meningkatkan ke Kindle untuk PC guna menikmati fitur dan pembaruan baru.

Mayur Kakade / Getty Images
Cara Membuat Akun Amazon
Jika Anda belum memilikinya, buatlah akun Amazon untuk membeli dan membaca buku Kindle.
-
Mengunjungi amazon.com .
-
Gerakkan kursor mouse Anda ke atas Akun & Daftar di sudut kanan atas halaman, tapi jangan pilih.
-
Pilih Mulai di sini dari menu tarik-turun, yang terletak di bawah Masuk tombol.

-
Isi formulir pendaftaran. Anda harus memberikan nama Anda, alamat email, dan kata sandi untuk akun Anda. Setelah selesai, pilih Buat Akun Amazon Anda .
-
Anda diarahkan ke halaman beranda Amazon. Pilih Akun & Daftar untuk dibawa ke halaman akun Anda.
Anda sekarang dapat mengunduh buku Kindle gratis. Jika Anda ingin membeli buku, siapkan metode pembayaran. Pilih Opsi pembayaran di halaman akun Anda dan berikan informasi yang diminta untuk melakukan pembelian di Amazon.
Cara Mengunduh Amazon Kindle untuk Windows
Apa pun versi Windows yang Anda miliki, langkah-langkah untuk menyiapkan aplikasi Kindle untuk PC tetap sama:
-
Mengunjungi Kindle untuk PC halaman unduh dan pilih Masukkan ke keranjang .

-
Pilih metode pembayaran Anda dan pilih Lanjutkan ke pembayaran .
-
Pilih Tempatkan Pesanan Anda .
mati di siang hari bermain dengan teman-teman
-
Di halaman berikutnya, pilih Barang Digital Anda .

-
Di sebelah Kindle untuk PC , Pilih Unduh .
-
Buka file setelah selesai diunduh. Kindle untuk PC akan diinstal secara otomatis.
-
Kindle untuk PC muncul di desktop atau di daftar aplikasi di dalam folder Amazon. Saat Anda membukanya, Anda diminta untuk memberikan alamat email dan kata sandi untuk akun Amazon Anda.
Cara Membaca Buku Kindle di PC Anda
Jika Anda memiliki Kindle, atau jika Anda menginstal aplikasi Kindle di perangkat lain, Anda dapat mengunduh buku apa pun yang Anda beli. Bookmark, catatan, dan kemajuan Anda semuanya akan ditransfer. Pilih Semua di bawah Perpustakaan pilihan, lalu pilih sampul buku yang ingin Anda baca di PC Anda.

Gunakan menu tarik-turun di sudut kiri atas jendela aplikasi untuk mengurutkan buku Anda berdasarkan judul atau penulis, atau masukkan judul ke dalam bilah pencarian.
Cara Membeli Buku Kindle untuk PC Anda
Ikuti langkah-langkah berikut untuk membeli buku Kindle baru di PC Anda.
-
Saat terhubung ke internet, pilih Toko Kindle di sudut kanan atas jendela aplikasi.

-
Anda dibawa ke situs web Amazon di browser default Anda, tempat Anda dapat menelusuri ribuan judul.
Kindle Store memiliki banyak buku gratis. Kunjungi Amazon Bacaan Murah untuk Kindle daftar.
-
Di halaman produk, pilih Beli Sekarang dengan 1-Klik untuk mengirimkan judul yang Anda inginkan ke semua perangkat Anda.

Cara Menggunakan Aplikasi Kindle untuk PC
Berikut beberapa tip untuk membantu Anda menjadi mahir menggunakan aplikasi Kindle untuk PC:
- Membalik halaman dengan memilih atau menggesek sisi kanan atau kiri layar. Alternatifnya, gunakan tombol panah kiri dan kanan pada keyboard.
- Untuk menyesuaikan font dan tata letak halaman, pilih A A dekat bagian atas jendela aplikasi.

- Untuk mengatur penanda, pilih atau ketuk sudut kanan atas halaman. Simbol biru muncul, menandakan bookmark berhasil ditempatkan.
- Untuk membuat catatan, klik kanan di mana saja pada halaman, atau tekan dan tahan jika menggunakan tablet. Pilih simbol kartu indeks di panel kiri untuk membuat kartu flash.
- Untuk melihat penanda, sorotan, kartu flash, dan catatan, pilih Tampilkan Buku Catatan di sudut kanan atas.
Ada Aplikasi Kindle serupa untuk Mac dan a Aplikasi Kindle untuk Chrome yang memungkinkan Anda membaca buku di browser. Lihat Halaman bantuan aplikasi Kindle untuk detail selengkapnya tentang cara mengakses buku Anda di perangkat apa pun.