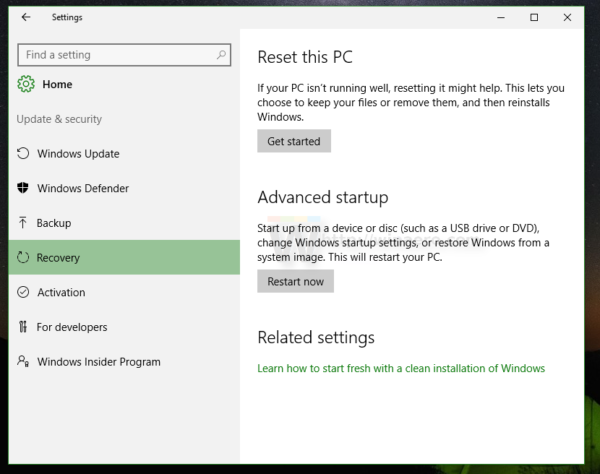Galaxy Note 8 intuitif dan mudah digunakan. Tetapi ia memiliki begitu banyak fungsi sehingga terkadang Anda perlu beberapa saat untuk menemukan apa yang Anda cari. Perintah suara membuatnya lebih mudah untuk menggunakan ponsel ini tanpa harus menghabiskan terlalu banyak waktu untuk menelusuri pilihan Anda.

Anda dapat menggunakan asisten virtual Anda untuk mencari fakta secara online atau dari kalender Anda. Selain itu, Anda dapat mengirim pesan atau menelepon kontak bahkan tanpa menyentuh ponsel Anda.
Note 8 hadir dengan akses mudah ke Google Assistant, yang merupakan salah satu asisten virtual paling menjanjikan saat ini. Inilah yang perlu Anda ketahui tentangnya.
Menyiapkan Ok Google
Ok Google adalah frasa yang mengaktifkan asisten virtual Anda. Jika Anda memiliki perintah untuk dibuat atau pertanyaan yang ingin Anda jawab, ucapkan frasa tersebut dengan lantang. Ponsel Anda akan mengenali suara Anda dan menemukan apa yang Anda cari.

Tetapi sebelum Anda dapat menggunakan Ok Google di Galaxy Note 8 Anda, Anda harus mengaturnya. Berikut adalah bagaimana Anda bisa melakukannya.
Mulailah dengan Menyentuh Ikon Rumah
Tahan sebentar.
Baca teks yang menjelaskan dasar-dasar penggunaan Google Assistant. Setelah selesai, ketuk Berikutnya.
Aktifkan Pengenalan Suara
Untuk mengajari Asisten Google mengenali suara Anda, ketuk Mulai.
cara memasang pluto tv di samsung smart tv
Setelah ini, Anda perlu mengulangi kata-kata Ok Google tiga kali. Ponsel Anda akan merekam suara Anda dan belajar mengenali perintah. Itu tidak akan bereaksi terhadap orang lain yang mengucapkan kata-kata itu.

Ini menyimpulkan pengaturan. Kapan pun Anda membutuhkan akses ke asisten virtual, cukup ucapkan Ok Google. Anda selalu dapat menonaktifkan Asisten Google jika tidak berhasil untuk Anda.
Cara Memperbaiki Ok Google di Note 8
Saat sudah diatur, Anda dapat menggunakan perintah untuk mengaktifkan Asisten Google kapan saja. Namun terkadang, beberapa pengaturan ponsel Anda dapat mengganggu cara kerja Ok Google.
Berikut adalah beberapa alasan mengapa Ok Google mungkin tidak berfungsi di Note 8 Anda.
Penghemat Baterai Aktif
Jika penghemat baterai Anda diaktifkan, ponsel Anda tidak akan menerima perintah suara apa pun. Untuk mematikan penghemat baterai, buka Pengaturan> Pemeliharaan Perangkat> Baterai, lalu matikan sakelar Hemat Daya.
Ada cara lain untuk melakukan ini, tetapi tidak selalu berhasil.
Sekali lagi, Anda harus masuk ke Pengaturan> Pemeliharaan Perangkat> Baterai. Kemudian pilih Aplikasi yang tidak dipantau dan Aplikasi yang dioptimalkan. Tambahkan Google ke daftar aplikasi yang disetujui, yang berarti bahwa Asisten akan tetap berfungsi bahkan saat mode hemat baterai aktif.
Anda Menggunakan Pengaturan Bahasa yang Salah
Untuk menggunakan Asisten Google, pilih Bahasa Inggris (AS) di setelan bahasa ponsel Anda. Untuk memperbarui bahasa ponsel Anda, ikuti langkah-langkah berikut:
- Masuk ke Pengaturan
- Pilih Bahasa dan Masukan
- Pilih Pengetikan Suara Google
- Masuk ke Pengenalan Ucapan Offline

Di sini, Anda harus mengetuk opsi Perbarui di sebelah Bahasa Inggris (AS).
Mikrofon Anda Perlu Dibersihkan
Mikrofon Anda mungkin tersumbat dan tidak responsif. Gunakan pin untuk membersihkannya.
Sebuah Pikiran Terakhir
Note 8 sangat nyaman digunakan. Anda dapat menulis di atasnya bahkan ketika dimatikan. S Pen memudahkan untuk merekam catatan dan berkomunikasi dengan siapa pun.
Tetapi ketika Anda menggunakan Ok Google, Anda dapat melakukan tugas-tugas ini dengan lebih cepat. Itu juga membuat multitasking lebih mudah.