Yang Perlu Diketahui
- Untuk mengakses Stickies : Membuka Penemu dan klik Aplikasi > perekat .
- Untuk membuat catatan baru: Pilih Mengajukan > Catatan Baru atau mengetik Perintah+N .
- Untuk mengubah pengaturan catatan: Klik catatan yang ada atau buat catatan baru dan pilih huruf atau Warna dari Menu batang.
Artikel ini akan menunjukkan cara menggunakan Catatan Tempel di Mac dan tip untuk mengoptimalkan dan mengaturnya.
Bagaimana Saya Menggunakan Stickies di Mac Saya?
Catatan tempel desktop telah menjadi bagian dari macOS sejak lama, namun mudah untuk membedakannya dengan aplikasi Notes. Catatan tempel dibuat oleh aplikasi Stickies, bukan aplikasi Catatan. Catatan tempel memungkinkan Anda mencatat, tetapi tidak seperti Catatan, Stickies tetap ada di desktop Anda (aplikasi Finder) sebagai pengingat visual. Jika Anda mau, ada pengaturan agar catatan tempel melayang di semua jendela dan aplikasi lain.
Stickies adalah aplikasi macOS bawaan, jadi sudah terinstal di Mac Anda. Di sinilah menemukan aplikasi Stickies di Finder:
-
Buka Finder dengan mengklik ikon di dok Anda dan pilih File > Jendela Pencari Baru di bilah Menu.

Anda juga dapat membuka tab Finder baru saat desktop dipilih dengan menggunakan pintasan keyboard Perintah+N .
-
Klik Aplikasi di menu sebelah kiri. Gulir ke bawah dan klik perekat .

-
Jika Anda belum pernah membuka Stickies, Anda akan melihat dua catatan tempel yang menjelaskan cara kerja aplikasi.

-
Mulailah mengedit perekat ini dengan catatan Anda sendiri atau tutup dan buat yang baru dengan memilih File > Catatan Baru (mengetik Perintah+N pada keyboard Anda juga berfungsi).

-
Catatan Anda akan disimpan secara otomatis dan tetap ada di desktop Anda sampai Anda menutup aplikasi Stickies. Jika Anda tidak melihat catatan Anda, pastikan Stickies terbuka terlebih dahulu.

Bagaimana Saya Mengedit Perekat?
Saat Anda membuat catatan tempel baru, defaultnya adalah latar belakang kuning dengan teks hitam. Namun, Stickies memiliki sejumlah opsi format untuk membantu Anda membedakan catatan Anda.
Ubah Warna dan Font Catatan
-
Luncurkan Perekat. Klik pada catatan yang ada atau buat catatan baru.
-
Pilih Warna dari bilah Menu di bagian atas layar Anda.
cara menyimpan foto dari google

-
Klik warna yang ingin Anda gunakan. Catatan Anda akan berganti warna secara otomatis.

-
Klik huruf > Tampilkan Font di bilah Menu.
cara mengubah karakter di rust

-
Pilih jenis font. Anda juga dapat menyesuaikan gaya font, ukuran, dan opsi lainnya dari menu Font.

Untuk memformat teks catatan tertentu, cukup sorot dan klik kanan. Ini akan menampilkan menu pop-up yang memungkinkan Anda menyesuaikan jenis font, berat, warna, dan banyak lagi.
Bagaimana Saya Mengatur Perekat Saya?
Seperti halnya perekat fisik, catatan virtual Anda dapat dengan mudah berantakan jika Anda sering menggunakannya. Untungnya, ada cara untuk mengatasi hal ini sehingga Anda dapat mengurangi kekacauan layar dan melacak catatan penting Anda dengan lebih baik.
Susun Perekat dalam Urutan Tertentu
Jika Anda ingin menyimpan catatan Anda dikelompokkan dalam kategori yang berbeda, Stickies memungkinkan Anda mengatur urutan pengaturan tertentu untuk membantu menjaga semuanya tetap teratur.
-
Luncurkan Stickies, pilih catatan, dan klik Jendela > Susun Berdasarkan di bilah Menu.

-
Pilih dari salah satu opsi pengaturan berikut:
-
Luncurkan Stickies dan klik pada catatan yang diciutkan.

-
Pilih Jendela > Perluas . Alternatifnya, Anda dapat menekan Perintah+M di papan ketik Anda.

-
Ulangi Langkah 2 untuk setiap catatan yang ingin Anda perluas.
-
Luncurkan Stickies dan klik catatan yang ada atau buat catatan baru.
-
Klik Jendela > Mengambang di Atas di bilah Menu. Anda sekarang akan melihat catatan Anda ditampilkan di layar, apa pun aplikasi yang Anda gunakan.

-
Untuk membuat catatan Anda tidak terlalu mengganggu, pilih Jendela > Tembus . Ini akan membuat catatan Anda transparan.

-
Pilih Jendela > Ciutkan untuk menciutkan catatan Anda menjadi batang persegi kecil. Untuk memperluasnya, klik kotak kecil di kanan atas catatan atau tekan Perintah+M .

Anda juga dapat mengeklik dua kali bilah judul kecil Sticky untuk menutupnya.
-
Klik pada catatan yang ada dan pilih File > Ekspor Teks... dari bilah Menu.

-
Ketikkan nama untuk catatan Anda, pilih di mana Anda ingin menyimpannya, dan klik Menyimpan .

Anda dapat mengekspor semua catatan tempel Anda ke aplikasi Notes dengan memilih File > Ekspor Semua ke Catatan . Buka aplikasi Notes dan Anda akan melihat catatan tempel Anda di bawah folder baru bernama Catatan yang Diimpor .
-
Untuk menghapus catatan, klik kotak kecil di kiri atas catatan dan pilih Hapus Catatan di jendela pop-up.

- Bagaimana cara menambahkan poin-poin ke perekat?
Untuk menambahkan poin-poin secara manual, gunakan perintah keyboard pilihan + 8 . Untuk memulai daftar poin baru, tekan pilihan + tab . Dari sini, mendesak Kembali akan menambahkan titik lain pada baris baru, dan menekan tab akan meningkatkan indentasi.
- Bagaimana cara mencoret di perekat Mac?
Anda dapat mencoret item dari daftar Anda di Stickies dengan menyesuaikan gaya font. Pilih teks yang ingin dicoret, lalu tekan Memerintah + T atau pilih Tampilkan Font di bawah huruf menu. Di bagian atas jendela, pilih menu yang tampak seperti huruf T kapital dengan garis melewatinya. Dari sana, Anda dapat memilih coretan tunggal atau ganda dan memilih warna.
Warna: Susun catatan berdasarkan warna dalam urutan terbalik dari tampilannya di bawah menu Warna.Isi: Menyusun catatan berdasarkan abjad (ditentukan oleh huruf pertama yang muncul dalam catatan).Tanggal: Susun catatan berdasarkan tanggal pembuatannya. Catatan terbaru akan muncul di bagian bawah.Lokasi di Layar: Susun catatan berdasarkan lokasi layarnya dari kiri ke kanan. Dalam pengaturan ini, perekat paling kiri akan berada di atas.
Susun Perekat dalam Tumpukan
Lokasi di Layar khususnya adalah cara bagus untuk mengatur catatan Anda karena catatan itu ditumpuk dengan rapi di kiri atas desktop Anda. Namun, itu juga melipatnya menjadi batang-batang kecil yang akan memotong bagian teks yang panjang. Anda bisa mengetik Perintah+Z pada keyboard Anda untuk membatalkan pengaturan ini tetapi ini hanya akan berfungsi jika ini adalah tindakan terakhir yang Anda lakukan.
Untuk memperluas catatan tempel tanpa menggunakan Command+Z, ikuti langkah-langkah berikut:
Bagaimana Saya Membuat Perekat Lebih Mudah Ditemukan?
Karena catatan tempel hanya muncul di desktop Anda secara default, catatan tempel tersebut dapat dengan cepat terkubur jika Anda membuka banyak aplikasi dan jendela lain. Namun, Anda dapat membuat catatan Anda melayang di atas jendela mana pun yang Anda buka sehingga Anda akan selalu melihatnya.
cara mengaktifkan subtitle di disney+
Bagaimana Saya Menyimpan atau Menghapus Perekat?
Catatan Anda akan disimpan secara otomatis di aplikasi Stickies tetapi jika Anda ingin mengaksesnya di tempat lain, Anda dapat mengekspor teks sebagai file Teks Biasa (.txt).
Artikel Menarik
Pilihan Editor
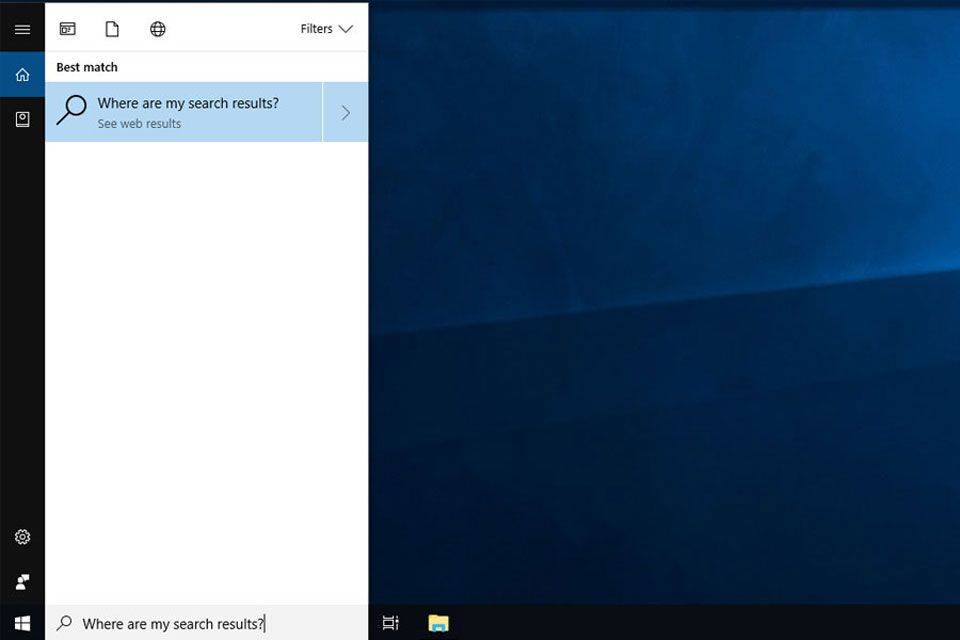
Pencarian Windows 10 Tidak Berfungsi? Coba Perbaikan Ini
Ketika pencarian Windows tidak berfungsi, hampir selalu masalahnya adalah perangkat lunak. Penyebab lainnya mungkin terkait dengan jaringan atau sistem pencarian itu sendiri mengalami gangguan layanan. Coba perbaikan ini untuk membantu menyelesaikan masalah pencarian Windows 10 yang paling umum.
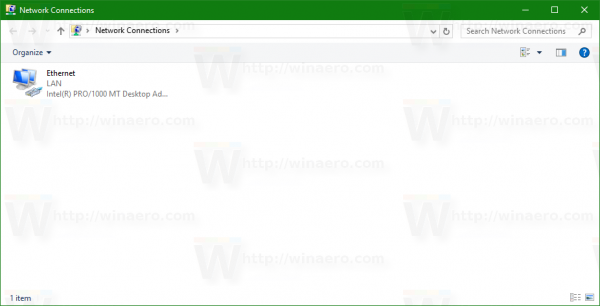
Ubah Ikon Item Panel Kontrol Apa Pun di Windows 10 (Folder Shell)
Sebagian besar applet Panel Kontrol di versi Windows 10 modern adalah folder shell. Folder shell adalah objek ActiveX yang menerapkan folder virtual khusus atau applet virtual. Dalam beberapa kasus, mereka menyediakan akses ke folder fisik di hard drive Anda atau bahkan ke fungsi OS khusus seperti 'Minimalkan semua Windows' atau pengalih Alt + Tab.

Cara Menjalankan Pemecah Masalah di Windows 10 untuk Mengatasi Masalah
Cara Menjalankan Pemecah Masalah di Windows 10 untuk menyelesaikan masalah umum dengan sistem operasi dengan cepat (dua cara untuk membukanya).

Cara Menghapus Semua Email yang Belum Dibaca di Gmail
Bergantung pada berapa lama Anda menggunakan Gmail, Anda mungkin telah mengumpulkan ribuan email yang tidak ingin Anda baca. Banyak orang akan mengabaikan ini dan melihat kotak masuk mereka semakin berantakan. Pada satu

Cara menghapus akun pengguna di Windows 10 dengan benar
Cara menghapus akun pengguna di Windows 10 dan menyimpan (atau menghapus) file pribadinya. Lihat beberapa metode bagaimana itu bisa dilakukan.

Opera 67 Dirilis dengan fitur Workspaces baru
Opera 67, versi menarik dari browser populer, keluar dari beta hari ini. Pembaca Winaero pasti paham dengan perubahannya yang mengesankan. Berikut adalah ringkasan dari apa yang Opera 67 tawarkan kepada pengguna. Apa yang baru di Opera 67 Fitur Ruang Kerja Opera 67 hadir dengan fitur Ruang Kerja baru yang memungkinkan situs web terpisah

Cara Mematikan Windows Firewall
Windows Firewall Anda sangat penting untuk keamanan komputer Anda secara keseluruhan. Itu dapat menghentikan malware menyebar dan menyerang perangkat Anda. Namun, ada kalanya Windows Firewall tampak terlalu protektif dan mengganggu efisiensi beberapa aplikasi dan
-





















