Tautan Perangkat
Dropbox adalah layanan penyimpanan berbasis cloud terkemuka yang memungkinkan Anda menyimpan file di internet dan mengaksesnya dari mana saja. Tapi bisakah Anda memberi tahu seberapa besar setiap file Anda? Bagaimana Anda bisa menentukan berapa banyak ruang yang tersisa?

Artikel ini menunjukkan cara melihat ukuran file di Dropbox untuk membantu Anda memanfaatkan ruang yang tersedia dengan cara yang lebih efisien. Langkah-langkah untuk memeriksa seberapa besar file Dropbox berbeda tergantung pada jenis perangkat yang Anda gunakan. Mari kita lihat bagaimana Anda dapat melihat ukuran file di Dropbox di PC.
Cara Melihat Ukuran File di Dropbox di PC
Jika Anda pengguna PC, Anda dapat menggunakan browser apa pun untuk mengakses akun Dropbox Anda, termasuk Microsoft Edge, Chrome, Mozilla Firefox, dan Safari. Langkah-langkah untuk melihat ukuran file sama di semua browser:
- Masuk ke akun Dropbox Anda.

- Pilih Semua File dari bilah sisi di sebelah kiri layar Anda.

- Periksa ukuran file di bawah kolom Ukuran. Jika Anda tidak melihat kolom ukuran, arahkan mouse ke salah satu tajuk kolom, klik panah tarik-turun, lalu pilih ukuran dari submenu pop-up.

Ada cara yang lebih langsung untuk melihat ukuran file Anda di PC:
- Masuk ke akun Dropbox Anda.

- Pilih Semua File dari bilah sisi di sebelah kiri layar Anda. Ini akan memberi Anda daftar semua file yang saat ini disimpan di akun Anda.

- Setelah Anda menemukan file yang diinginkan, centang kotak di sebelahnya. Anda kemudian akan melihat metadatanya di panel detail di sebelah kanan Anda, termasuk ukurannya dalam byte, tanggal terakhir diubah, lokasinya, dan jenisnya. Jika panel detail tertutup, alihkan tombol → di sudut kanan atas untuk membukanya.

Anda juga dapat melihat ukuran file bahkan setelah membukanya. Yang harus Anda lakukan adalah mengklik ikon tentang yang terletak di paling kiri. Ikonnya berbentuk lingkaran, dengan i di dalamnya.
Cara Melihat Ukuran File di Dropbox di Perangkat Android
Perangkat yang berjalan di Android telah dioptimalkan untuk mendukung semua layanan penyimpanan online, termasuk Dropbox. Anda dapat melihat file, foto, dan video saat bepergian. Untuk melihat seberapa besar file Anda, Anda dapat menggunakan aplikasi Dropbox Android atau browser Anda.
Dengan aplikasi:
- Masukkan kredensial Anda untuk masuk ke akun Anda.

- Arahkan ke folder yang berisi file yang diinginkan.

- Secara default, aplikasi mencantumkan semua file dalam folder, dan Anda akan melihat kolom ukuran yang menunjukkan ukuran setiap file Anda. Jika Anda tidak melihat kolom ukuran, pastikan daftar itu adalah jenis tampilan yang dipilih dengan mengetuk garis horizontal di bagian atas aplikasi.

Jika Anda lebih suka mengakses akun Dropbox menggunakan browser Anda:
- Masuk ke akun Dropbox Anda.

- Ketuk Semua File dari bilah sisi di sebelah kiri layar Anda.

- Periksa ukuran file di bawah kolom Ukuran.

Ada juga opsi lain saat menggunakan browser Anda:
- Masuk ke akun Dropbox Anda.

- Pilih Semua File dari bilah sisi di sebelah kiri layar Anda.

- Setelah Anda menemukan file yang diinginkan, centang kotak di sebelahnya. Anda kemudian akan melihat ukurannya di panel detail di sebelah kanan Anda.

Cara Melihat Ukuran File di Dropbox di iPhone
Dropbox menikmati kompatibilitas tanpa batas dengan perangkat iOS, termasuk iPhone dan iPad. Hanya dalam beberapa langkah sederhana, Anda dapat mengetahui ukuran file mana pun untuk membantu Anda mengelola ruang penyimpanan dan menjaga agar file tetap teratur. Begini caranya:
- Buka Safari dan masuk ke akun Dropbox Anda.

- Pilih Semua File dari bilah sisi di sebelah kiri layar Anda.

- Centang kotak di sebelah kiri file yang diinginkan. Anda seharusnya dapat melihat ukurannya di panel detail di sebelah kanan Anda.

Anda juga dapat melihat ukuran file saat menggunakan aplikasi Dropbox IOS: Begini caranya:
- Masuk ke akun Dropbox Anda.

- Buka folder yang berisi file yang ukurannya ingin Anda periksa.

- Periksa ukuran file Anda di bawah kolom ukuran.

Kalau tidak:
- Buka folder yang berisi file yang ukurannya ingin Anda periksa.
- Tekan lama pada file dan kemudian pilih properti. Jika Anda melakukan ini, Anda akan melihat ukurannya di layar pup-up.
FAQ tambahan
Bagaimana saya bisa melihat ukuran folder di Dropbox?
Jika Anda ingin mengetahui ukuran total file dalam folder tertentu:
1. Masuk ke akun Dropbox Anda.
2. Pilih Semua File dari bilah kiri.
3. Klik salah satu tajuk kolom dan pilih Ukuran.
4. Arahkan mouse Anda ke atas nama folder, lalu centang kotak yang muncul di sebelah kiri.
5. Klik pada tiga titik tepat di atas daftar file.
6. Klik Hitung Ukuran. Dalam beberapa saat, Anda akan melihat ukuran folder yang ditampilkan di kolom ukuran.
Tetap Kendalikan Ruang Penyimpanan Anda
Mengetahui ukuran setiap file yang Anda simpan di akun Dropbox Anda bisa sangat berguna. Anda dapat melacak total ruang penyimpanan yang tersedia dan memastikan bahwa Anda tidak mengunggah duplikat atau dokumen yang tidak penting. Penting juga untuk diingat bahwa semakin besar file, semakin rumit untuk dibagikan dengan orang lain. Untuk mengoptimalkan penggunaan ruang penyimpanan Anda, Anda mungkin juga ingin mencoba mengompresi ukuran file sebelum mengunggahnya ke akun Dropbox Anda. Ada banyak platform dan perangkat lunak online yang dirancang untuk membantu Anda melakukan hal itu.
Kami ingin tahu bagaimana Anda mengelola ukuran file Anda di Dropbox. Beri tahu kami di bagian komentar di bawah.
google play store di tv api



















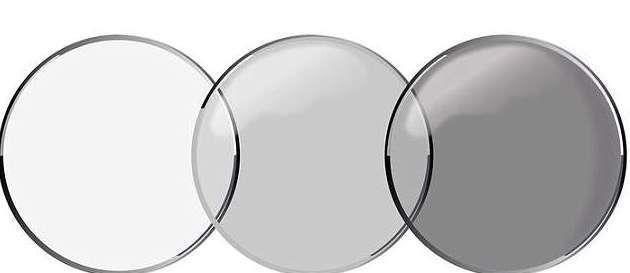


![Cara Menggunakan VPN dengan Chromecast [Januari 2021]](https://www.macspots.com/img/chromecast/91/how-use-vpn-with-chromecast.jpg)


