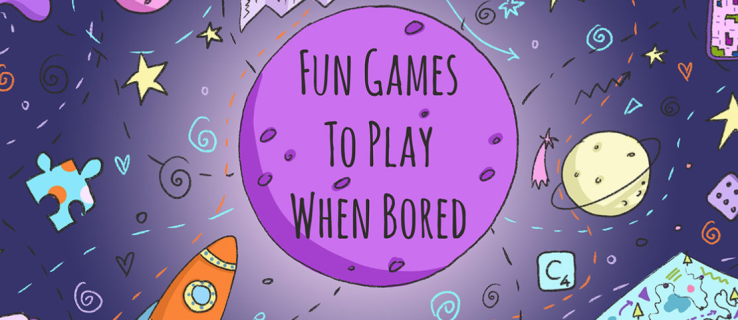Discord adalah sumber yang bagus untuk para gamer di seluruh dunia. Anda dapat berbicara dengan teman, membuat obrolan, dan streaming semuanya di satu tempat.

Jika webcam Anda tidak berfungsi dengan Discord, Anda terbatas pada apa yang dapat Anda lakukan di aplikasi. Bertentangan dengan apa yang mungkin Anda pikirkan, masalah webcam Anda mungkin tidak terkait dengan perangkat keras. Ada beberapa hal sederhana yang dapat Anda coba agar aplikasi mengenali webcam Anda.
Baca terus untuk tips, trik, dan solusi yang akan membuat webcam Anda berfungsi dalam waktu singkat. Perhatikan bahwa sebagian besar masalah ini berasal dari bug terkait perangkat lunak atau kurangnya pembaruan.
Ada kasus yang jarang terjadi terkait masalah perangkat keras, jadi pastikan untuk menguji webcam Anda untuk melihat kerusakan yang terlihat.
Perbaikan kamera web
Meskipun Anda perlu memperbarui driver webcam Anda secara teratur, berikut adalah beberapa perbaikan khusus yang dapat menyelesaikan masalah Anda di Discord. Mulailah dengan mengubah metode yang Anda gunakan Discord. Jadi, jika Anda menggunakan versi peramban , unduh Perselisihan untuk perangkat Anda, dan sebaliknya.
Anda juga dapat menghapus Discord dari komputer Anda, dan menginstalnya kembali menggunakan tautan di atas. Selain itu, tim Discord resmi menyarankan untuk menghapus webcam Anda dari Pengelola Perangkat Anda.

Ketika Anda menghapus cam Anda, Anda dapat dengan mudah menginstalnya kembali. Ikuti petunjuk:
- Buka Pengelola Perangkat di komputer Anda.
- Temukan webcam Anda, klik kanan, dan pilih Uninstall Device.
- Kamera Anda akan dihapus dari komputer Anda. Putuskan sambungannya, dan sambungkan kembali. Lakukan pengaturan seperti yang Anda lakukan sebelumnya.
Coba gunakan webcam Anda di Discord lagi. Instal ulang lengkap harus melakukan trik untuk bagian Discord. Jika masalah berlanjut, lanjutkan menerapkan perbaikan umum hingga webcam Anda mulai berfungsi sekali lagi.
Aktifkan Izin Aplikasi
Mirip dengan ponsel atau tablet Anda, Discord mungkin hanya memerlukan izin untuk mengakses kamera sistem Anda. Untuk mengaktifkan izin (atau memeriksa apakah izin sudah aktif) lakukan ini:
Menggunakan pintasan keyboard Win+I, buka pengaturan sistem Anda. Klik 'Perangkat' atau cukup ketik Izin Aplikasi ke dalam bilah pencarian dan klik opsi untuk kamera Anda. Gulir ke bawah di panel sebelah kanan dan aktifkan opsi Discord jika belum.
cara mengembalikan chrome lama

Jika izin sudah aktif, jangan khawatir. Kami memiliki lebih banyak perbaikan di bawah ini.
Perbaikan Webcam Umum
Setelah memastikan webcam Anda tidak rusak, uji dengan aplikasi lain yang memerlukan kamera. Yang terbaik untuk pengujian adalah aplikasi kamera bawaan. Ikuti petunjuk untuk memverifikasi kamera Anda dengan cepat di komputer Windows:
- Pastikan Anda telah berhasil menghubungkan kamera Anda kecuali Anda memiliki webcam laptop bawaan.
- Tekan tombol Win pada keyboard Anda dan cari aplikasi Kamera di menu Start.
- Pilih aplikasi Kamera, dan itu akan mulai secara otomatis.
- Jika aplikasi kamera berfungsi, masalah Anda ada di pihak Discord.
- Jika kamera Anda tidak berfungsi, Anda akan melihat layar seperti ini:

Dengarkan Windows dan nonaktifkan perangkat lunak antivirus apa pun yang mungkin mencegah kamera Anda merekam. Jika kamera Anda terhubung dengan benar dan tidak ada yang menghalangi, mungkin perlu pembaruan driver.
Perbarui Driver Kamera Web
Memperbarui driver webcam adalah berjalan-jalan di taman di komputer Windows dengan koneksi internet. Anda bisa mendapatkan pembaruan secara manual, menggunakan Pengelola Perangkat:
- Ketuk tombol Win di keyboard Anda.
- Masukkan Pengelola Perangkat di bidang pencarian dan pilih aplikasi yang dimaksud.
- Temukan kamera Anda di daftar perangkat
- Klik kanan nama webcam Anda dan pilih opsi Update Driver.
- Biarkan komputer Anda mencari pembaruan otomatis.

Anda dapat menggunakan aplikasi pihak ketiga untuk pembaruan jika perlu. Perhatikan bahwa kebanyakan dari mereka tidak gratis. Program-program ini mencari pembaruan secara otomatis dan memungkinkan Anda memperbarui semua driver dengan mengklik tombol. Meskipun tidak gratis, opsi terbaik di antara mereka sepadan dengan harganya.
Anda juga bisa menggunakan Auslogics untuk membuat pembaruan driver tunggal secara gratis. Setiap pembaruan driver berikutnya akan memakan waktu lebih lama, memperpanjang waktu yang Anda perlukan untuk menunggu pembaruan. Ini tidak sempurna, tetapi setidaknya Anda dapat menggunakannya secara gratis.
Perbarui Driver Grafis
Anda juga dapat mencoba mengatur ulang komputer Anda setelah pembaruan driver. Jika pembaruan driver kamera Anda tidak membantu, mungkin pembaruan GPU akan membantu.
Kartu grafis Anda bertanggung jawab untuk menampilkan gambar di layar komputer Anda, jadi masuk akal jika kartu tersebut bertanggung jawab atas bug atau masalah visual apa pun.
cara memaksa memperbarui android marshmallow
Jika Anda adalah pengguna NVIDIA, kunjungi official halaman unduhan , pilih seri kartu grafis Anda, OS, dll. dan unduh pembaruan terbaru. Jika Anda menggunakan grafis AMD, kunjungi official mereka halaman driver dan dukungan . Di sana, Anda dapat memilih kartu grafis Anda dan mendapatkan pembaruan yang Anda butuhkan.
Tentu, Anda juga dapat menggunakan perangkat lunak grafis khusus oleh Radeon atau NVIDIA, yang akan memperbarui driver grafis Anda secara otomatis. Pilihannya terserah Anda; baik pembaruan manual dan otomatis bekerja dengan lancar.
Matikan Akselerasi Perangkat Keras
Akselerasi perangkat keras adalah fitur yang mengarahkan tugas tertentu ke GPU Anda untuk meningkatkan kinerja. Namun, beberapa pengguna menemukan bahwa itu menyebabkan masalah dengan webcam mereka. Jika tidak ada opsi lain yang tercantum di atas yang berhasil untuk Anda, coba ini:
Buka 'Pengaturan' di Discord dengan mengklik roda gigi pengaturan di bagian bawah (di sebelah nama pengguna Anda). Kemudian klik 'Tampilan.' Selanjutnya, gulir ke bawah dan matikan opsi untuk Akselerasi Perangkat Keras.

Sekarang, periksa kembali webcam Anda.
Pikiran Akhir
Itu adalah solusi terbaik yang dapat Anda gunakan untuk memperbaiki masalah webcam Anda di Discord. Pastikan untuk memeriksa apakah webcam Anda berfungsi di aplikasi lain sebelum melompat ke kesimpulan apa pun. Jika tidak satu pun di atas bekerja untuk Anda, pertimbangkan untuk me-reboot atau memperbarui sistem Anda.
Jika Anda menggunakan kamera eksternal, coba cabut dari port USB, lalu sambungkan kembali. Jika koneksinya buruk, ini dapat membantu.
Pembaruan sistem sangat penting, dan begitu juga pembaruan driver individu. Perbarui driver Anda, dan semua perangkat Anda akan bekerja dengan sempurna. Apakah salah satu dari metode ini membantu menghidupkan kembali webcam Anda? Apakah itu masalah terkait perangkat keras atau perangkat lunak? Jangan ragu untuk meninggalkan komentar di bawah di bagian komentar.