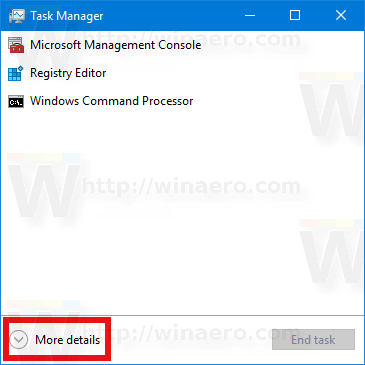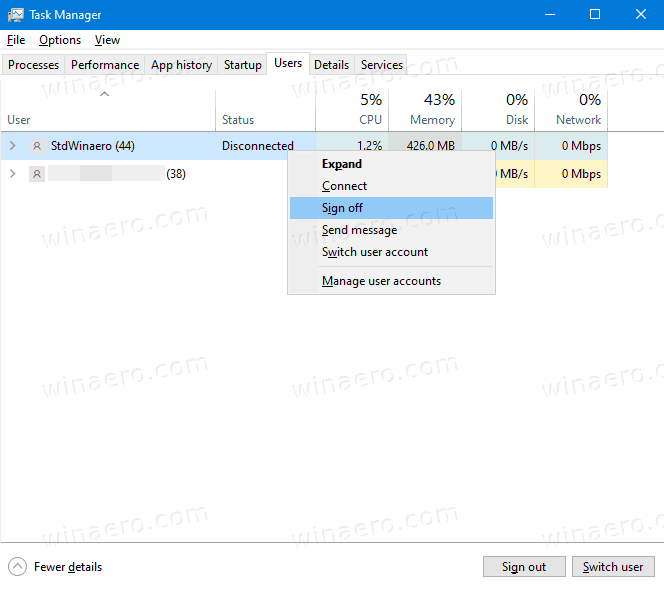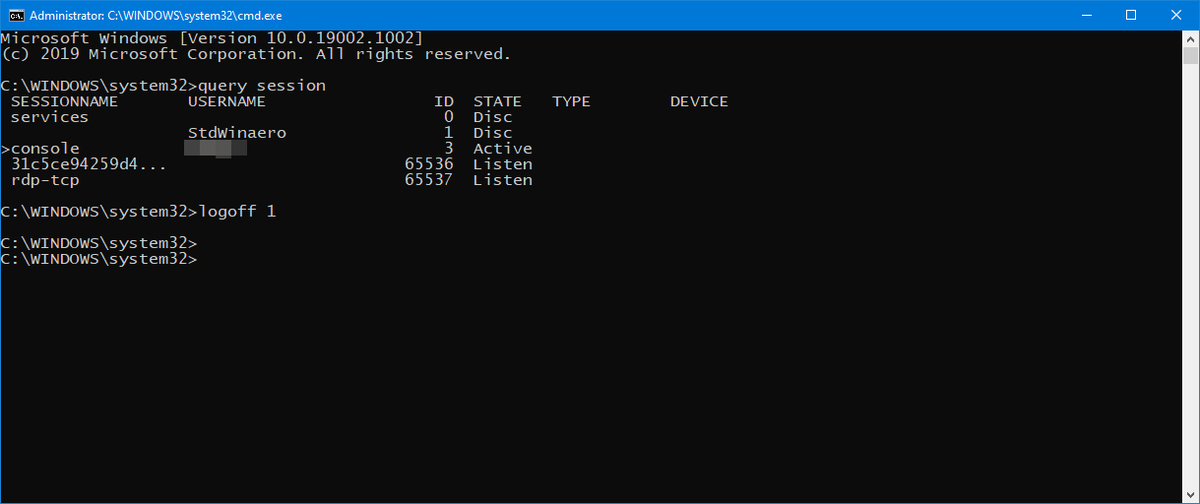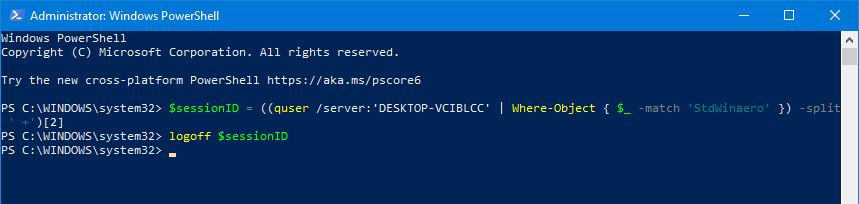Cara Keluar dari Pengguna Lain di Windows 10
Meskipun konsep banyak pengguna yang berbagi satu perangkat atau satu PC semakin jarang dari hari ke hari, masih ada kasus ketika Anda harus berbagi PC dan beralih pengguna dengan cepat. Terkadang Anda perlu mengakhiri sesi untuk pengguna lain yang masuk ke komputer Anda. Berikut beberapa metode yang dapat Anda gunakan.
cara mematikan teks tertutup di samsung smart tv
Iklan
Situasinya bisa berbeda saat Anda perlu mengakhiri sesi pengguna. Misalnya, seseorang hanya lupa untuk keluar dari akun penggunanya, dan meninggalkan aplikasi yang berjalan dan membuka dokumen, sehingga tetap berada di memori komputer Anda dan menghabiskan sumber daya sistemnya. Dalam kasus ini, mungkin berguna untuk menendang sesi tidak aktif untuk pengguna lain.
Tidak ada alat pihak ketiga yang diperlukan. Ini dapat dilakukan menggunakan Task Manager, Command Prompt atau PowerShell.
Untuk Keluar dari Pengguna Lain di Windows 10,
- Buka Pengelola tugas aplikasi.
- Jika terlihat seperti berikut, alihkan ke tampilan penuh menggunakan tautan 'Detail selengkapnya' di sudut kanan bawah.
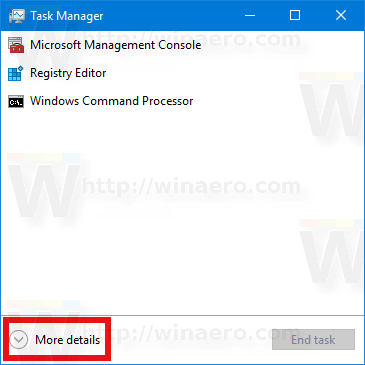
- Klik padaPenggunatab.
- Klik kanan pada akun pengguna yang ingin Anda log off.
- PilihKeluardari menu konteks.
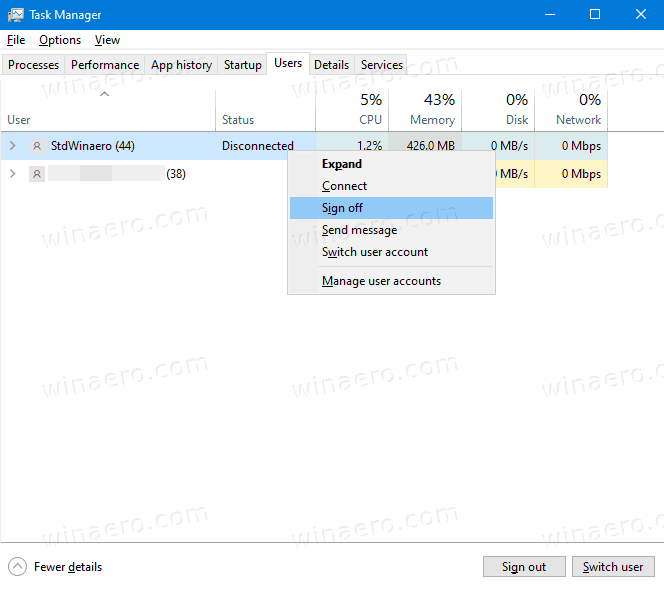
Kamu selesai.
Sebagai alternatif, ada beberapa alat konsol yang dapat kita gunakan untuk tujuan yang sama. Mari kita ulas.
cara menelurkan helikopter tanpa giliran
Log Off Pengguna Lain dari Command Prompt
- Buka prompt perintah yang ditinggikan .
- Ketik atau salin-tempel perintah berikut:
sesi kueri. Ini akan mencantumkan sesi pengguna yang tersedia. - Perhatikan nilai kolom ID untuk pengguna yang ingin Anda keluar.
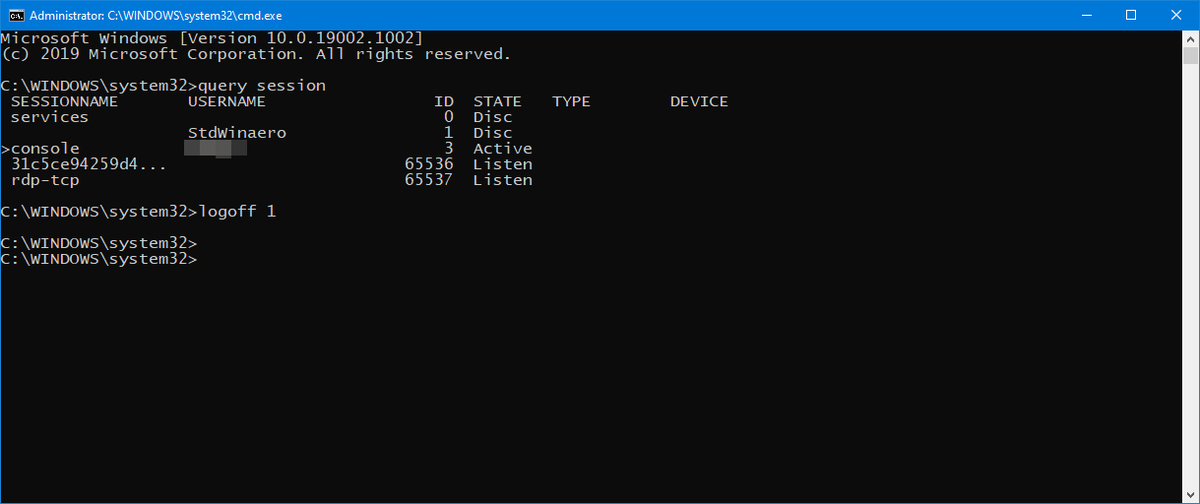
- Sekarang, jalankan perintahnya
keluar. Sebagai contoh,logoff 1.
Kamu selesai.
Terakhir, Anda dapat menggunakan PowerShell, sebagai berikut.
Logout Pengguna Lain dari dengan PowerShell
- Buka PowerShell sebagai Administrator Tip: Anda bisa tambahkan menu konteks 'Open PowerShell As Administrator' .
- Ketik atau salin-tempel perintah berikut:
$ sessionID = ((quser / server: 'nama komputer Anda' | Di mana-Objek {$ _ -match 'nama pengguna untuk menandatangani'}) -split '+') [2] - Sekarang, jalankan perintahnya
logoff $ sessionID.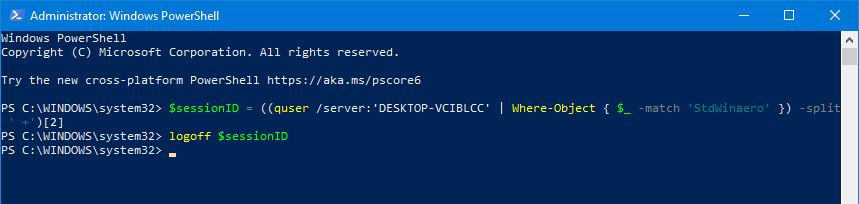
Metode PowerShell sangat bagus bila Anda mengetahui nama pengguna yang tepat. Anda bisa menyimpannya sebagai naskah dan keluarkan pengguna lain dengan satu klik bila diperlukan.
Itu dia.
Posting blog terkait:
- Temukan Sign Out Log in Windows 10
- Semua cara untuk keluar dari Windows 10