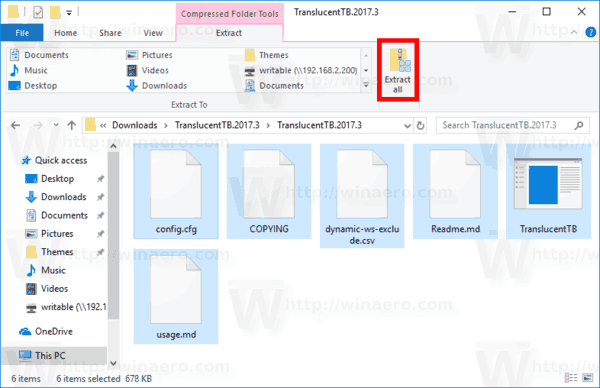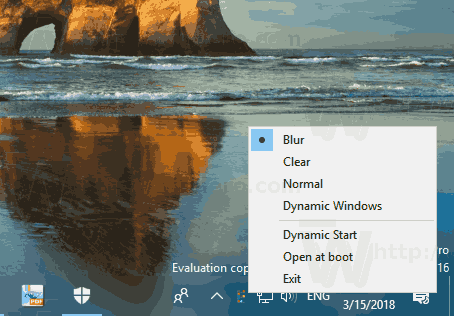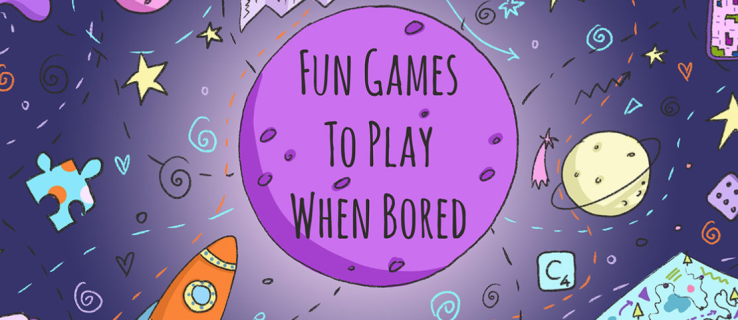Secara default, Windows 10 hadir dengan bilah tugas buram. Pengguna dapat mengaktifkan transparansi bilah tugas, dan bahkan meningkatkan tingkat transparansi dengan tweak Registry. Banyak pengguna ingin membuat bilah tugas benar-benar transparan dan mempertahankan efek buram. Pada artikel ini, kita akan melihat bagaimana itu bisa dilakukan.
Iklan
menempatkan musik di ipod tanpa itunes
Seperti yang mungkin sudah Anda ketahui, ada opsi di Pengaturan yang memungkinkan transparansi bilah tugas, Menu Mulai, dan Pusat Tindakan. Ini dibahas secara rinci di sini:
Cara membuat taskbar transparan di Windows 10
Anda juga bisa meningkatkan tingkat transparansi bilah tugas . Namun, Anda tidak dapat membuat bilah tugas benar-benar transparan dan menggunakan buram dalam mode ini untuk membuatnya tampak seperti bilah tugas Windows 7 dengan Aero Glass diaktifkan. Untungnya, ada alat pihak ketiga yang akan memungkinkan mengubah tampilan bilah tugas sesuai kebutuhan. Berikut adalah langkah-langkah sederhana yang perlu Anda lakukan.
Jadikan Taskbar Benar-benar Transparan Dengan Blur di Windows 10
- Pertama, unduh TranslucentTB dari halaman GitHub-nya. Pilih rilis terbaru.
- Klik dua kali pada file zip yang Anda unduh, dan ekstrak semua file ke folder mana pun yang Anda inginkan. Folder ini akan menyimpan aplikasi.
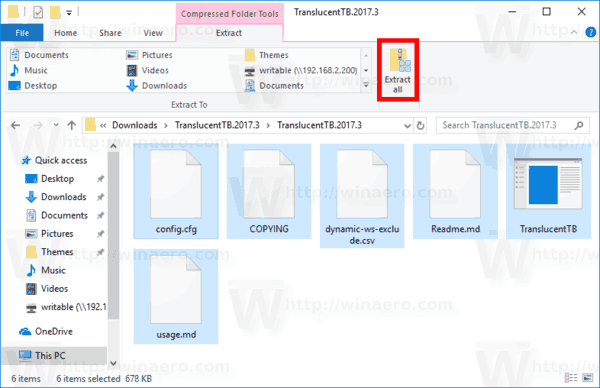
- Klik dua kali TranslucentTB.exe dan jalankan.
- Klik kanan pada ikon baki TranslucentTB.exe untuk menyesuaikan opsinya sesuai dengan preferensi Anda.
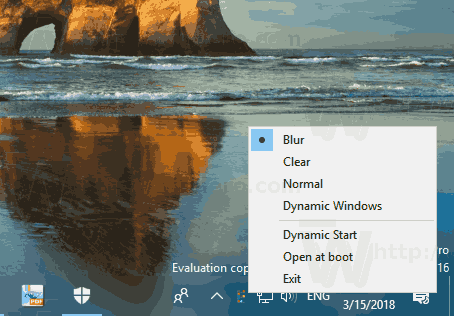
Kamu selesai.
Tampilan defaultnya adalah sebagai berikut:
 Secara default, efek blur diterapkan ke taskbar. Lihat tangkapan layar.
Secara default, efek blur diterapkan ke taskbar. Lihat tangkapan layar.

Anda dapat menonaktifkannya menggunakan menu klik kanan TranslucentTB. Pilih opsi 'hapus' untuk buat bilah tugas benar-benar transparan di Windows 10 . Anda akan mendapatkan tampilan berikut:
cara mengetik bold di discord

Terakhir, opsi yang menarik adalah 'Dynamic Windows'. Ini menggabungkan dua opsi yang disebutkan di atas. Ketika tidak ada jendela yang dimaksimalkan terbuka di Desktop, bilah tugas tampak benar-benar transparan. Saat Anda memaksimalkan jendela, bilah tugas terlihat seperti kaca buram.
Aplikasinya bersumber terbuka dan gratis. Ini mendukung sejumlah opsi baris perintah yang diekspos di sini: opsi baris perintah . Opsi secara signifikan memperluas fungsionalitas aplikasi. Misalnya, Anda dapat mewarnai bilah tugas dengan warna khusus. Opsi khusus, '--tint COLOR', menentukan warna yang diterapkan ke bilah tugas. WARNA adalah angka 32 bit dalam format hex, lihat penjelasan di bawah ini. Parameter warna diinterpretasikan sebagai angka panjang tiga atau empat byte dalam format heksadesimal yang menggambarkan empat saluran warna 0xAARRGGBB ([alpha,] merah, hijau dan biru). Ini terlihat seperti ini: 0x80fe10a4 ('0x' adalah opsional). Anda sering menemukan warna dalam format ini dalam konteks HTML dan desain web, dan ada banyak alat online untuk mengonversi dari nama yang sudah dikenal ke format ini.
cara menghapus semua email di gmail
Beberapa contoh:
Mulailah dengan Windows, mulai transparan:
TranslucentTB.exe --startup --transparent --save-all
Jalankan mode jendela dinamis, dengan warna yang disediakan
TranslucentTB.exe --tint 80fe10a4 --dynamic-ws tint
Akan normal saat start terbuka, transparan jika tidak.
TranslucentTB.exe --dynamic-start
Tip: Jika Anda adalah pengguna Classic Shell, Anda dapat mencapai hal yang hampir sama menggunakan aplikasi. Saya telah membahas opsi Shell Klasik beberapa waktu lalu di artikel Dapatkan bilah tugas yang sepenuhnya transparan di Windows 10 .