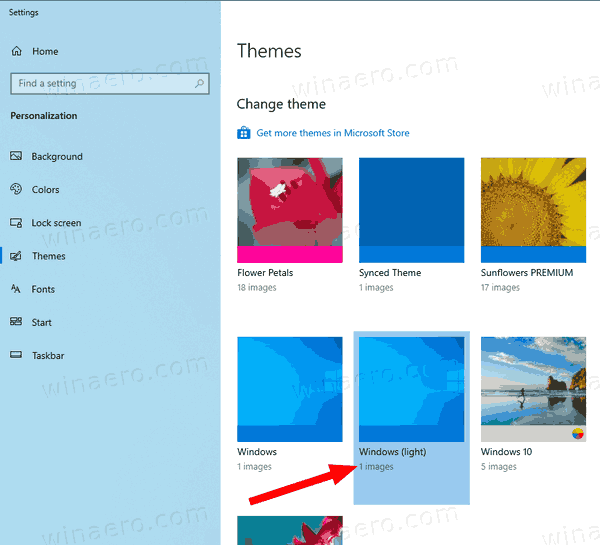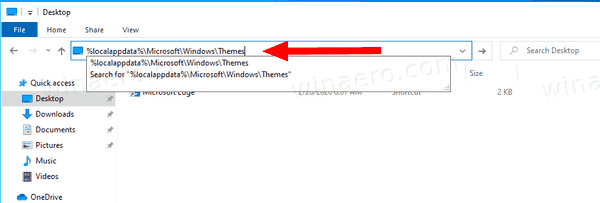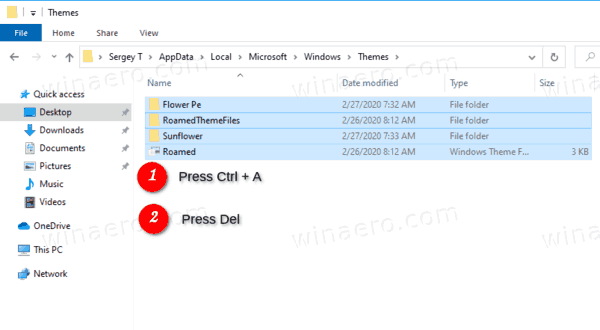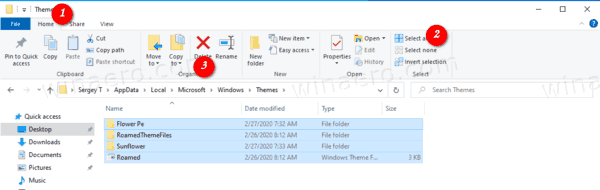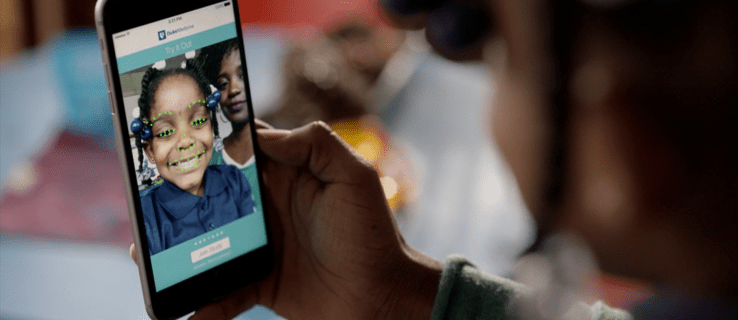Cara Menghapus Semua Tema yang Diinstal Sekaligus di Windows 10
Pada artikel ini, kita akan melihat cara menghapus tema khusus yang diinstal secara manual dari Store di Windows 10. Anda dapat melakukannya lebih cepat dengan menghindari pemilihan tema individual di Pengaturan> Personalisasi. Ini dapat dilakukan tanpa alat pihak ketiga.
Iklan
Windows 10 memungkinkan Anda menyesuaikan tampilan sistem operasi menggunakan Pengaturan. Di bagian Personalization, terdapat halaman dengan opsi untuk mengubah warna bingkai jendela (warna aksen), latar belakang desktop, menonaktifkan atau mengaktifkan transparansi bilah tugas dan sejumlah opsi lainnya. Setelah Anda menyesuaikan tampilan Desktop, Anda dapat menyimpannya sebagai tema dan kemudian membagikan file paket dengan teman-teman Anda dari halaman Tema.Selain itu, Windows 10 memungkinkan Anda menginstal menggunakan Windows Store atau dari a file paket .
Dimulai dengan Windows 7, Microsoft menemukan format tema baru - paket tema. Itu dibuat sehingga semua sumber tema akan dikemas di dalam satu file dan berbagi tema semacam itu akan mudah. Di Windows 8, format file direvisi menjadi deskthemepack, dan didukung menentukan apakah warna jendela akan secara otomatis diatur berdasarkan warna dominan latar belakang desktop. Windows 10 mendukung format paket dan paket desktop.

Saat Anda menginstal paket tema, Windows 10 mengekstrak kontennya ke folder% localappdata% Microsoft Windows Themes, yang berkembang menjadiC: Users your_user_name AppData Local Microsoft Windows Themes.
Dengan menghapus isinya, Anda dapat dengan cepat menghapus tema khusus yang diinstal.
Untuk Menghapus Semua Tema yang Diinstal Sekaligus di Windows 10,
- Buka Pengaturan .
- Navigasi kePersonalisasi> Tema, dan klik tema Windows default apa pun untuk menerapkannya.
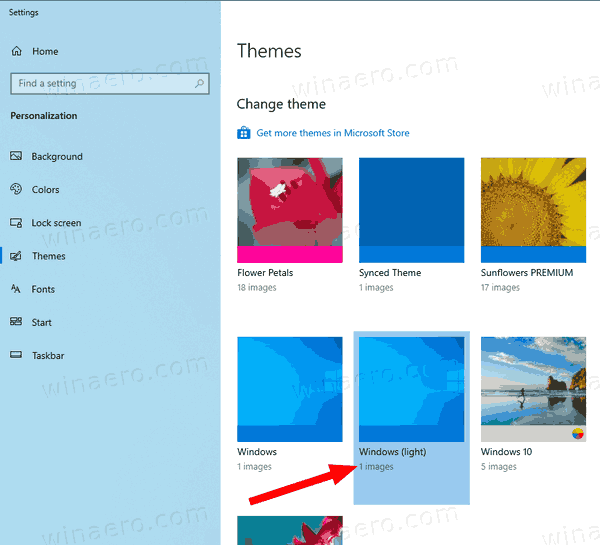
- Tutup aplikasi Pengaturan.
- Buka File Explorer , dan tempel baris ini ke bilah alamatnya:
% localappdata% Microsoft Windows Themes. Tekan Enter.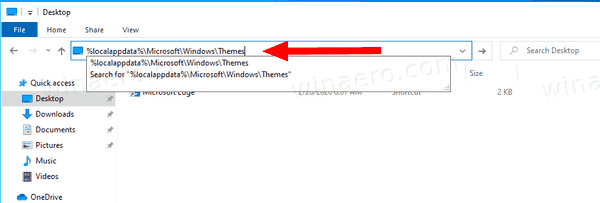
- Dalam
Temafolder, tekan Ctrl + A untuk memilih semua file dan folder. - Sekarang, tekan tombol Del untuk menghapus data yang dipilih.
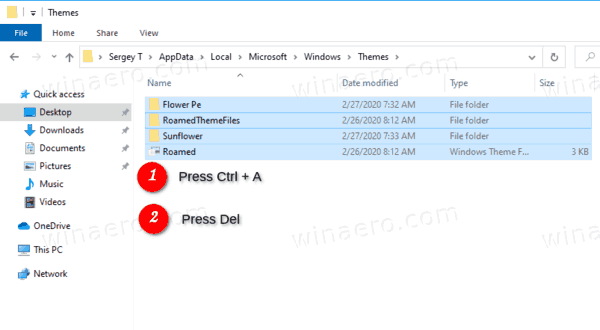
Kamu selesai. Ini akan menghapus semua tema yang dipilih sekaligus, sehingga tidak lagi tersedia di halaman Tema di Pengaturan.
Alternatifnya, Anda bisa menggunakan Ribbon di File Explorer untuk menghapus tema.
cara menyimpan snapchat tanpa sepengetahuan mereka 2016
Hapus Semua Tema yang Terinstal dengan Cepat dengan Pita File Explorer
- Di File Explorer, buka file
% localappdata% Microsoft Windows Themesmap. - Klik Beranda, dan mereka mengklikPilih SemuadalamPilihkelompok.
- DalamMengaturklik grupMenghapus.
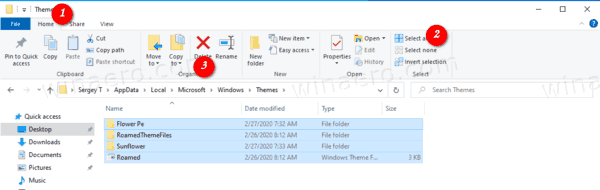
- Kamu selesai.
Kamu selesai!
Artikel terkait:
- Cara Menghapus atau Menghapus Tema di Windows 10
- Cara Menghapus dan Menghapus Tema Default di Windows 10