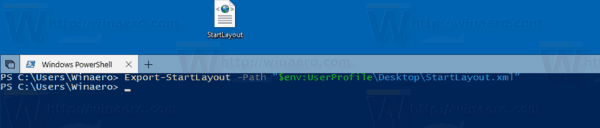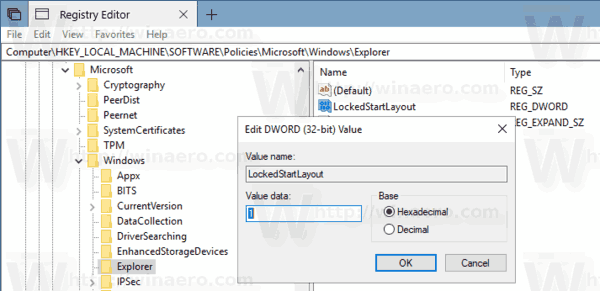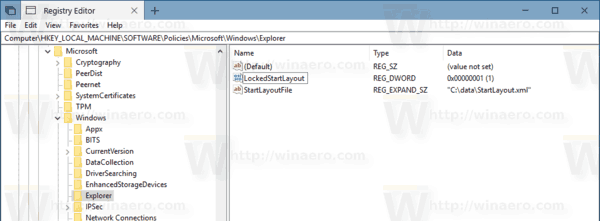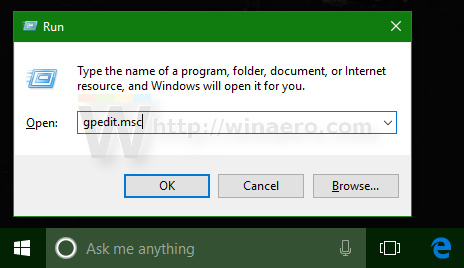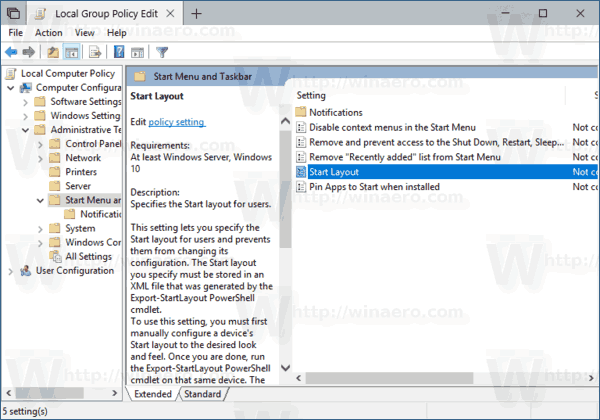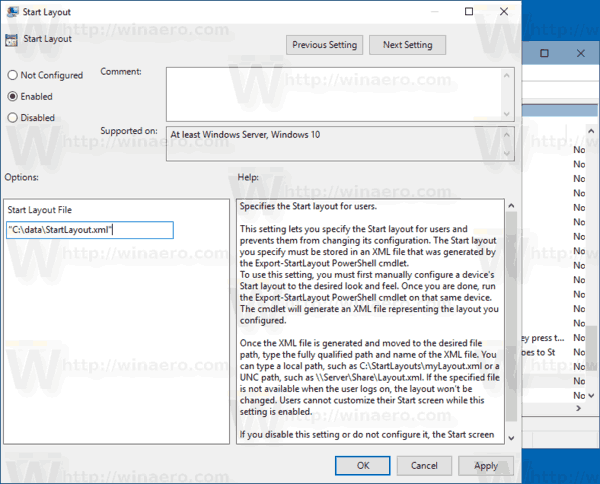Windows 10 hadir dengan menu Start yang dikerjakan ulang sepenuhnya, yang menggabungkan Live Tiles yang diperkenalkan di Windows 8 dengan pintasan aplikasi klasik. Ini memiliki desain adaptif dan dapat digunakan pada layar dengan berbagai ukuran dan resolusi. Hari ini, kita akan melihat cara memaksa tata letak menu Start tertentu untuk pengguna di Windows 10.

Pengguna dapat menyesuaikan menu Start di Windows 10 dengan menyematkan berbagai ubin aplikasi , menciptakan folder ubin , dan mengubah tingginya mengubah ukuran panel menu . Atau, dimungkinkan untuk mengatur menu Start default dan mencegah pengguna mengubahnya di Windows 10.
Iklan
cara mengetahui apakah gpu mati
Persiapan
Pertama-tama, kita perlu mengekspor tata letak menu Start yang akan disetel sebagai tata letak default untuk pengguna. Ini dapat dilakukan dengan cmdlet PowerShell khusus yang disebut Export-StartLayout. Misalnya, perintahEkspor-StartLayout -Path '$ env: UserProfile Desktop StartLayout.xml'memungkinkan mengekspor tata letak menu Start dari pengguna saat ini ke file StartLayout.xml dan menuliskannya ke folder Desktop.
Microsoft merekomendasikan skenario berikut ini:
- Siapkan komputer uji untuk menyesuaikan layar Start. Komputer uji Anda harus memiliki Windows 10 Enterprise atau Windows 10 Education. Instal semua aplikasi dan layanan yang seharusnya ditampilkan di layar Mulai.
- Buat akun pengguna baru yang akan Anda gunakan untuk menyesuaikan tata letak layar Mulai.
- Masuk ke komputer uji Anda dengan akun pengguna yang Anda buat.
- Sesuaikan layar Start sesuai keinginan Anda.
- Buka sebuah konsol PowerShell baru .
- Jalankan perintahnyaEkspor-StartLayout -Path '$ env: UserProfile Desktop StartLayout.xml'.
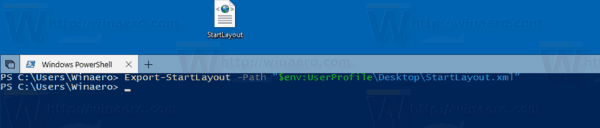
Tetapkan Tata Letak Menu Mulai Default untuk Pengguna di Windows 10
- Buka Editor Registri .
- Buka kunci Registry berikut:
HKEY_LOCAL_MACHINE SOFTWARE Policies Microsoft Windows Explorer
Tip: Lihat cara melompat ke kunci Registri yang diinginkan dengan satu klik .
Jika Anda tidak memiliki kunci seperti itu, buat saja.
- Di sini, buat nilai DWORD 32-bit baru LockedStartLayout .Catatan: Bahkan jika Anda menjalankan Windows 64-bit , Anda masih perlu menggunakan DWORD 32-bit sebagai jenis nilainya.
Setel ke 1 hingga mencegah pengguna dari mengubah tata letak menu Start default. Biarkan data nilainya 0 sampai mengizinkan pengguna untuk menyesuaikan menu Start.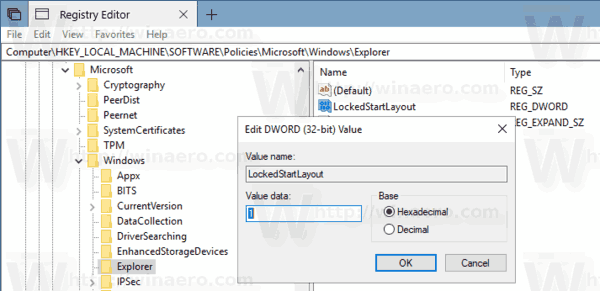
- Ubah atau buat nilai string baru yang dapat diperluas (REG_EXPAND_SZ) bernama StartLayoutFile . Setel data nilainya ke jalur lengkap ke StartLayout.xml yang Anda buat sebelumnya.
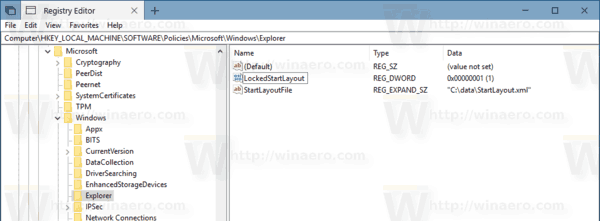
- Untuk membuat perubahan yang dilakukan oleh tweak Registry berlaku, Anda perlu mulai ulang Windows 10 .
Menggunakan aplikasi Editor Kebijakan Grup Lokal
Jika Anda menjalankan Windows 10 Pro, Enterprise, atau Education edisi , Anda dapat menggunakan aplikasi Editor Kebijakan Grup Lokal untuk mengonfigurasi opsi yang disebutkan di atas dengan GUI.
- Tekan tombol Win + R bersamaan di keyboard Anda dan ketik:
gpedit.msc
Tekan enter.
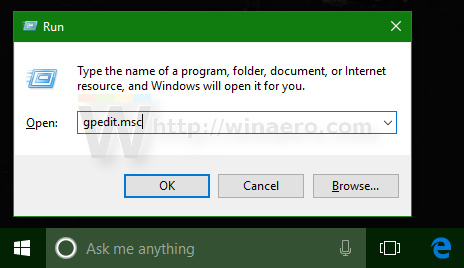
- Editor Kebijakan Grup akan terbuka. Pergi keKonfigurasi Komputer Template Administratif Menu Mulai dan Bilah Tugas. Aktifkan opsi kebijakanMulai Tata Letak.
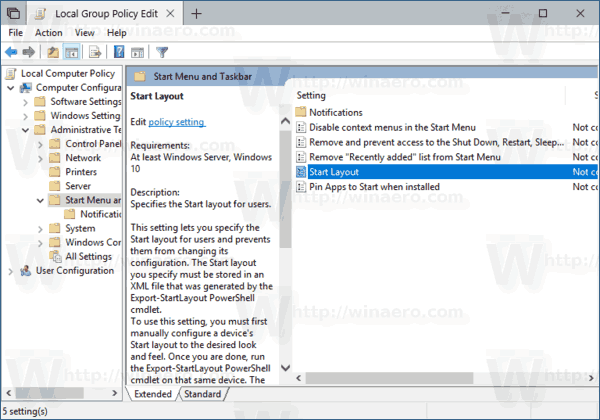
- Setel parameter Start Layout File ke jalur lengkap ke AndaStartLayout.xmlfile dan Anda selesai.
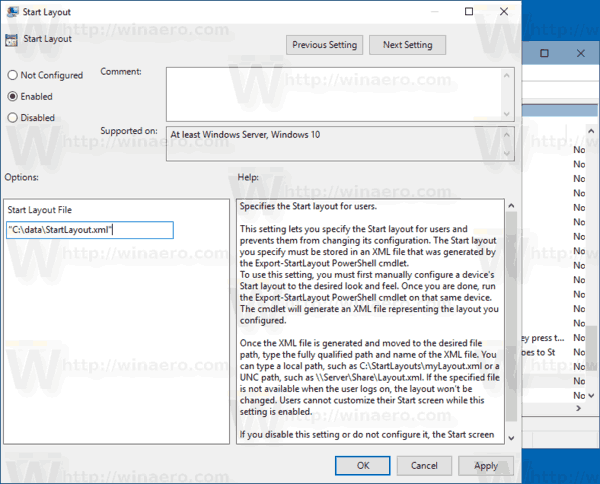
Itu dia.
Artikel terkait:
- Ubah Nama Item Start Menu di Semua Aplikasi di Windows 10
- Pindahkan aplikasi favorit ke atas Start Menu di Windows 10
- Tambahkan Item ke Semua Aplikasi di Start Menu di Windows 10
- Cara Pin Regedit Ke Start Menu di Windows 10
- Tambahkan Jalankan sebagai pengguna berbeda ke Start Menu di Windows 10
- Berapa banyak shortcut menu Start yang Anda miliki di Windows 10
- Backup dan Restore Start Menu Layout di Windows 10