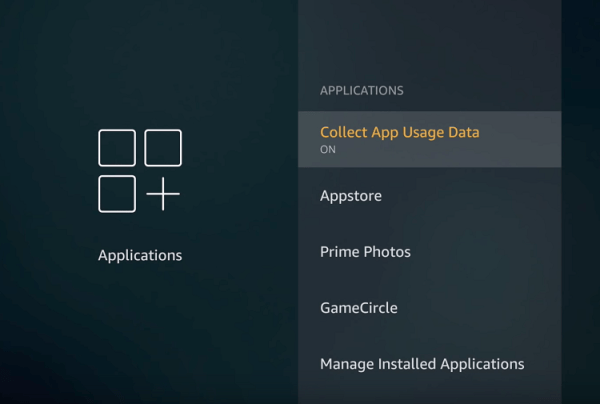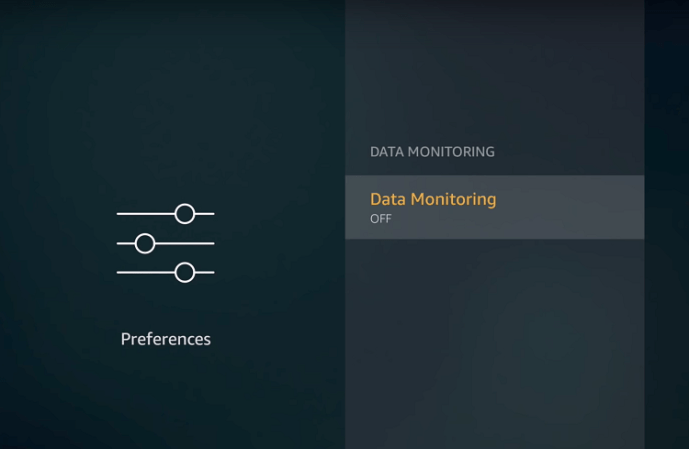Jika Anda sedang mencari cara untuk menambahkan fungsionalitas TV pintar ke perangkat televisi lama — baik yang tanpa layanan streaming atau yang sudah usang dari pembaruan aplikasi untuk platformnya — rangkaian perangkat Amazon Fire TV adalah tambahan yang fantastis. Dari Netflix dan Hulu hingga HBO Max dan layanan Perdana Amazon sendiri, tidak ada kekurangan media yang dapat Anda tonton di Fire TV, dan karena perangkat ini mulai dari hanya $ 29 untuk Amazon Fire Stick Lite, ini adalah pilihan yang terjangkau dan mudah digunakan untuk siapa pun untuk disiapkan.
![Apa yang Harus Dilakukan Saat Tongkat Amazon Fire TV Anda Terus Menyangga / Berhenti [Desember 2020]](http://macspots.com/img/streaming-devices/65/what-do-when-your-amazon-fire-tv-stick-keeps-buffering-stopping.jpg)
Tentu saja, seperti gadget apa pun, Fire Stick Anda dapat dan akan mengalami bug dan masalah. Salah satu masalah paling umum yang dihadapi pengguna dengan Fire Stick mereka adalah masalah buffering yang berulang, menghentikan streaming mereka tepat di tengah musim terbaruStranger ThingsatauMulut besar.
cara menyinkronkan kalender google dengan outlook
Meskipun hal ini dapat mengganggu, untungnya, ini jarang menjadi pertanda adanya masalah serius dengan perangkat Anda. Sebaliknya, ini biasanya berujung pada masalah dengan koneksi internet Anda yang tidak cukup cepat untuk menangani streaming melalui jaringan Anda. Mari kita lihat cara mendiagnosis dan menyelesaikan masalah ini.
Periksa Kecepatan Internet Anda
Hal pertama yang harus diperiksa adalah kecepatan koneksi Internet yang dapat diakses oleh Fire Stick Anda. Streaming video membutuhkan bandwidth yang cukup intensif, dan jika koneksi Internet Anda tidak memadai, Fire Stick Anda mungkin tidak dapat mengikuti episode Buffy yang Anda ledakkan. Alasan utama Fire Stick Anda mungkin buffer adalah karena aliran video yang dimuat tidak cukup untuk terus diputar, dan harus mengejar ketinggalan.
Pilih browser pilihan Anda di menu beranda Fire TV dan buka bilah pencarian. Jika Anda belum menginstal browser, Anda dapat mengikuti langkah-langkah ini untuk mendapatkan akses ke browser Silk.
- Bangunkan televisi dan Fire Stick Anda menggunakan tombol daya pada remote perangkat Anda.

- Pilih tab Aplikasi dari layar beranda.
- Pilih Kategori, lalu pilih Utilitas
- Pilih aplikasi Silk Browser.
- Pilih tombol Dapatkan.
- Unduh dan instal browser, lalu klik Buka.
Anda dapat menggunakan pemeriksa kecepatan Internet apa pun yang Anda suka, tetapi Fast.com sangat sederhana, memuat dan berjalan secara otomatis, dan hanya memeriksa kecepatan hilir Anda, yang merupakan satu-satunya kecepatan yang relevan untuk streaming video.

Jalankan tes, dan lihat di mana Anda keluar.

Seberapa cepat yang dibutuhkan? Minimal mutlak untuk streaming video definisi standar tunggal (sementara tidak melakukan hal lain pada koneksi Internet Anda) adalah 3 hingga 4 Mbps. Jika Anda ingin melakukan streaming video definisi tinggi, Anda menginginkan setidaknya 6 hingga 10 Mbps. Streaming video 4K membutuhkan sekitar 25 Mbps. Jika Fire Stick Anda tidak memiliki banyak bandwidth untuk dimainkan, maka itu tidak akan memberi Anda pengalaman streaming video yang baik.
Penting untuk diingat bahwa Anda perlu menguji kecepatan Internetdari Tongkat Api Anda, bukan di router atau di tempat lain di jaringan Anda. Tidak masalah jika ISP Anda memberi Anda 100 Mbps di router jika koneksi nirkabel Anda ke Fire Stick hanya melewati 3 Mbps dari itu. Uji di TV, bukan di tempat lain.
Nonaktifkan Pengumpulan Data Aplikasi
Sumber lain yang mungkin melambat adalah fakta bahwa Fire Stick Anda mengumpulkan data dari semua aplikasi yang diinstal pada perangkat. Ini mungkin salah satu hal yang memperlambatnya. Anda dapat dengan mudah menonaktifkan opsi ini di Pengaturan.
- Pilih Pengaturan di menu Tongkat Api Anda.
- Pilih Aplikasi.
- Pilih Kumpulkan Data Penggunaan Aplikasi.
- Matikan Kumpulkan Penggunaan Aplikasi.
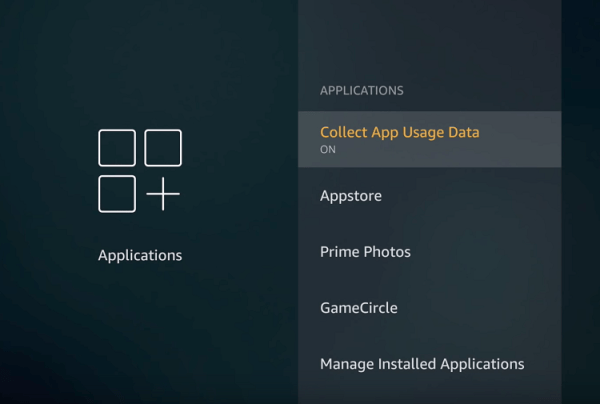
Sesuaikan Preferensi Anda
Ada beberapa penyesuaian yang dapat Anda lakukan pada Fire Stick yang dapat mengoptimalkan kinerjanya secara keseluruhan, dan ini dapat membantu menyelesaikan masalah buffering dan pembekuan.
- Pilih Pengaturan di menu TV Api Anda.
- Pilih Preferensi.
- Pilih Pemantauan Data dan matikan.
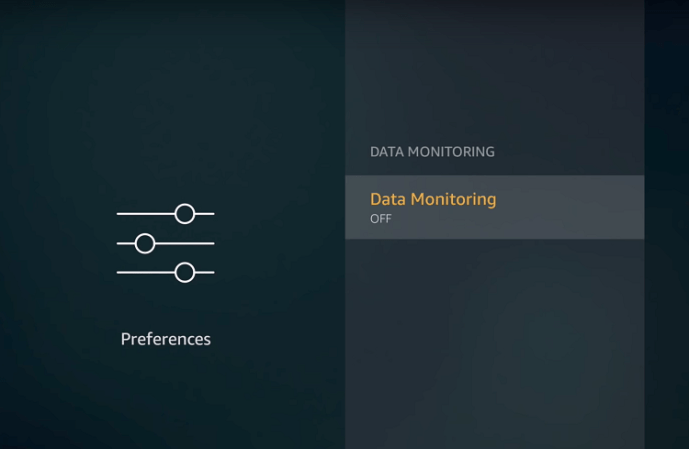
- Keluar dari Pemantauan Data.
- Pilih Pengaturan Pemberitahuan.
- Pilih Pemberitahuan Aplikasi dan matikan semua pemberitahuan yang sebenarnya tidak Anda butuhkan.
- Keluar dari Pengaturan Pemberitahuan.
- Pilih Konten Unggulan.
- Nonaktifkan Izinkan Putar Otomatis Video dan Izinkan Putar Otomatis Audio.

Copot Pemasangan Aplikasi yang Tidak Diperlukan
Sangat menggoda untuk menginstal setiap aplikasi keren yang Anda lihat di Fire Stick, tetapi penting untuk diingat bahwa perangkat pada dasarnya adalah komputer. Sama seperti komputer lainnya, jika Anda memuatnya dengan banyak sampah, komputer akan mulai berjalan lambat dan menimbulkan masalah. Jika Anda mengalami masalah kinerja, cukup uninstal semua aplikasi yang tidak Anda gunakan.
- Pilih Pengaturan di menu Tongkat Api Anda.
- Pilih Aplikasi.
- Pilih Kelola Aplikasi Terinstal.
- Pilih aplikasi dan pilih opsi Uninstall untuk menghapus aplikasi.
- Ulangi proses ini untuk semua aplikasi yang sebenarnya tidak Anda gunakan.
Ingatlah bahwa Fire Stick Anda menyertakan sejumlah aplikasi yang sudah terpasang sebelumnya, jadi meskipun Anda baru menggunakan Fire TV, Anda mungkin perlu mencari aplikasi yang sudah terpasang yang layak dicopot pemasangannya.
Kosongkan RAM Tongkat TV Api Anda
Jika Anda menjalankan banyak proses di Fire Stick, kemungkinan besar RAM akan habis dengan sangat cepat. Kehabisan RAM dapat menyebabkan perangkat berhenti atau berada dalam buffer loop tanpa batas. Anda dapat dengan mudah membebaskan RAM melalui aplikasi bernama Clean Master. Cukup unduh Tuan bersih aplikasi, pilih opsi pembersihan Memori dan biarkan aplikasi mengoptimalkan Fire TV Stick Anda.
cara berhenti berlangganan netflix di iphone
Gunakan Layanan VPN
Seperti yang saya jelaskan di atas, kecepatan internet yang cepat sangat penting agar Fire Stick dapat beroperasi dengan lancar. Namun, terkadang penyedia Internet Anda mungkin membatasi kecepatan Anda karena mengenali bahwa Anda sedang streaming video. Throttling pada dasarnya sengaja memperlambat kecepatan internet Anda untuk meminimalkan kemacetan. Untungnya, Anda dapat dengan mudah mengatasi pelambatan. Menggunakan layanan VPN memungkinkan Anda untuk terhubung ke server yang berbeda dan menghindari kemacetan dan pembatasan.