Tahun 2020 adalah tahun kerja jarak jauh. Apakah mengherankan bahwa ia telah memilih aplikasi terbaik untuk rapat jarak jauh? Zoom adalah alat sederhana yang tidak memperumit hal-hal kecuali Anda lebih suka itu rumit.
Merekam pertemuan dimungkinkan pada pemimpin dunia dalam telepon video. Namun, itu mungkin tidak terlihat oleh semua orang sejak awal. Dengan mengingat hal ini, berikut adalah cara merekam rapat di Zoom, bersama dengan beberapa tips keren lainnya mengenai platform itu sendiri.
Cara Merekam Rapat Zoom di Tablet dan Smartphone
Seperti halnya sebagian besar aplikasi iOS, Zoom bekerja dengan cara yang sama di iPad dan iPhone. Namun, ada beberapa perbedaan, meskipun sangat kecil. Berikut adalah cara melakukannya langkah demi langkah.
- Buka aplikasi Zoom di ponsel/tablet Anda.

- Klik Rekam di bagian bawah layar.

- Ini akan mulai merekam rapat. Anda akan melihat Recording…icon menunjukkan ke arah atas di kanan layar.

- Untuk menghentikan/menjeda perekaman, ketuk ikon Recording….

- Untuk membagikan rekaman yang telah Anda buat, Anda harus menghentikannya. Kemudian, buka halaman Rekaman Saya di situs web Zoom.

Cara Merekam Rapat Zoom di Perangkat Desktop/Laptop
Meskipun sebagian besar dunia beralih dari desktop ke seluler, rapat Zoom paling sering terjadi di depan komputer, terutama ketika ada bisnis untuk didiskusikan. Merekam rapat Zoom dimungkinkan di PC Windows, Mac, dan Chromebook. Meskipun aplikasi Zoom tidak ada untuk Chromebook, aplikasi web dalam browser identik dengan aplikasi desktop untuk Windows dan macOS.
Namun, sebelum Anda merekam rapat, Anda harus mengatur lokasi penyimpanan default untuk rekaman.
- Untuk melakukan ini, buka desktop atau aplikasi web.

- Arahkan ke ikon roda gigi di layar beranda. Ini akan membuka menu pengaturan.

- Di sisi kiri, klik tab Perekaman. Ini akan meminta Anda untuk membuat folder dokumen secara otomatis.

- Untuk mengubah lokasi folder default, klik Ubah.

- Pilih lokasi folder atau buat folder baru untuk lokasi default yang Anda inginkan.

Nah, berikut ini cara merekam rapat di perangkat desktop/laptop.
- Bergabung atau mulai panggilan.

- Di bagian bawah layar, klik Lainnya (tiga titik).

- Klik Rekam di Komputer ini.

- Label Recording… yang terletak di pojok kiri atas akan menunjukkan bahwa Anda sedang merekam.

- Untuk menjeda atau menghentikan perekaman, gunakan tombol jeda/hentikan kecil.

- Tekan jeda untuk menjeda rekaman. Label akan muncul di bagian atas layar, yang menunjukkan bahwa perekaman dijeda.

- Tekan stop untuk menghentikan rekaman. Sebuah popup akan muncul, menunjukkan bahwa rekaman akan dikonversi ke mp4 segera setelah rapat berakhir.

Video yang telah Anda rekam secara otomatis akan disimpan ke folder default, Anda tidak mengubahnya.
cara mencari di subreddit
Cara Merekam Rapat Zoom Saat Anda Bukan Tuan Rumah
Seperti halnya dengan banyak fitur Zoom lainnya, hanya penyelenggara rapat yang memiliki kendali atas apakah pengguna lain dapat merekam rapat Zoom. Cara terbaik untuk merekam sesi adalah dengan meminta tuan rumah memberi Anda izin untuk melakukannya. Inilah yang perlu dilakukan tuan rumah untuk memberikan izin perekaman.
- Buka situs Zoom. Di sebelah kiri layar, pilih Rekaman.

- Anda akan melihat dua tab: Cloud Recordings dan Local Recordings. Pilih Pengaturan di atas salah satu dari keduanya.

- Sekarang, centang kotak yang akan memberikan izin kepada peserta untuk merekam secara lokal/ke cloud.

Namun, perlu diingat, untuk mengakses Cloud Recoding, Anda juga harus menjadi pelanggan berbayar.
Cara Merekam Zoom Meeting Saat Anda Bukan Tuan Rumah dan Tidak Memiliki Izin.
Sebagai tuan rumah, Anda perlu mengingat sesuatu.
Meskipun Anda dapat mencegah pengguna mana pun merekam rapat secara langsung di Zoom, ada cara sederhana bagi mereka untuk merekam rapat. Ada berbagai aplikasi pihak ketiga yang memungkinkan pengguna komputer/ponsel untuk merekam umpan layar mereka, misalnya, dan secara independen dari aplikasi Zoom. Hampir semua orang dapat mengunduh dan menggunakan aplikasi ini. Perangkat iOS, misalnya, datang dengan fitur ini secara default. Kualitas video akan lebih rendah jika rapat direkam dengan cara ini, tetapi mereka masih dapat melakukannya.
Jadi, jika Anda adalah pengguna yang tidak dapat memperoleh izin perekaman dari host, ada beberapa cara untuk mengatasinya. Pada perangkat iOS, opsi ini dapat ditemukan dengan sangat cepat.
- Pergi ke pengaturan.

- Dari daftar, pilih Pusat Kontrol.

- Ketuk Sesuaikan Kontrol.

- Temukan entri Perekaman Layar dan ketuk ikon plus hijau di sebelahnya.

- Sekarang, geser dari bawah atau atas layar (tergantung pada model iOS) untuk memulai Pusat Kontrol. Temukan ikon rekaman dan ketuk.

- Perekaman layar akan dimulai. Untuk menghentikan perekaman, ketuk bilah merah di bagian atas layar dan ketuk Berhenti.

- Rekaman disimpan di ponsel Anda.
Jangan khawatir, Anda dapat menemukan perangkat lunak yang memungkinkan Anda merekam layar Anda di perangkat apa pun yang berfungsi dengan Zoom. Hanya google untuk itu.
cara mengubah dokumen word ke jpeg
Pengaturan lainnya
Ada tiga pengaturan penting lainnya yang berkaitan dengan perekaman rapat Zoom. Satu berurusan dengan perekaman otomatis dan dua lainnya dengan meminta persetujuan untuk merekam dan memutar notifikasi. Masing-masing dari tiga pengaturan ini dapat ditemukan di menu Pengaturan di bawah tab Perekaman (browser). Balikkan sakelar di sebelah setiap pengaturan yang ingin Anda aktifkan. Berikut ini lebih lanjut tentang masing-masing.
Perekaman Otomatis
Pengaturan ini bisa sangat berguna jika Anda ingin merekam semua video Anda. Ceramah adalah contoh yang bagus dari situasi di mana Anda ingin merekam setiap rapat Zoom. Namun, rekaman ini mungkin memakan banyak ruang, yang tidak ideal, di cloud atau secara lokal. Jadi, pertimbangkan dengan cermat pengaturan mana yang paling cocok untuk Anda.
cara memulai ps4 dalam mode aman
Persetujuan Rekaman
Pengaturan ini pada dasarnya akan meminta persetujuan setiap peserta untuk direkam. Jika Anda merasa ini perlu untuk grup yang Anda temui, aktifkan pengaturan ini. Namun, ini bisa berubah menjadi sakit kepala yang sangat besar ketika jumlah karyawan rapat besar. Ini mungkin memperlambat segalanya dan memperumit segalanya.
Beberapa Pemberitahuan Audio dari Rapat yang Direkam
Pengaturan ini pada dasarnya akan memberi tahu peserta kapan rekaman rapat berhenti/dimulai, yang berguna karena tidak mengganggu rapat. Selain itu, jika opsi Persetujuan perekaman dimatikan, mungkin baik bagi peserta untuk setidaknya mengetahui kapan mereka sedang direkam, yang persis seperti yang dilakukan pengaturan ini. Ini mengirimi semua orang pemberitahuan tentang perekaman.
FAQ tambahan
1. Apakah ada tempat untuk melihat semua rekaman Zoom saya dengan mudah?
Seperti yang disebutkan sebelumnya, ada dua cara untuk menyimpan rekaman Zoom. Jika Anda adalah pengguna yang membayar, Anda dapat menyimpannya di komputer atau di cloud. Jika tidak, Anda hanya dapat menggunakan opsi lokal. Jadi, jika Anda telah merekam dan menyimpan rekaman Anda secara lokal, Anda dapat mengaksesnya dengan menavigasi ke lokasi default yang dipilih.
Namun, jika Anda telah menyimpan rekaman di cloud, Anda harus menavigasi ke portal web Zoom.
2. Saya lupa merekam rapat Zoom, apakah ada cara untuk mengunduhnya nanti?
Rapat zoom tidak secara otomatis direkam oleh aplikasi kecuali Anda memerintahkannya. Mode perekaman dipicu secara manual jika Anda memiliki izin untuk melakukannya. Jika Anda lupa merekam rapat, Anda tidak akan bisa mendapatkannya setelah itu. Satu-satunya cara untuk mendapatkan rapat Zoom yang telah Anda hadiri tetapi gagal direkam adalah dengan menghubungi peserta yang telah merekamnya. Mereka dapat mengirimkan rekaman kepada Anda melalui email, media sosial, atau cara biasa lainnya.
3. Bagaimana cara memulihkan rekaman Zoom saya?
Jika Anda telah menyimpan rekaman Anda secara lokal dan telah menghapusnya dari perangkat Anda sepenuhnya, tidak ada cara yang diketahui untuk memulihkan rekaman tersebut. Namun, jika Anda telah menyimpannya di cloud dan telah menghapusnya, Anda dapat memulihkannya hingga 30 hari setelah dihapus. Untuk melakukan ini, buka tab rekaman cloud dan pilih Thrash, yang terletak di sudut kanan atas. Temukan rekaman yang ingin Anda pulihkan dan pilih Pulihkan. Sekarang, konfirmasi. Setelah selesai, Anda akan menampilkan video secara normal seperti sebelumnya.
Merekam Rapat Zoom
Semuanya cukup mudah dengan perekaman rapat Zoom. Selama Anda mendapat persetujuan dari tuan rumah, dan selama Anda mengatur semuanya dengan benar, Anda akan dapat dengan cepat dan mudah memulai/menjeda/menghentikan perekaman rapat. Atur semuanya dengan benar dan lihat apakah Anda ingin menggunakan ruang cloud Zoom atau menyimpan rekaman di desktop.
Apakah ini membantu Anda mendapatkan pemahaman yang lebih baik tentang opsi perekaman rapat Zoom? Apakah Anda merasa kami telah membahas semuanya di sini? Apakah Anda memiliki sesuatu untuk ditambahkan? Jika Anda melakukannya, beri tahu kami di komentar di bawah.































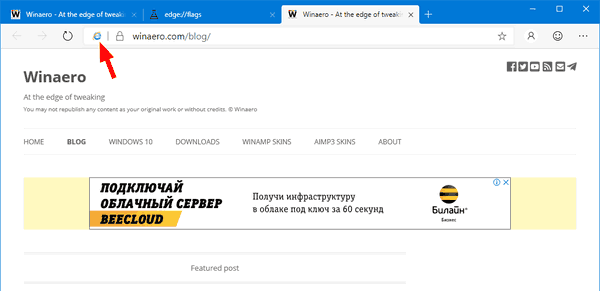

![Windows 10 Tidak Menghubungkan Kembali Drive Jaringan yang Dipetakan [Perbaiki]](https://www.macspots.com/img/windows-10/48/windows-10-does-not-reconnect-mapped-network-drives.png)
