Yang Perlu Diketahui
- Cara mudahnya: Gunakan jendela + PrtSc (Print Screen) kombinasi tombol pada keyboard Anda.
- Atau, gunakan Snipping Tool, Snip & Sketch ( jendela + Menggeser + S ), atau Bilah Permainan ( jendela + G ).
- Tangkapan layar disimpan di Foto-foto > Tangkapan layar secara default kecuali Anda mengubah tujuan tersebut secara manual.
Artikel ini membahas cara mengambil tangkapan layar di Windows 10, termasuk menggunakan kombinasi keyboard, menggunakan Snipping Tool, Snip & Sketch Tool, atau Windows Game Bar.
Tangkap Screenshot di Windows 10 Dengan Print Screen
Cara termudah untuk mengambil tangkapan layar di Windows 10 adalah dengan menekan tombol PrtSc + jendela kombinasi keyboard pada keyboard Anda. Anda akan melihat layar Anda berkedip sebentar, dan tangkapan layar akan disimpan ke Foto-foto > Tangkapan layar folder di komputer Anda. Namun meskipun ini cara termudah, ini mungkin bukan cara terbaik.
Satu masalah yang mungkin Anda temui jika Anda menggunakan kombinasi keyboard ini dan menjalankan Windows 10 dengan dua atau lebih monitor komputer, Anda akan menangkap layar di kedua monitor, seperti yang ditunjukkan di bawah ini. Jika yang Anda coba lakukan adalah mengambil satu layar atau sebagian layar, Anda memiliki beberapa opsi tambahan di Windows 10 yang mungkin berfungsi lebih baik.

Pintasan keyboard alternatif yang mungkin berfungsi lebih baik jika Anda hanya ingin mengambil tangkapan layar dari jendela yang aktif adalah dengan menggunakan Semuanya + PrtSc . Namun, ketahuilah bahwa ini akan mengirimkan tangkapan layar ke clipboard Anda, bukan ke folder Gambar.
Tangkap Tangkapan Layar Dengan Snip & Sketsa
Cara alternatif untuk mengambil tangkapan layar di Windows 10 adalah dengan gunakan alat Snip & Sketsa . Snip & Sketch dapat diakses melalui pintasan keyboard Kunci Windows + Menggeser + S atau dengan memilih Gunting & Sketsa dari Awal menu. Begini cara kerjanya:
cara mematikan jangan ganggu di iphone
-
Dari halaman atau jendela yang ingin Anda ambil, gunakan pintasan keyboard atau Awal menu untuk memulai alat Snip & Sketsa.
-
Setelah alat ini diaktifkan, Anda memiliki beberapa opsi:
-
Setelah Anda mengambil tangkapan layar, itu akan disimpan ke clipboard Anda, dan Anda akan melihat pemberitahuan muncul di sudut layar Anda. Klik pemberitahuan ini untuk menandai dan membagikan tangkapan layar.

Jika Anda melewatkan notifikasi popup, Anda masih dapat mengakses tangkapan layar melalui bilah Notifikasi di sisi kanan layar.

-
Klik notifikasi untuk membuka alat Snip & Sketch, tempat Anda dapat menandai, menyimpan, dan membagikan tangkapan layar. Saat Anda menyimpan tangkapan layar dari sini, Anda dapat memilih di mana Anda ingin meletakkannya.
Jika Anda tidak menyimpan tangkapan layar ke hard drive Anda, tangkapan layar itu tetap ada di Clipboard Anda. Tergantung pada pengaturan clipboard Anda, item tersebut akan hilang saat diganti dengan item lain di Clipboard.
-
Saat Anda memiliki sesuatu di layar yang ingin Anda ambil tangkapan layarnya, ketikAlat Pemotong di bilah Pencarian Windows, dan pilih Alat Pemotong dari hasilnya.

-
Snipping Tool akan terbuka, dan Anda akan memiliki beberapa opsi untuk dipilih:
-
Setelah Anda menyiapkan tangkapan layar, klik Baru untuk mengambil gambar. Layar muncul dengan hamparan putih di area yang tidak Anda tangkap.
cara mengetahui berapa banyak lagu yang Anda miliki di apple music
-
Setelah Anda menyelesaikan pengambilan, tangkapan layar dibuka di Snipping Tool, tempat Anda dapat menandai, menyimpan, atau membagikannya.
Saat Anda mengambil tangkapan layar dengan Snipping Tool, tangkapan layar tersebut tidak secara otomatis disimpan di mana pun, termasuk di clipboard. Jika Anda ingin menyimpan tangkapan layar saat Anda menutup Snipping Tool, Anda harus memilih Mengajukan > Simpan Sebagai dan simpan tangkapan layar ke lokasi yang diinginkan di hard drive Anda.

-
Untuk memulai proses tangkapan layar, tekan tombol Kunci Windows + G pada keyboard Anda untuk membuka Game Bar.
-
Di menu yang muncul, klik Menangkap ikon.

-
A Menangkap kotak dialog muncul. Klik Menangkap untuk mengambil tangkapan layar Anda.
Alternatif yang lebih cepat adalah dengan menekan kombinasi keyboard Kunci Windows + Semuanya + PrtSc saat Game Bar aktif.

-
Tangkapan layar layar penuh diambil dan disimpan secara otomatis C:pengguna amaAndaVideoCaptures , Di mana C: adalah nama hard drive Windows Anda, dan namamu adalah nama pengguna Anda.
- Bagaimana cara mengambil tangkapan layar di Windows 11?
Untuk mengambil tangkapan layar di Windows 11, tekan PrtScn untuk menyimpan ke clipboard, atau tekan Kunci Windows + PrtSc untuk menyimpan tangkapan layar layar penuh ke Foto-foto > Tangkapan layar . Tekan Menang + Menggeser + S untuk memilih jendela atau bagian layar.
- Bagaimana cara mengambil tangkapan layar di Mac menggunakan keyboard Windows?
tekan Kunci Windows + Menggeser + 3 untuk mengambil tangkapan layar dengan keyboard Windows di Mac. Ini sama dengan mengambil tangkapan layar Mac dengan keyboard Mac, tetapi Anda menekan Kunci Windows alih-alih Memerintah .
Mode : Ini memungkinkan Anda memilih apakah Anda ingin mengambil a Snip bentuk bebas , Guntingan Persegi Panjang (Ini adalah defaultnya.), Gunting Jendela , atau Cuplikan layar penuh .Menunda : Memungkinkan Anda memilih untuk menunda tangkapan layar dari 1-5 detik.Pilihan : Memungkinkan Anda mengubah opsi Snipping Tool.
Snipping Tool adalah alat lama di Windows 10, itulah sebabnya Anda tidak akan menemukannya tercantum di menu mana pun. Saat Anda membukanya, Anda bahkan akan melihat pemberitahuan bahwa itu akan hilang pada pembaruan mendatang. Oleh karena itu, ini bukan pilihan pertama Anda untuk mengambil tangkapan layar.
Tangkap Tangkapan Layar (dan Video) Dengan Game Bar
Windows 10 Game Bar dapat menangkap tangkapan layar, merekam layar Anda, dan bahkan membantu Anda dengan siaran. Meskipun Microsoft merancangnya untuk merekam rekaman alur game, Anda juga dapat menggunakan Game Bar untuk mengambil tangkapan layar untuk tujuan lain.
Kecuali Anda sudah mengaktifkan Game Bar di komputer, Anda harus mengaktifkannya sebelum dapat menggunakannya untuk mengambil tangkapan layar. Untuk melakukan itu, buka Pengaturan > Permainan dan pastikan Aktifkan Xbox Game Bar untuk hal-hal seperti... diaktifkan (tombolnya harus berwarna biru, dan kata 'Aktif' akan terlihat).
Gunakan Perangkat Lunak Pengambilan Layar Pihak Ketiga
Alternatifnya, Anda dapat menggunakan aplikasi tangkapan layar pihak ketiga seperti Snagit, Fireshot, atau ShareX. Program ini menawarkan fitur tambahan, seperti perekaman video dan alat untuk membuat anotasi pada gambar dan video.
Tangkap Tangkapan Layar di Microsoft Surface Windows 10
Jika Anda memiliki perangkat Microsoft Surface yang menjalankan Windows 10, tekan Kekuatan + Volume Naik . Di Surface 3 atau versi lebih lama, tekan Logo Jendela + Volume Turun . Tangkapan layar disimpan ke Foto-foto > Tangkapan layar .
Pertanyaan UmumArtikel Menarik
Pilihan Editor

Cara Mengaktifkan Kamera di Mac Anda
Ingin tahu cara menyalakan kamera Mac Anda? Berikut trik menyalakannya, ditambah sedikit tips menggunakannya.

Cara Mengubah Kecerahan Layar di Windows 10
Ada beberapa cara untuk mengubah kecerahan layar di Windows 10. Memiliki kecerahan layar yang benar sangat penting.

Cara Mematikan Mode Penjelajahan Pribadi di iPad
Ingin menonaktifkan penjelajahan pribadi agar riwayat penelusuran Anda tetap tersimpan? Berikut cara melakukannya di iPad Anda.

Cara Memasukkan PDF ke Google Slides
https://www.youtube.com/watch?v=an3od-4DDk0 Google Slides adalah alternatif luar biasa untuk Microsoft PowerPoint yang memungkinkan Anda membuat presentasi berkualitas tinggi dan berkolaborasi dengan orang lain. Mudah digunakan, gratis, dan memberi pengguna awan-
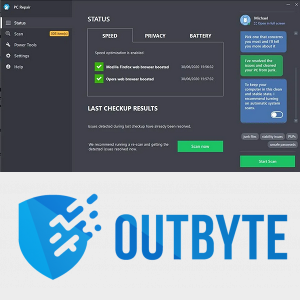
Unduh Aktifkan atau Nonaktifkan Panel Pratinjau di File Explorer
Aktifkan atau Nonaktifkan Panel Pratinjau di File Explorer. Gunakan file Registry ini untuk mengaktifkan atau menonaktifkan panel Pratinjau di File Explorer. Penulis: Winaero. Unduh 'Aktifkan atau Nonaktifkan Panel Pratinjau di Penjelajah File' Ukuran: 685 B AdvertismentPCRepair: Perbaiki masalah Windows. Mereka semua. Download link: Klik disini untuk mendownload file Support usWinaero sangat bergantung

Sematkan File Apa Pun ke Bilah Tugas di Windows 10
Pada artikel ini, kita akan melihat cara menyematkan file ke bilah tugas di Windows 10. Di luar kotak, Windows 10 memungkinkan Anda untuk menyematkan hanya program ke bilah tugas.

Arsip Tag: Ubah MBR Ke GPT
-
Persegi panjang : Gambarlah sebuah persegi panjang di sekitar bagian layar yang ingin Anda tangkap dengan mouse Anda.Bebas dari : Gambarlah bentuk bebas apa pun di sekitar area yang ingin Anda tangkap.Gunting Jendela : Mengambil tangkapan layar dari jendela yang aktif.Cuplikan Layar Penuh : Mengambil tangkapan layar seluruh layar Anda (jika Anda menggunakan beberapa monitor, tangkapan layar semua monitor akan diambil).Jika Anda berubah pikiran, Anda dapat mengklik X untuk menutup alat Snip & Sketch.

Dapatkan Gambar Dengan Snipping Tool
Opsi lain yang dapat Anda gunakan di Windows 10 adalah Snipping Tool. Alat ini telah menjadi bagian dari Windows sejak Windows Vista, dan meskipun Anda tidak dapat lagi menemukannya di Windows Vista Awal menu, Anda masih dapat mengaksesnya dengan menggunakan Bilah Pencarian Windows.
-










