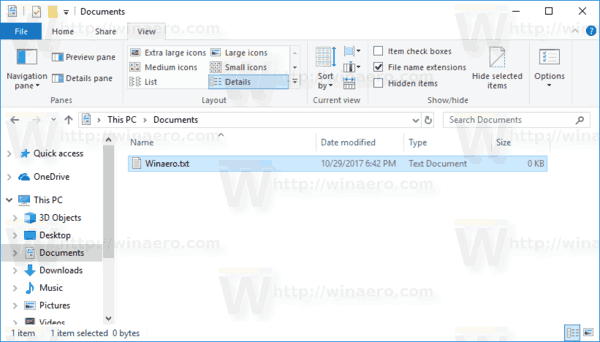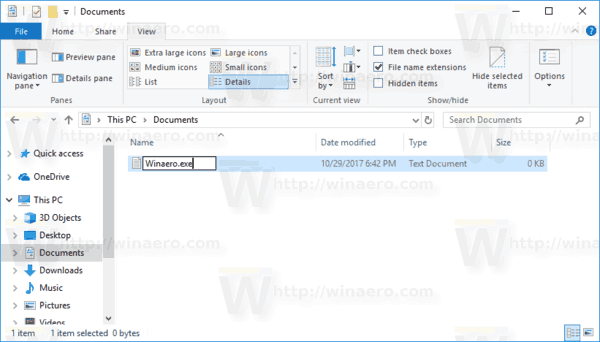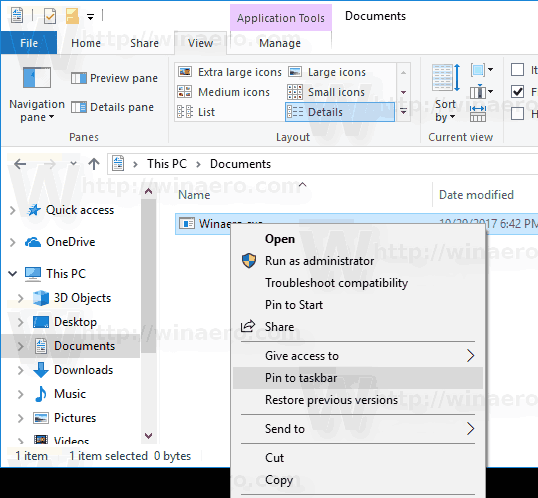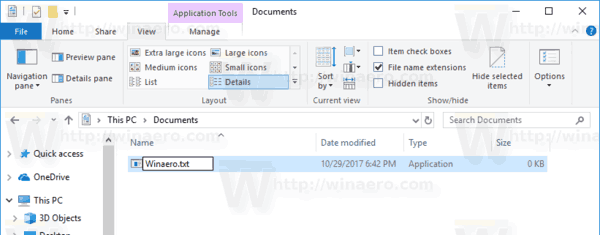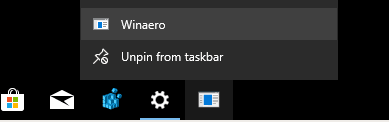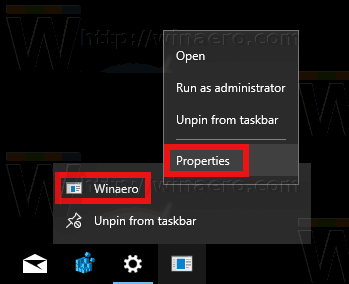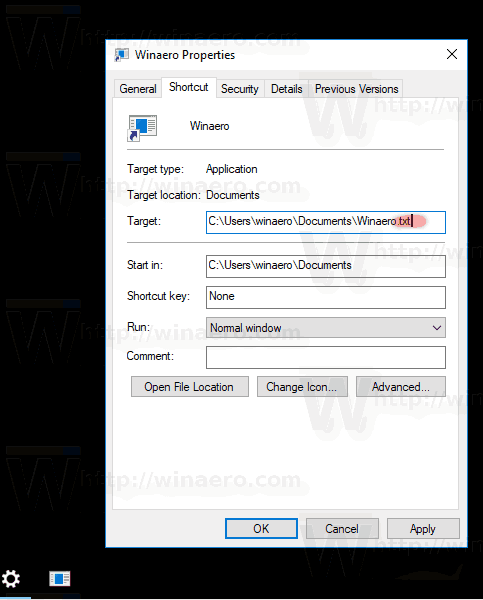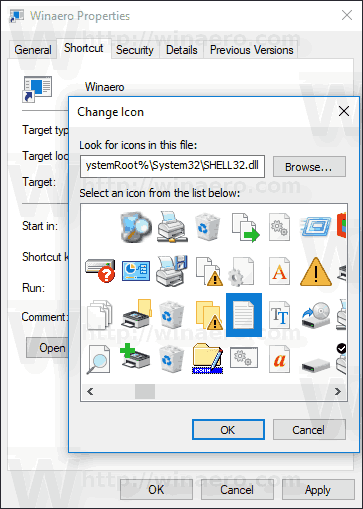Di luar kotak, Windows 7 memungkinkan Anda untuk menyematkan program ke bilah tugas. Di versi Windows yang lebih baru seperti Windows 8 dan Windows 10, Microsoft mengizinkan pengguna untuk menyematkan folder dan pengaturan ke Start tetapi tidak ke Taskbar. Pada artikel ini, kita akan melihat cara menyematkan file ke taskbar di Windows 10.
Iklan
Secara default, Windows 10 tidak mengizinkan pengguna untuk menyematkan file ke bilah tugas. Namun, ada trik yang dapat membantu Anda melewati batasan ini.
Ide di balik trik untuk menyematkan file ke bilah tugas sederhana - karena Anda sudah dapat menyematkan file yang dapat dieksekusi ke bilah tugas, Anda dapat mengubah ekstensi file target menjadi .exe, menyematkannya ke bilah tugas dan kemudian mengembalikan ekstensi asli. Pintasan akan tetap disematkan ke bilah tugas.
Catatan: Jika Anda menggunakan Mode Tablet , Ikon aplikasi yang disematkan dan program yang sedang berjalan tidak akan muncul secara default. Kamu harus aktifkan secara manual .
Untuk menyematkan file apa pun ke bilah tugas di Windows 10 , lakukan hal berikut.
- Buka File Explorer .
- Aktifkan Tampilkan opsi ekstensi file di File Explorer.
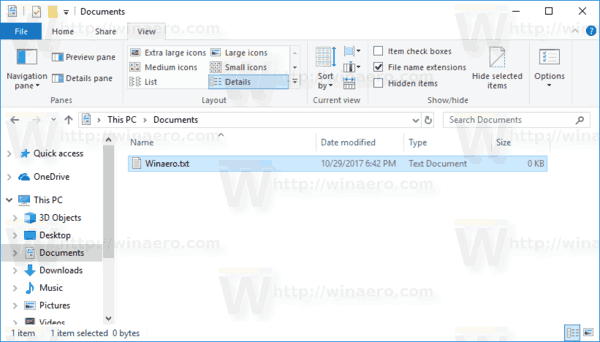
- Buka folder yang berisi file yang ingin Anda sematkan ke bilah tugas.
- Ubah nama file target (pilih file dan tekan F2) dan ubah ekstensinya dari, katakanlah '.txt' menjadi '.exe'.
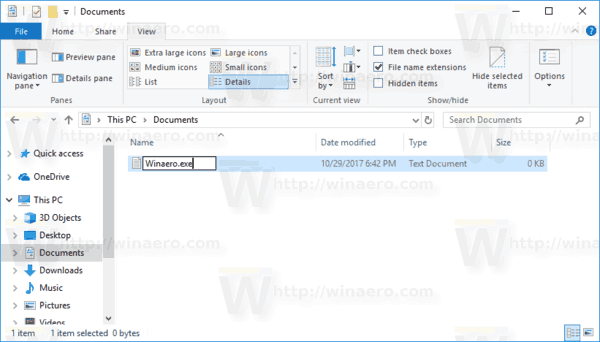
- Klik kanan file yang diganti namanya dan pilih 'Sematkan ke bilah tugas'.
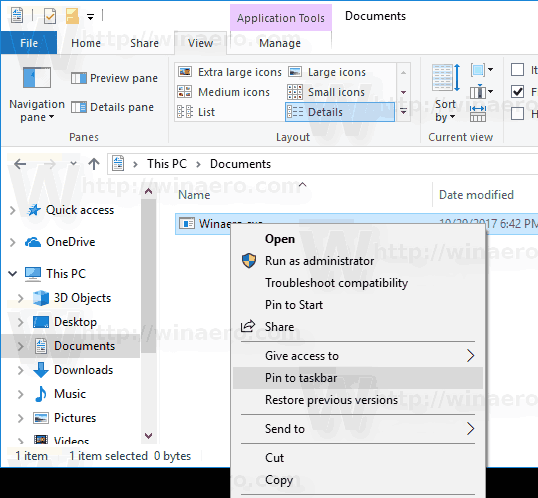
- Ubah nama file dan pulihkan ekstensi (asli) sebelumnya.
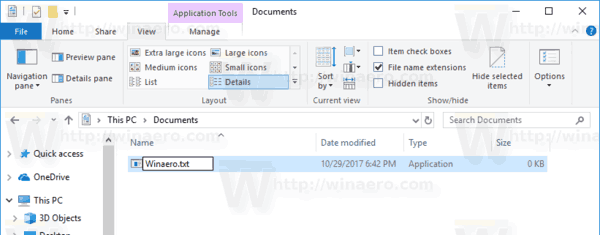
- Klik kanan pada ikon yang disematkan di bilah tugas untuk membuka menu konteks.
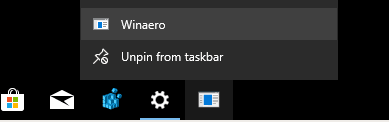
- Di menu konteks, klik kanan nama file dan pilih Properties seperti yang ditunjukkan di bawah ini.
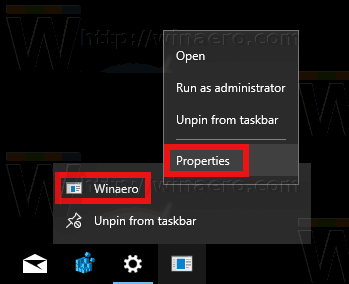
- Dialog Properties akan terbuka. Ubah nilai teks di kolom Target dan ubah porsi ekstensi ke ekstensi file asli.
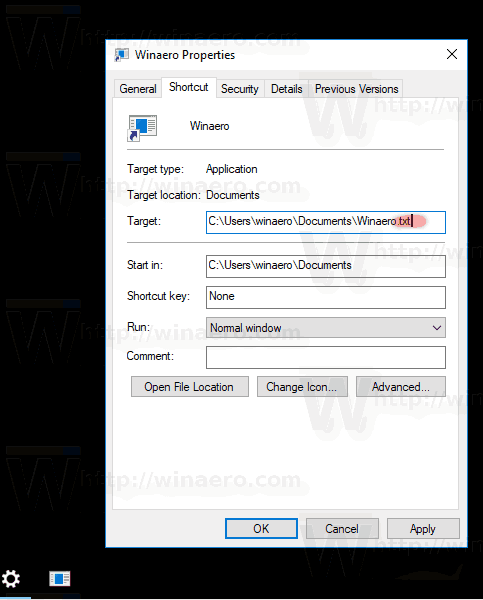
- Klik padaUbah ikontombol dan pilih ikon baru untuk file Anda yang disematkan. Klik OK dan Terapkan.
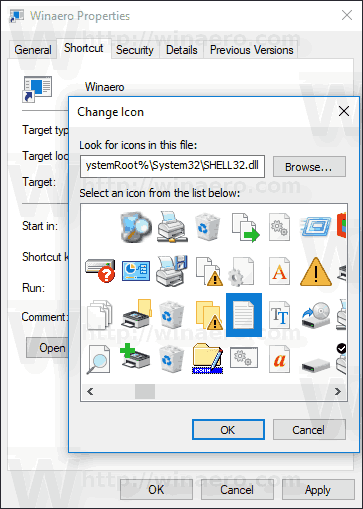
- Keluar dari akun pengguna Anda dan masuk kembali untuk menerapkan ikon baru ke file tersemat Anda. Lihat artikel berikut ini: Ubah ikon pintasan aplikasi yang disematkan di bilah tugas di Windows 10 .
Kamu selesai:

Catatan: Setelah Anda mengklik file yang disematkan, instance baru dari aplikasi terkait akan terbuka dan ikonnya akan muncul di taskbar. Perilaku ini memang sengaja dibuat dan tidak mungkin diubah.
cara mengubah metadata pada mp3

Itu dia.