Tautan Perangkat
Memiliki akses ke jaringan Wi-Fi 5GHz menyediakan koneksi internet yang sangat cepat untuk perangkat Anda. Tetapi apa gunanya memilikinya jika tidak muncul di daftar jaringan yang tersedia di perangkat Anda? Ini bisa lebih membuat frustrasi jika Anda tidak dapat menemukan opsi di pengaturan router Anda.
![Wi-Fi 5GHz Tidak Muncul [Perbaikan yang Disarankan]](http://macspots.com/img/wi-fi/69/5ghz-wi-fi-not-showing-up.jpg)
Jika Anda berjuang dengan masalah ini, Anda tidak sendirian. Ini adalah masalah yang relatif umum, dan kebanyakan orang tidak tahu cara memperbaikinya.
Dalam tutorial ini, kami akan memberi Anda tip dan trik untuk membantu Anda memperbaiki masalah sehingga Anda dapat kembali bekerja atau menonton acara TV atau film favorit Anda tanpa gangguan.
Beberapa Alasan Mengapa Wi-Fi 5GHZ Mungkin Tidak Muncul
Ada beberapa alasan mengapa Wi-Fi 5GHz mungkin tidak muncul di daftar jaringan yang tersedia:
- Komputer atau ponsel cerdas Anda mungkin tidak kompatibel dengan jaringan 5GHz.
- Perangkat keras Anda, termasuk router Anda, mungkin tidak kompatibel dengan jaringan 5GHz.
- Akses ke jaringan 5GHz mungkin tidak diatur dengan benar di perangkat atau router Anda.
- Driver Anda mungkin sudah usang atau rusak.
Cara Memperbaiki 5 GHz Wi-Fi Tidak Muncul di Windows 10
Tidak selalu mudah menemukan Wi-Fi 5GHz di komputer Anda. Mari kita periksa beberapa metode pemecahan masalah yang patut dicoba:
Metode 1: Periksa Apakah Komputer Anda Mendukung Wi-Fi 5GHz
Sebelum mencoba sesuatu yang rumit, Anda harus terlebih dahulu menentukan apakah komputer Anda kompatibel dengan jaringan 5GHz. Berikut adalah langkah-langkah untuk melakukannya:
- Buka Lari kotak perintah dengan menekan tombol Tombol Windows + tombol R serentak. Anda juga dapat melakukannya dengan mengetik |_+_| di kotak pencarian Windows yang terletak di sudut kiri bawah layar Anda.

- Ketik |_+_| dalam Jalankan kotak , ini akan meluncurkan prompt perintah Windows 10.

- Masukkan yang berikut di prompt perintah:|_+_|
Setelah itu, tekan Memasuki . jika Anda memiliki tingkat akses yang benar, Anda akan melihat properti dari driver Wi-Fi Lan komputer Anda.
- Periksalah Jenis radio yang didukung bagian.

- Kemungkinan besar Anda akan melihat salah satu dari tiga kemungkinan mode jaringan sebagai berikut:

- 11g 802.11n: Ini menunjukkan bahwa komputer Anda hanya kompatibel dengan jaringan 2.4GHz.
- 11n 802.11g 802.11b: Ini menunjukkan bahwa komputer Anda hanya kompatibel dengan jaringan 2.4GHz.
- 11a 802.11g 802.11n: Ini menunjukkan bahwa komputer Anda mendukung jaringan 2.4GHz dan 5GHz.
Jika mode jaringan ketiga di atas ada, maka komputer Anda diaktifkan 5G. Ini menunjukkan bahwa masalah koneksi tidak terletak pada adaptor jaringan perangkat Anda. Ini ada hubungannya dengan pengaturan Anda, dan Anda harus melakukannya segera setelah Anda memperbaikinya. Namun, jika Anda melihat salah satu dari dua mode jaringan pertama, Anda harus mendapatkan adaptor jaringan yang diperbarui yang mendukung bandwidth 5GHz.
Metode 2: Periksa Apakah Router Wi-Fi Anda Mendukung Bandwidth 5GHz
Untuk mengetahui apakah router Anda mendukung bandwidth 5G, Anda harus melakukan riset.
Pertama, periksa manual instruksi router Anda. Sebagian besar produsen akan menyertakan informasi itu di suatu tempat dalam dokumen itu. Atau, Anda dapat memeriksa apakah informasi kompatibilitas tercetak pada kotak tempat router datang.
Jika pencarian Anda tidak berhasil, situs web resmi pabrikan mungkin dapat membantu. Anda akan mencari produk dengan nama model yang sama dengan router Anda. Setelah Anda menemukannya, periksa apakah itu mendukung jaringan 5GHz. Jika tidak, Anda harus keluar dan membeli router berkemampuan 5G baru.
Metode 3: Aktifkan Mode 802.11n di Adaptor Wi-Fi Komputer Anda
Kemungkinan lainnya adalah pengaturan adaptor jaringan komputer Anda tidak dikonfigurasi dengan benar. Misalnya, mode adaptor nirkabel 5GHz mungkin tidak diaktifkan. Untungnya, Anda dapat dengan cepat memperbaikinya. Begini caranya:
- tekan Tombol Windows + tombol X pada saat yang sama untuk meluncurkan Windows Device Manager.

- Sekarang, klik Adaptor jaringan .

- Dari daftar tarik-turun, klik kanan pada adaptor nirkabel Anda dan kemudian klik Properti .

- Pilih mode 802.11n.

- Dalam Nilai menu tarik-turun di sebelah kanan, pilih Diaktifkan .

- Klik Baik untuk menyimpan pengaturan baru Anda.

Untuk mengetahui apakah masalah telah teratasi, reboot komputer Anda dan kemudian periksa apakah 5G ada dalam daftar koneksi Wi-Fi yang tersedia.
Metode 4: Atur Bandwidth ke 5GHz melalui Device Manager
Jika masalah berlanjut, mungkin sudah waktunya untuk mengatur bandwidth ke 5GHz Wi-Fi menggunakan pengelola perangkat. Berikut langkah-langkahnya:
- tekan Tombol Windows + tombol X pada saat yang sama untuk meluncurkan Windows Device Manager.

- Klik Adaptor jaringan .

- Sekali lagi, klik kanan pada adaptor nirkabel Anda dan kemudian klik Properti .

- Klik Canggih lalu pilih Band Pilihan .

- Sekarang, di dalam Nilai menu tarik-turun di sebelah kanan, pilih 5G dulu .

- Klik Baik untuk menyimpan pengaturan baru Anda.

Jika metode ini masih tidak berhasil, Anda harus memperbarui driver Wi-Fi Anda.
Metode 5: Perbarui Driver Wi-Fi Anda
Menghubungkan ke bandwidth 5GHz hampir tidak mungkin jika driver Anda tidak mutakhir. Untungnya, Anda dapat memperbaruinya hanya dalam beberapa langkah:
- tekan Tombol Windows + tombol X pada saat yang sama untuk meluncurkan Windows Device Manager.

- Klik Adaptor jaringan .

- Dari daftar tarik-turun, klik kanan pada adaptor nirkabel Anda dan kemudian klik Perbarui driver . Ini akan meluncurkan jendela baru di mana Anda akan diminta untuk memilih apakah akan mencari perangkat lunak driver secara otomatis atau menelusuri komputer Anda.

- Dari sini, pilih Cari driver secara otomatis .

Setelah driver berhasil diperbarui, Anda harus me-reboot komputer Anda dan kemudian mencoba menyambung ke internet sekali lagi menggunakan bandwidth 5GHz.
Metode 6: Perbarui Driver Wi-Fi Secara Manual
Jika pembaruan driver otomatis tidak berfungsi, Anda dapat memilih untuk melakukannya secara manual, berikut caranya:
- Unduh driver Wi-Fi dari sumber tepercaya, seperti windowsdrives.org .

- tekan Tombol Windows + X pada saat yang sama untuk meluncurkan Windows Device Manager.

- Sekarang, klik Adaptor jaringan .

- Dari daftar dropdown, pilih klik kanan pada adaptor nirkabel dan kemudian klik Perbarui driver .

- Pilih Jelajahi komputer saya untuk driver .

- Arahkan ke driver yang diunduh dan kemudian klik Install .
Cara Memperbaiki Wi-Fi 5 GHz Tidak Muncul di Android
Terkadang, masalah koneksi 5GHz juga ada di perangkat Android. Anda bisa terjebak menjelajah dengan kecepatan siput atau Anda dapat mengunci 5GHz dan menjelajah dengan kecepatan secepat kilat. Jika penjelajahan Anda merangkak, penyebabnya bisa apa saja dari pengaturan yang salah, penumpukan cache, atau bahkan router yang tidak mendukung bandwidth 5GHz. Jika Anda mengalami masalah ini, Anda mungkin ingin mencoba metode pemecahan masalah berikut:
bagaimana menemukan daftar saya di netflix roku
Metode 1: Nyalakan Ulang Perangkat Anda
Terkadang tidak semua program prainstal ponsel Anda akan menjadi hidup saat Anda mem-boot perangkat Anda. Untuk alasan ini, Anda harus selalu mempertimbangkan untuk me-reboot sebagai cara untuk menyelesaikan masalah konfigurasi internet. Mem-boot ulang semudah menekan tombol daya untuk mematikan perangkat Anda dan kemudian menyalakannya kembali setelah satu atau dua menit.
Metode 2: Sesuaikan Pengaturan Ponsel Anda
Berikut cara mengatur 5GHz sebagai bandwidth pilihan Anda di ponsel Anda:
- Ketuk Pengaturan .

- Kemudian, ketuk Koneksi > Wi-Fi . Ini mungkin berbeda pada perangkat Anda.

- Ketuk elipsis (tiga titik kecil di kanan atas).

- Ketuk Canggih .

- Pilih Pita Frekuensi Wi-Fi .
- Pilih 5GHz dan simpan pengaturan baru Anda.
Penting untuk dicatat bahwa langkah-langkah spesifik yang Anda perlukan untuk mengatur 5GHz sebagai bandwidth pilihan di ponsel cerdas Anda akan sedikit berbeda tergantung pada jenis perangkat yang Anda gunakan.
Metode 3: Periksa Apakah Router Wi-Fi Anda Mendukung Bandwidth 5GHz
Ketika ponsel Anda tidak dapat menemukan koneksi Wi-Fi 5GHz di rumah Anda, ada kemungkinan router Anda tidak mendukung frekuensi tersebut. Tetapi hanya ada satu cara untuk mengetahuinya: Anda perlu memeriksa manual pengguna router Anda untuk informasi kompatibilitas. Seperti halnya PC, Anda juga dapat mengonfirmasi apakah router mendukung jaringan 5GHz dengan memeriksa situs web produsen.
Metode 4: Sesuaikan Pengaturan Adaptor Anda
Adaptor Wi-Fi adalah jantung dari perangkat nirkabel Anda. Jika mode jaringan yang benar belum disetel, Anda akan kesulitan menemukan koneksi Wi-Fi 5GHz. Dengan bantuan PC Windows, Anda dapat menyesuaikan pengaturan dan mengunci mode jaringan yang tepat.
Ikuti petunjuk yang ditunjukkan di atas di bagian Windows untuk melakukannya.
Metode 5: Reset Pabrik
Jika tidak ada opsi pemecahan masalah yang kami uraikan yang berfungsi untuk Anda, upaya terakhir adalah melakukan reset pabrik pada ponsel Anda. Ini akan menghapus semua data Anda dari telepon - termasuk konfigurasi nirkabel yang tidak tepat atau pengaturan sistem lain yang mungkin menghalangi koneksi Wi-Fi Anda ke 5GHz - dan mengembalikan pengaturan pabrik asli. Namun, Anda harus mencadangkan data Anda sebelum memulai reset.
Ada kemungkinan kecil bahwa 5GHz tidak akan muncul bahkan setelah semua penyesuaian ini. Jika ini terjadi, Anda harus menghubungi produsen perangkat Anda untuk mendapatkan bantuan.
DAN mengaktifkan Wi-Fi 5GHz di iPhone
1. Ketuk Pengaturan .
2. Ketuk Wifi .
3. Ketuk nama jaringan 5G yang ingin Anda ikuti. Anda mungkin diminta untuk memasukkan kata sandi jaringan.
FAQ
Bagaimana Saya Menyesuaikan Pengaturan di Router Saya?
1. Hubungkan komputer Anda ke jaringan Wi-Fi Anda.
2. Salin alamat IP router dan tempel ke browser Anda.
3. Masukkan detail login default untuk login.
4. Arahkan ke halaman konfigurasi dan pilih jaringan pilihan Anda.
Seberapa Jauh Jangkauan Wi-Fi 5GHz?
Router Wi-Fi yang beroperasi pada pita 5GHz hanya dapat mencakup sepertiga dari jarak yang ditempuh oleh pita 2,4GHz tradisional. Router dengan output 2.4GHz diketahui dapat menjangkau hingga 300 kaki (92 meter) di dalam ruangan dan 150 kaki (46 m) di luar ruangan, sedangkan router 5GHz hanya dapat mencapai 100 kaki (30 meter) di dalam ruangan dan 50 kaki (15 meter) di luar ruangan .
Ubah Pengalaman Penjelajahan Anda
Jaringan Wi-Fi 5GHz menghadirkan cara yang bagus untuk memotong kemacetan pada pita 2,4 GHz Anda dan mengunci kecepatan penelusuran yang lebih cepat di perangkat Anda. Tapi itu tidak selalu muncul secara otomatis di daftar jaringan yang tersedia, situasi yang bisa sangat membuat frustrasi. Berkat artikel ini, Anda sekarang memiliki beberapa metode pemecahan masalah yang kemungkinan besar akan menyelesaikan masalah.
Pernahkah Anda mengalami masalah saat menghubungkan perangkat Anda ke frekuensi 5GHz? Beri tahu kami di komentar di bawah.

























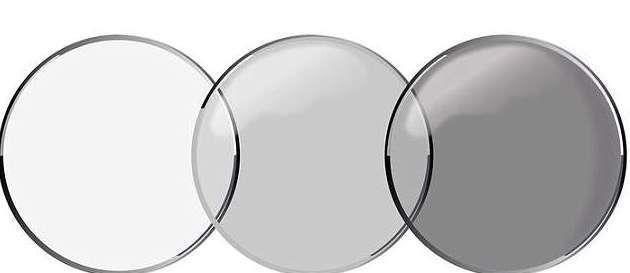


![Cara Menggunakan VPN dengan Chromecast [Januari 2021]](https://www.macspots.com/img/chromecast/91/how-use-vpn-with-chromecast.jpg)


