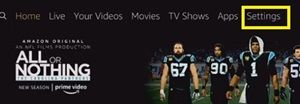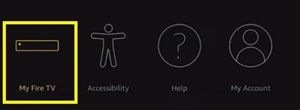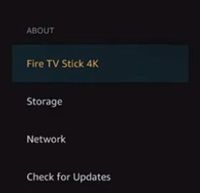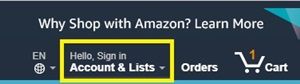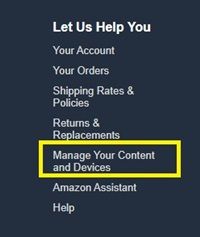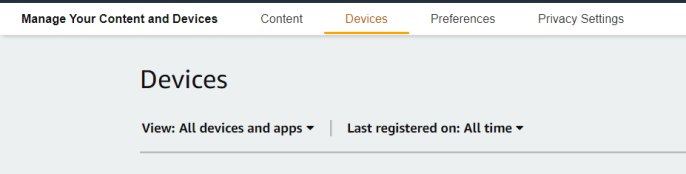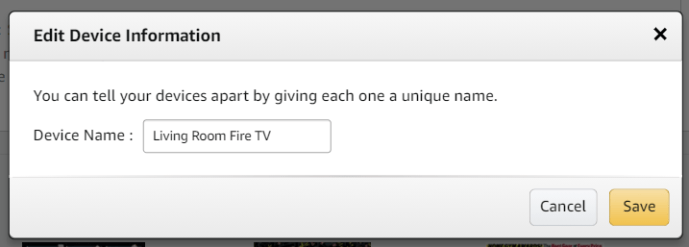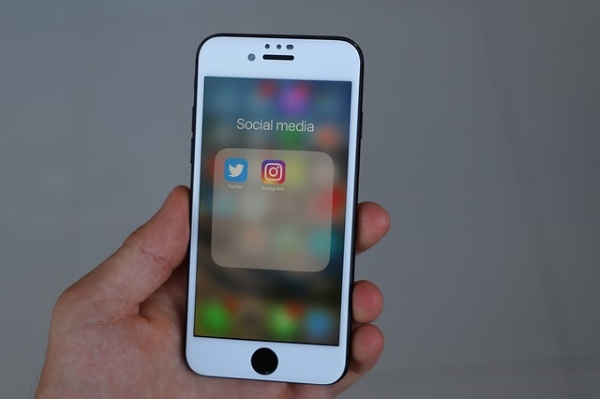Dengan seberapa sering Amazon's Fire Stick mulai dijual, Anda mungkin membeli satu untuk setiap ruangan di rumah. Itu membuat streaming dan menyewa film jauh lebih mudah, karena semuanya disinkronkan antara akun Amazon Anda. Tentu saja, jika Anda memiliki beberapa perangkat Amazon di rumah Anda, menjaganya tetap teratur adalah suatu keharusan. Beralih di antara beberapa perangkat Fire TV dapat menyebabkan sakit kepala, jadi memastikan nama perangkat tersebut benar dapat membantu Anda memasukkan konten ke perangkat yang tepat.
![Cara Mengubah Nama Tongkat Amazon Fire TV Anda [Februari 2021]](http://macspots.com/img/firestick/03/how-change-your-amazon-fire-tv-stick-name.jpg)
Secara default, semua perangkat Fire TV Anda memiliki nama yang cukup standar, tetapi tidak harus tetap seperti itu. Anda dapat dengan mudah mengubah nama perangkat Amazon apa pun dengan mengakses akun Amazon online Anda, menjadikan lingkungan rumah pintar Anda sederhana dan mudah dinavigasi.
Ubah Nama Tongkat Api TV Anda Melalui Situs Resmi
Anda dapat mengubah nama Tongkat Api TV dengan mengakses pengaturan di situs web resmi Amazon. Sebelum Anda melakukan ini, Anda harus terlebih dahulu memeriksa nama perangkat yang ingin Anda ubah. Selain itu, pastikan Anda mengetahui kredensial Amazon Anda sebelum melanjutkan.
Langkah 1: Periksa Nama Perangkat Anda
Amazon memberikan nama acak ke setiap Perangkat Tongkat Api TV. Oleh karena itu, semakin banyak perangkat yang Anda miliki akan sedikit membingungkan. Oleh karena itu, Anda perlu mengetahui nama persis perangkat Anda sebelum memutuskan untuk mengubahnya. Terutama jika Anda memiliki banyak perangkat berbeda, dan Anda ingin mengganti nama semuanya.
Misalnya, jika Anda ingin mengubah nama Fire TV Stick kamar tidur Anda menjadi 'Kamar Tidur', Anda harus mengetahui nama perangkat saat ini yang terletak di kamar tidur.
cara menambahkan font khusus ke google docs
Untuk melakukannya, ikuti langkah-langkah berikut:
- Buka aplikasi Fire TV Stick Anda.
- Buka 'Pengaturan'.
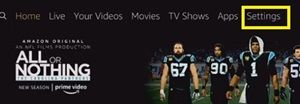
- Arahkan ke 'My Fire TV' di sebelah kanan.
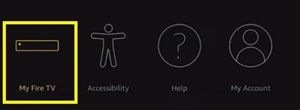
- Klik pada Fire TV Stick. Jika Anda memiliki model 4K atau Lite, Anda akan melihat nama ini setelah model spesifik Anda.
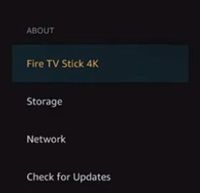
- Catat nama yang ditetapkan di bawah bagian 'Nama Perangkat'.
Jika Anda memiliki beberapa Tongkat Api di rumah Anda, lakukan tindakan ini untuk masing-masing Tongkat Api. Setelah Anda mengidentifikasi nama default setiap perangkat, sekarang saatnya mengunjungi situs web Amazon.
Langkah 2: Akses Akun Amazon Anda
Satu-satunya cara yang layak untuk mengubah nama Tongkat Api TV Anda adalah melalui situs web Amazon. Tapi pertama-tama, Anda harus masuk ke akun Amazon Anda. Jika Anda sudah masuk, lompat ke langkah ketiga.
cara mencari nomor yang diblokir di iphone
- Kunjungi Amazon situs resmi.
- Klik menu 'Halo, Masuk' di kanan atas halaman.
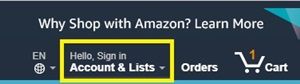
- Ketik email Anda di kotak dialog.
- Tekan 'Lanjutkan'.
- Saat diminta, ketikkan kata sandi Anda.
- Klik 'Masuk'.
Jika Anda memiliki beberapa akun Amazon, pastikan Anda masuk ke salah satu yang terhubung dengan perangkat rumah Anda. Jika tidak, Anda tidak akan dapat menemukan Fire TV Stick yang diinginkan dalam daftar.
Sekarang setelah Anda masuk ke akun, saatnya mengubah nama.
Langkah 3: Mengubah Nama Perangkat
Untuk mengubah nama, Anda harus kembali ke halaman beranda Amazon terlebih dahulu. Kemudian, ikuti langkah-langkah berikut:
- Gulir ke bawah ke bagian bawah halaman.
- Klik 'Kelola Konten dan Perangkat Anda' di bawah bagian 'Biarkan Kami Membantu Anda'.
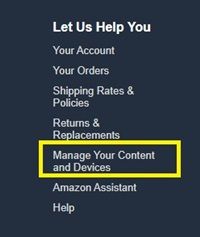
- Klik pada tab 'Perangkat Anda' untuk membuka daftar semua perangkat Amazon yang tersedia.
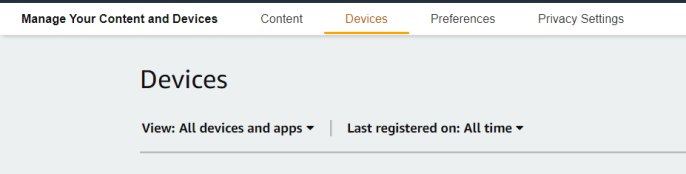
- Temukan perangkat yang ingin Anda ganti namanya dan klik di atasnya. Menu baru akan muncul di bawah perangkat yang dipilih.
- Klik tombol 'Edit' kecil di samping nama perangkat.
- Pilih nama baru untuk perangkat tersebut.
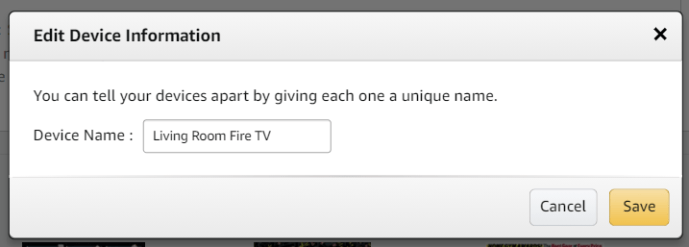
- Klik 'Simpan'.
Ini akan mengubah nama perangkat Anda. Oleh karena itu, lain kali Anda menggunakan remote Fire TV Stick, Anda akan tahu persis perangkat mana yang perlu Anda pilih.
Anda dapat mengikuti metode yang sama di atas untuk mengubah nama perangkat Amazon apa pun. Tidak harus berupa Fire TV atau Fire TV Stick, Anda juga dapat mengubah nama Kindle Anda, misalnya.
Ubah Nama Tongkat Api TV di Ponsel Anda
Jika Anda memiliki ponsel cerdas dengan aplikasi Amazon, Anda dapat menggunakannya untuk mengubah nama Amazon Fire TV dan Fire TV Stick. Lakukan hal berikut:
- Buka aplikasi 'Amazon' di smartphone Anda.
- Klik 'tombol hamburger' di kiri atas layar (tiga garis horizontal).
- Pilih 'Akun Anda' dari menu tarik-turun.
- Ketuk 'Konten dan Perangkat'.
- Ketuk 'Perangkat'.
- Pilih perangkat Fire TV / atau Fire Stick yang ingin Anda ubah namanya.
- Ketuk opsi 'Edit', dan layar baru akan muncul.
- Pilih nama baru.
- Ketuk 'Simpan' dan Anda akan melihat pesan yang mengatakan bahwa nama perangkat Anda berhasil diubah.
Memilih Nama yang Tepat
Jika Anda memutuskan untuk mengubah nama Amazon Fire TV Stick, pastikan Anda mengganti namanya menjadi sesuatu yang dapat Anda kaitkan dengan perangkat tertentu. Jika Anda memiliki beberapa perangkat di rumah Anda, yang terbaik adalah menamainya sesuai dengan ruangannya, daripada beberapa nama acak.
cara memformat cd-r
Namun, keputusan akhir selalu terserah Anda. Jika Anda tidak puas dengan beberapa nama yang telah Anda tetapkan, Anda selalu dapat mengikuti langkah-langkah yang disebutkan di atas dan mengganti nama perangkat lagi.
Apakah Anda punya rekomendasi nama untuk perangkat Amazon? Bagaimana Anda memberi nama yang ada di rumah Anda? Bagikan ide Anda dengan komunitas di bagian komentar di bawah.