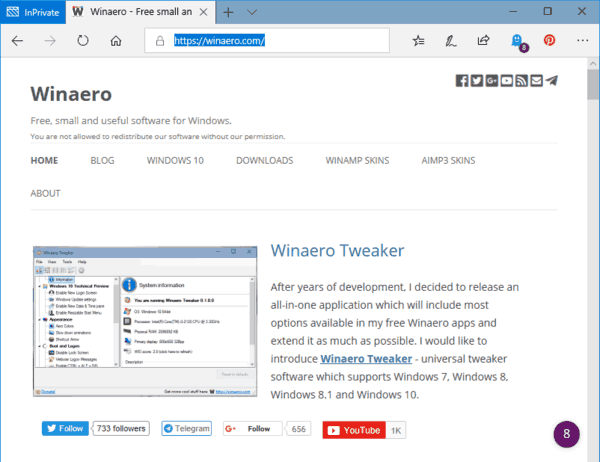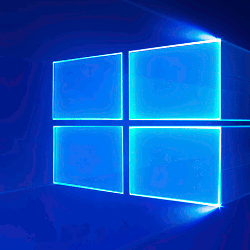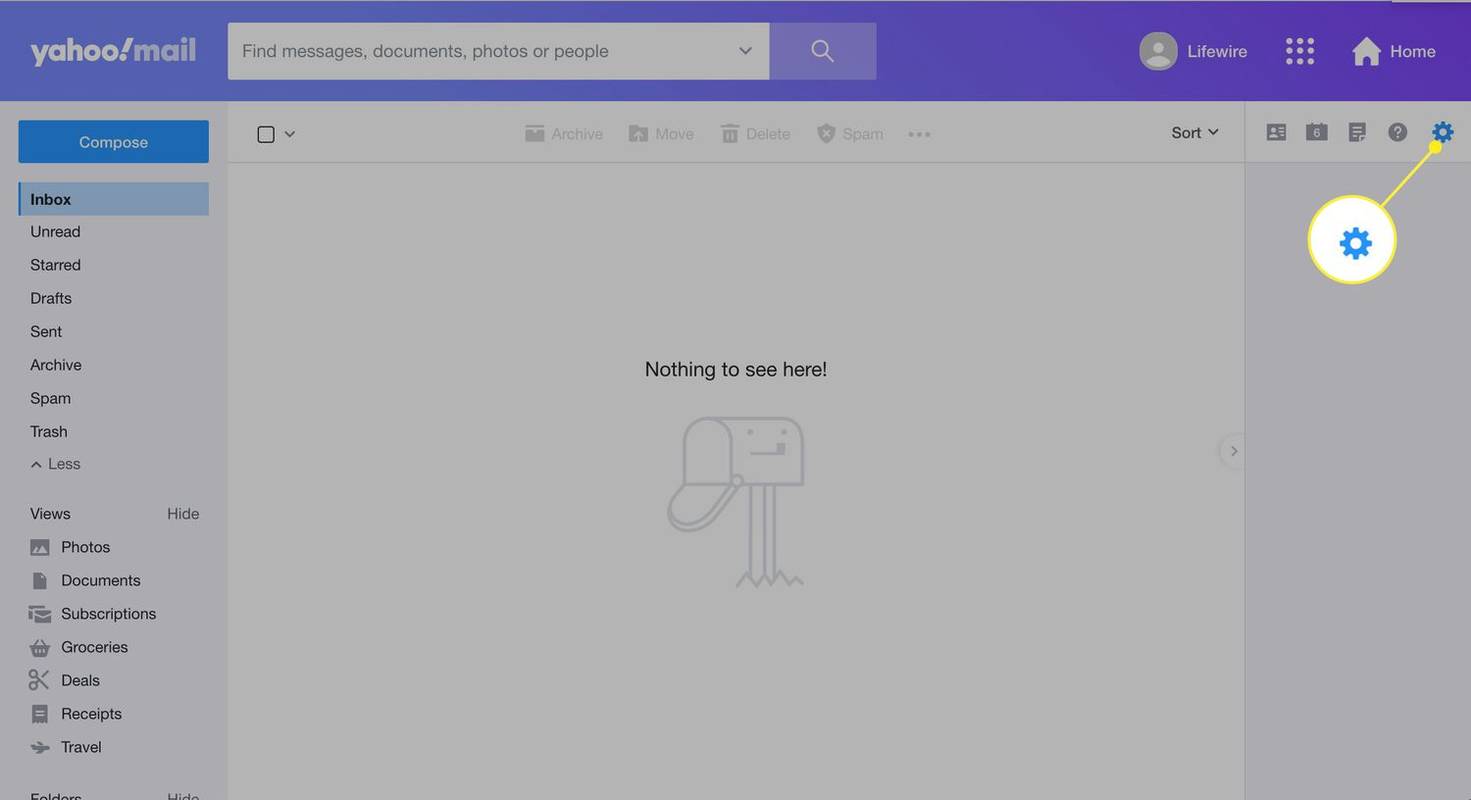Dapat dikatakan bahwa sebagian besar dari kita pernah mengalami pembekuan program komputer. Kami mengklik, namun tidak ada yang terjadi selain melihat 'Tidak Menanggapi' di layar kami. Program yang tidak responsif terlalu umum dan dapat menyebabkan waktu dan frustrasi yang tidak produktif.

Perbaikan yang biasa dilakukan adalah menutup paksa program menggunakan pengelola tugas. Tetapi ada cara lain untuk memaksa program yang tidak responsif untuk berhenti atau ditutup. Dalam artikel ini, kami akan menjelajahi opsi lain tanpa bergantung pada pengelola tugas.
Cara Memaksa Berhenti di Windows Tanpa Pengelola Tugas
Ada beberapa cara untuk menghentikan paksa program atau jendela yang dibekukan. Jika Anda telah mencoba menutupnya menggunakan pengelola tugas tetapi tidak berhasil, kami memiliki beberapa saran untuk mencapai tujuan ini. Teknik bervariasi dari menggunakan alternatif untuk pengelola tugas atau menjalankan perintah. Saran terakhir kami adalah me-reboot PC Anda, tetapi ini tidak selalu merupakan metode terbaik. Untuk mempelajari lebih lanjut, lanjutkan membaca.
Coba Gunakan ALT + F4
Sebagai alternatif untuk menggunakan pengelola tugas untuk mematikan program, Anda dapat mencoba menahan tombol 'ALT' dan tombol fungsi F4 secara bersamaan. 'ALT + F4' mengirimkan permintaan sopan untuk menutup program dan akan memberi waktu pada program untuk merespons. Itu menggunakan fungsi Windows 'WM_CLOSE,' permintaan untuk menutup jendela saat ini. Penghentian program mungkin tidak segera, jadi berikan perintah beberapa saat sebelum mencoba opsi lain.
menu mulai saya tidak akan berfungsi windows 10
Gunakan Perintah Taskkill
Alternatif lain untuk menggunakan pengelola tugas untuk menutup program yang tidak responsif adalah perintah Taskkill. Lebih mudah mengaturnya sebagai pintasan untuk menghindari keharusan menjalankan perintah Taskkill menggunakan jendela baris perintah setiap kali Anda ingin menggunakannya. Untuk mempelajari cara melakukannya, ikuti langkah-langkah berikut:
- Klik kanan pada desktop Anda, pilih 'Baru', lalu 'Pintasan'.

- Di jendela, ketik perintah ini:
taskkill /f /fi “status eq not responding”
- Beri nama pintasan dan tekan 'Selesai'.

- Simpan pintasan di desktop Anda agar mudah diakses.
Nyalakan Ulang Komputer Anda
Meskipun bukan solusi terbaik, me-reboot komputer Anda akan menutup semua program yang dibekukan. Namun, Anda harus memutuskan catu daya ke komputer Anda jika seluruh layar Anda membeku dan Anda tidak dapat membuka fungsi mulai ulang.
Jika Anda tidak dapat membuka opsi mulai ulang, cabut catu daya dan tunggu beberapa menit sebelum menyambungkannya kembali dan memulai ulang komputer Anda. Penting untuk dicatat bahwa perubahan Anda tidak akan disimpan jika Anda melakukan reboot untuk mematikan program yang tidak responsif.
Paksa Tutup Outlook Tanpa Pengelola Tugas
Kadang-kadang, Outlook membeku dan menjadi tidak responsif, menyebabkan pengalaman yang membuat frustrasi. Namun, ada cara untuk menutup paksa program jika pengelola tugas tidak tersedia atau tidak berhasil. Anda dapat mem-boot ulang komputer Anda, tetapi Anda mungkin ingin menyimpannya sebagai upaya terakhir. Sebelum memulai ulang komputer Anda, cobalah salah satu metode yang tercantum di bawah ini.
Pintasan ALT + F4
Salah satu cara untuk menutup paksa Outlook adalah dengan menekan 'ALT + F4' secara bersamaan. Ini adalah alternatif yang lebih lembut untuk memaksa berhenti dengan pengelola tugas. Perintah 'ALT + F4' menggunakan permintaan 'WM_CLOSE' fungsi Windows, yang memungkinkan waktu program yang macet untuk ditutup. Anda harus menunggu beberapa saat karena metode ini tidak instan.
Coba Perintah Taskkill
Perintah Taskkill biasanya dijalankan menggunakan jendela baris perintah, tetapi ada cara yang lebih efisien untuk melakukannya. Anda akan memiliki akses yang lebih mudah ke perintah sebagai pintasan desktop. Ini adalah penghemat waktu yang hebat, menghilangkan kebutuhan untuk membuka jendela baris perintah setiap kali Anda perlu mematikan program. Inilah cara melakukannya.
- Di desktop Anda, klik kanan dan pilih 'Baru' dan 'Pintasan'.

- Ketik perintah berikut:
taskkill /f /fi “status eq not responding”
- Beri nama pintasan, klik 'Selesai', dan simpan di desktop Anda.

Semua program yang dibekukan dan tidak merespons akan ditutup paksa. Anda juga dapat menjalankan perintah Taskkill langsung dari jendela baris perintah dan menutup hanya satu program. Begini cara melakukannya:
- Buka 'Prompt Perintah.'

- Ketik '
tasklist' untuk melihat semua proses yang berjalan di komputer Anda.
- Di bawah 'Nama Gambar', temukan nama program yang ingin Anda tutup paksa.

- Setelah Anda memiliki nama programnya, ketik “
taskkill /IM outlook.exe”.
- Tekan tombol 'Enter'.

Perintah ini adalah permintaan pasif untuk menutup Outlook. Jika metode ini gagal, Anda dapat mengubah permintaan dengan menambahkan argumen '/F' untuk memberi tahu Taskkill bahwa Anda ingin menutup program secara paksa. Perintah tutup paksa terlihat seperti 'taskkill /IM outlook.exe /f'.
Cara Force Close Valorant Tanpa Task Manager
Jika game Valorant Anda benar-benar beku, tidak disarankan untuk me-reboot komputer Anda, meskipun itu adalah opsi. Beberapa gamer melaporkan bahwa game mereka membeku saat pertama kali memainkannya, jadi ini bukan kejadian yang tidak biasa. Inilah cara menutup paksa Valorant dengan aman dan apa yang harus dilakukan setelah ditutup.
- Tahan tombol 'ALT + F4' secara bersamaan.

- Setelah game ditutup, reboot komputer Anda.

- Setelah reboot, klik kanan pada ikon Valorant dan pilih Run as administrator.

Setelah menggunakan pintasan tersebut, banyak gamer yang melaporkan bahwa meluncurkan Valorant sebagai administrator setelah reboot berhasil mengatasi game freeze.
Cara Memaksa Tutup Excel Tanpa Pengelola Tugas
Microsoft Excel adalah program yang kuat, tetapi banyak pengguna mengalaminya lebih sering daripada program lain. Sayangnya, terkadang pengelola tugas tidak efektif dalam menutup paksa.
Seperti yang dijelaskan artikel ini, Anda dapat mencoba menggunakan metode 'ALT + F4' untuk menutup paksa Excel. Anda juga dapat me-reboot komputer Anda jika metode itu terbukti tidak berhasil. Perhatikan bahwa Anda akan kehilangan semua perubahan yang Anda buat pada spreadsheet sebelum mematikan komputer. Reboot hanya boleh digunakan setelah Anda kehabisan metode lain.
Jika Excel terus membeku dan menjadi tidak responsif, sebaiknya coba dan perbaiki bundel Microsoft Office. Untuk melakukannya, ikuti petunjuk di bawah ini:
- Klik tombol 'Start' dan cari 'Control Panel.'

- Pilih 'Program' dan kemudian 'Copot Program.'

- Klik kanan pada 'Microsoft Office' dan pilih 'Ubah.'

- Ketuk 'Perbaikan Cepat' dan kemudian 'Perbaikan.'

Setelah menyelesaikan perbaikan, coba luncurkan ulang Excel untuk melihat apakah program masih macet. Metode perbaikan ini dapat menghilangkan masalah spreadsheet Excel yang sering menjadi tidak responsif.
Pengelola Tugas Bukan Satu-Satunya Cara untuk Menutup Paksa Program yang Beku
Kita semua pernah mengalami pengalaman yang tidak menyenangkan dari program yang macet. Peristiwa malang ini biasanya diatasi dengan menggunakan pengelola tugas, tetapi terkadang tidak berhasil. Mem-boot ulang komputer Anda selalu menjadi pilihan, atau Anda dapat menggunakan metode 'ALT + F4' atau Taskkill. Menyimpan perintah Taskkill sebagai pintasan desktop adalah alternatif yang sangat efektif untuk menggunakan pengelola tugas.
Apakah Anda harus menutup paksa program tanpa menggunakan pengelola tugas? Apakah Anda menggunakan metode yang dibahas dalam artikel ini? Beri tahu kami di bagian komentar di bawah.