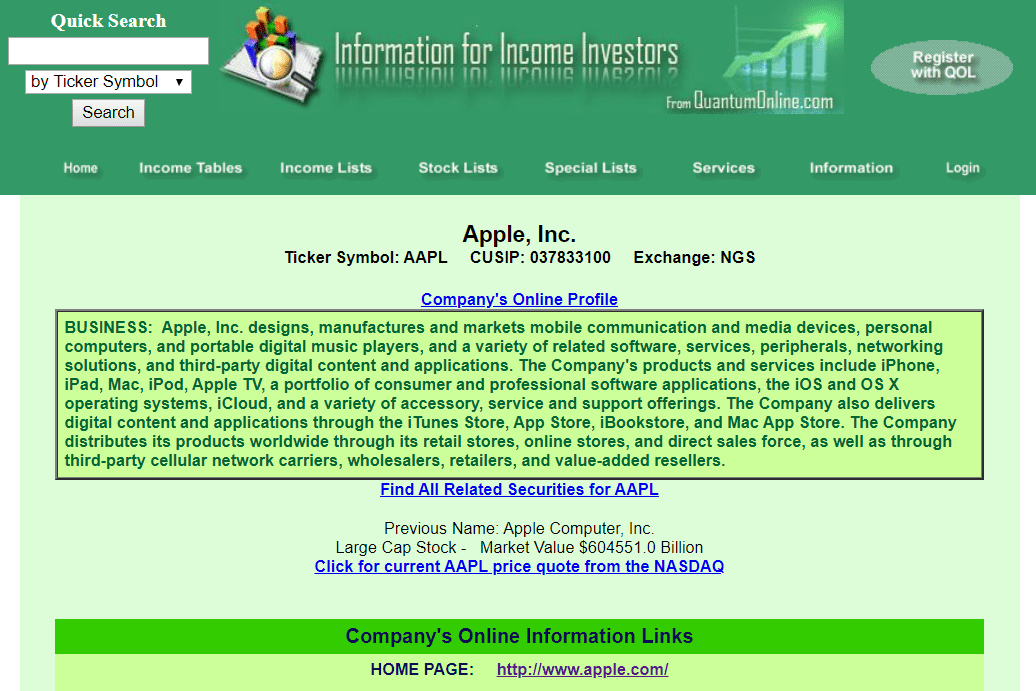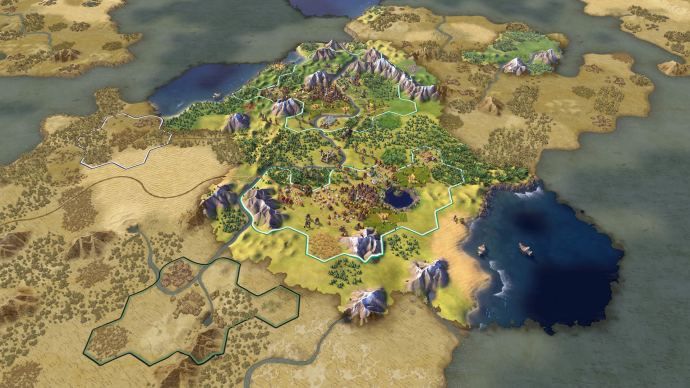- Haruskah saya meningkatkan ke Windows 10?
- 5 fitur Windows 10 terbaik
- Cara mengunduh Windows 10
- Cara membakar ISO Windows 10 ke disk
- Tips dan trik Windows 10 yang perlu Anda ketahui
- Cara memperbaiki Pembaruan Windows jika macet di Windows 10
- Cara memperbaiki menu Start di Windows 10
- Cara memperbaiki semua masalah Windows 10 Anda yang lain
- Cara menonaktifkan Cortana di Windows 10
- Cara defrag di Windows 10
- Cara mendapatkan bantuan di Windows 10
- Cara memulai Windows 10 dalam Safe Mode
- Cara mencadangkan Windows 10
- Cara menghentikan pengunduhan Windows 10
Saat Windows 10 berfungsi, itu adalah sistem operasi yang hebat. Jika tidak, hal itu menyebabkan banyak ketidaknyamanan dan banyak frustrasi. Di antara tumpukan kekhasan Microsoft adalah bakatnya untuk memunculkan bug yang menggaruk otak. Tentu saja, masalah teknologi ini diharapkan ketika Anda membuang tim Quality Assurance Anda dan mengandalkan umpan balik pengguna sebagai gantinya. Terlepas dari itu, salah satu bug ini adalah pembekuan menu Start.

Kabar baiknya adalah ada beberapa solusi untuk Start Menu yang membeku di Windows 10. Beberapa di antaranya mudah; yang lainnya lebih rumit. Anda dapat mencoba empat perbaikan teratas di bawah ini, dari sekadar mematikan program hingga mengutak-atik Alat Pembuatan Media Windows dari Microsoft. Berikut detailnya.
Menu Mulai Windows 10 Beku: Periksa File Rusak
Banyak masalah dengan Windows berujung pada file yang rusak, dan masalah menu Start tidak terkecuali. Untuk memperbaikinya, luncurkan Task Manager baik dengan mengklik kanan pada taskbar dan memilih Task Manager atau menekan ‘Ctrl + Alt + Hapus.’
- Tipe PowerShell ke dalam kotak Cortana / Pencarian. Pastikan Anda memilih opsi untuk jalankan tugas ini dengan hak administrator.

- Tipe sfc / scannow tanpa tanda kutip dan tekan Memasukkan. Catat jarak antara sfc dan / scannow.

- Untuk memperbaiki kesalahan apa pun jika Anda melihat Perlindungan Sumber Daya Windows menemukan file yang rusak tetapi tidak dapat memperbaiki beberapa (atau semuanya), ketik DISM / Online / Cleanup-Image / RestoreHealth tanpa tanda kutip. Anda harus online, karena Windows akan mengunduh versi bersih dari file rusak dan menggantinya. Jika Anda melihat Perlindungan Sumber Daya Windows menemukan file yang rusak dan berhasil memperbaikinya, berarti Anda sudah siap.

Jika solusi di atas tidak memperbaiki masalah pembekuan menu Start Windows 10 Anda, lanjutkan ke opsi berikutnya.
Menu Mulai Windows 10 Beku: Bunuh Penjelajah Windows

Membunuh Windows Explorer adalah perbaikan cepat dan mudah yang mungkin berguna untuk berbagai situasi, seperti saat Anda memiliki jendela yang tidak responsif atau masalah sporadis di desktop Windows. Proses ini tidak dijamin berhasil tetapi telah menyelamatkan banyak pengguna Windows dari menginstal ulang sistem operasi mereka. Berikut ini cara menghentikan proses Windows Explorer.
dapatkah Anda melihat pesan yang dihapus di iphone?
- Buka Task Manager dengan mengklik kanan pada ikon Windows 10 Start Menu dan pilih Pengelola tugas dari menu, atau tahan Ctrl + Shift + Escape.

- Gulir melalui Proses tab sampai Anda menemukan Penjelajah Windows. Jika Windows Explorer sudah terbuka, Anda akan melihat entri lain dengan opsi tarik-turun, seperti yang ditunjukkan di bawah ini. Abaikan entri itu dan pilih salah satu tanpa dropdown.

- Klik kanan pada proses dan pilih Mengulang kembali dari menu.

Jika memulai ulang Windows Explorer tidak menyelesaikan masalah Start Menu yang membeku, lanjutkan ke Solusi # 3.
Menu Start Windows 10 yang dibekukan: Membangun kembali Indeks

Pengindeksan adalah proses memeriksa file, email, dan jenis konten lain dalam OS Windows 10 Anda. Metode ini juga melibatkan pembuatan katalog data penting, seperti kata, lokasi file, metadata, dll. Jika Anda melakukan pencarian kata kunci di Windows Explorer, Anda menggunakan proses pengindeksan yang meninjau semua data yang disimpan agar sesuai dengan kriteria pencarian Anda. Indeks data membantu mempercepat proses pencarian secara signifikan. Berikut cara membangun kembali indeks Windows 10.
- Tahan Tombol Windows + R untuk membuka Lari jendela. Cara lainnya, klik kanan file Menu Mulai dan pilih Jalankan.

- Ketik berikut ini tanpa tanda kutip atau titik akhir: kontrol / nama Microsoft.IndexingOptions.

- Klik Memodifikasi di kiri bawah jendela Opsi Pengindeksan.

- Klik Tunjukkan semua lokasi tombol.

- Hapus centang semua lokasi yang saat ini dicentang dan pilih BAIK.

- Sekarang klik Maju, lalu klik Membangun kembali di bagian Pemecahan Masalah. Sebuah pesan akan muncul, menyatakan bahwa ini mungkin membutuhkan waktu. Klik baik untuk melanjutkan.

- Setelah pembangunan kembali selesai, tahan Tombol Windows + R untuk membuka Lari jendela lagi. Sekarang, ketik shutdown / r tanpa tanda kutip untuk memulai ulang mesin Anda.

Jika membangun kembali indeks Windows 10 belum memperbaiki kemacetan Start Menu Windows 10 Anda yang enggan, sekarang saatnya membuat beberapa media.
Frozen Windows 10 Start Menu: Gunakan Media Creation Tool
Ada beberapa perbaikan untuk masalah menu Start Windows 10, tetapi Media Creation Tool adalah satu-satunya metode yang dilaporkan secara luas untuk menyelesaikan masalah Start Menu yang membeku. Jadi, jika Anda telah membuat kesalahan dengan memulai beberapa perbaikan bertele-tele dari forum internet acak dan tidak berhasil, cobalah proses ini.
Berita bagus: Meskipun menggunakan Alat Pembuatan Media agak lama, ini adalah metode yang paling mungkin untuk memperbaiki masalah Anda. Alat tersebut tidak akan menghapus file Anda yang ada saat digunakan sesuai petunjuk, meskipun Anda perlu mencadangkan semua yang penting.
Kabar buruknya: Prosedur ini melibatkan pengunduhan Alat Pembuatan Media Microsoft Windows dan membuat media penginstalan Windows 10 pada perangkat penyimpanan DVD atau USB. Jika ada yang tidak beres, Anda harus melakukan penginstalan bersih Windows 10 dan memulihkan data Anda dari cadangan.
Berikut Cara Menggunakan Alat Pembuatan Media Windows 10.
- Pergi ke Situs Alat Pembuatan Media Microsoft dan unduh Alat Pembuatan Media, yang muncul di bagian bawah halaman.

- Buat disk instalasi sistem menggunakan Windows Media Creation Tool.

- Klik dua kali Setup.exe dari media yang Anda buat untuk meluncurkan proses penginstalan.

catatan: Saat Anda membuka menu untuk penginstalan di atas, pastikan untuk mengklik Simpan file dan aplikasi. Langkah ini memastikan bahwa proses penginstalan memperbarui dan mengganti file yang diperlukan, serta mempertahankan data dan aplikasi Anda. Namun, umumnya tidak akan menyimpan program yang terpasang.
cara membuka riwayat pencarian Anda
Menu Mulai Windows 10 Beku: Lakukan Instalasi Baru
Ketika tidak ada prosedur di atas yang menghentikan Start Menu Windows 10 dari pembekuan atau penguncian, cadangkan semua data Anda dan mulai penginstalan Windows 10 baru dari awal. Pastikan Anda memiliki kunci produk Windows 10 Anda! Jika Anda memiliki thumb drive USB cepat atau SSD eksternal, menginstal Windows dari sana adalah pilihan terbaik Anda — Anda akan selesai dalam waktu setengah jam atau lebih.