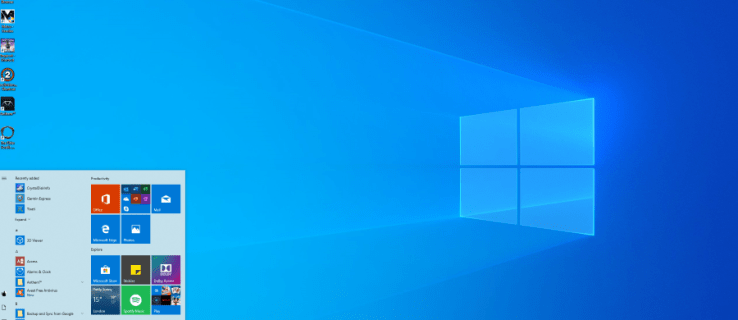Jika Anda bekerja dari rumah, Anda mungkin ingin menyesuaikan latar belakang Zoom untuk rapat bisnis. Untungnya, ada solusi untuk masalah ini: Anda dapat membuat latar belakang Zoom Canva yang unik dan mengucapkan selamat tinggal pada pemandangan rumah yang memengaruhi penampilan profesional Anda.

Dalam artikel ini, Anda akan menemukan semua yang perlu Anda ketahui tentang mendesain latar belakang Zoom orisinal dengan Canva.
Cara Membuat Latar Belakang Zoom Canva
Jika Anda khawatir tidak memiliki latar belakang yang tepat, jangan. Canva menawarkan jutaan gambar, ilustrasi, gambar, ikon, dan font yang dapat Anda pilih.
Berikut cara membuat background Zoom:
- Buka akun Canva Anda.
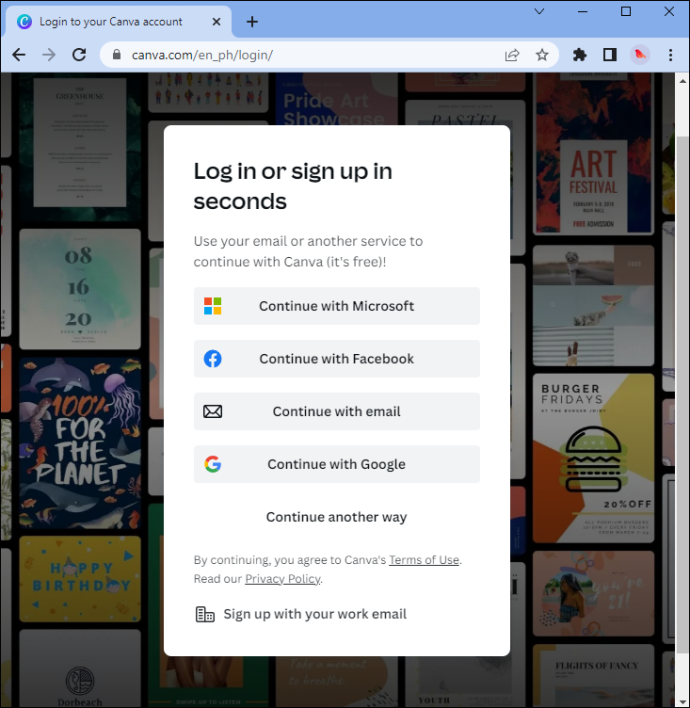
- Temukan bilah pencarian situs web. Ketik berikut ini: 'Zoom Virtual Background.'
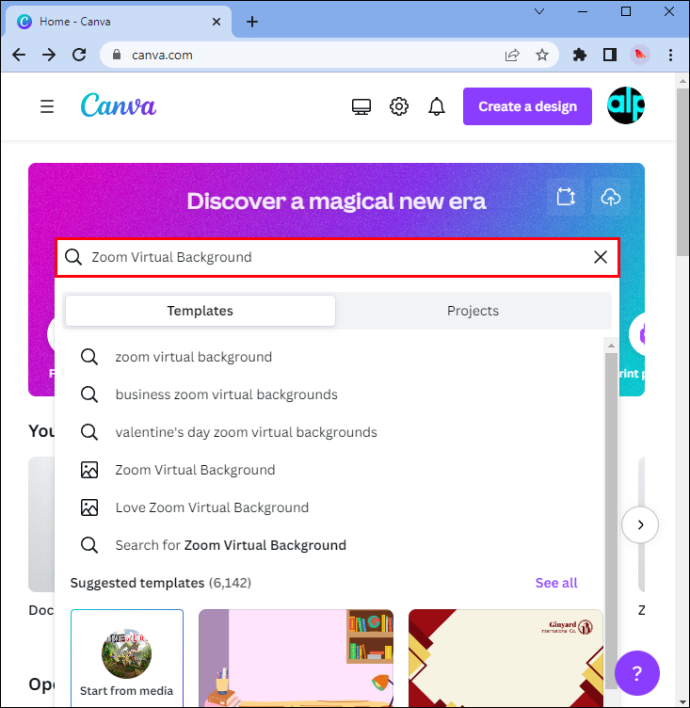
- Anda dapat mendesainnya dari awal atau memilih dari penawaran template yang solid. Untuk memfilter pola desain, gunakan alat pencarian. Ketikkan warna, gaya, atau istilah (kantor, ruang kelas, dan sebagainya).
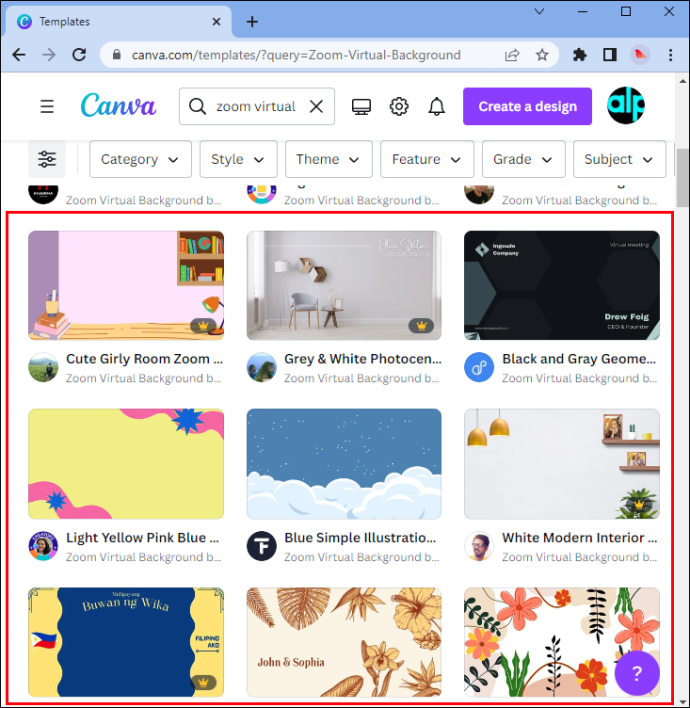
- Jangan takut untuk mengedit template. Sesuaikan desain premade dengan mengubah warna, gaya dan ukuran font, atau berbagai elemen lainnya. Anda memiliki sejumlah besar pilihan yang Anda inginkan.
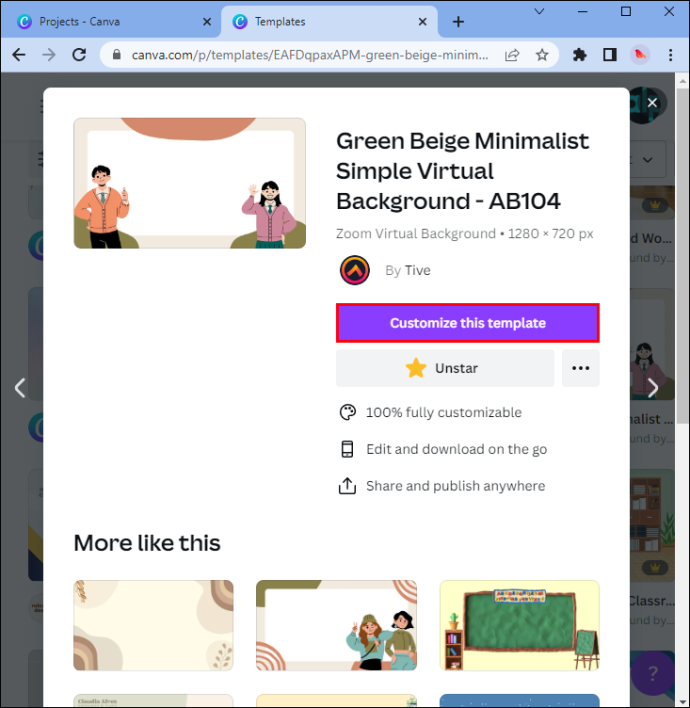
- Personalisasi pola desain Anda: tambahkan beberapa foto, logo, atau yang serupa. Seret dan lepas elemen-elemen ini hingga pas.
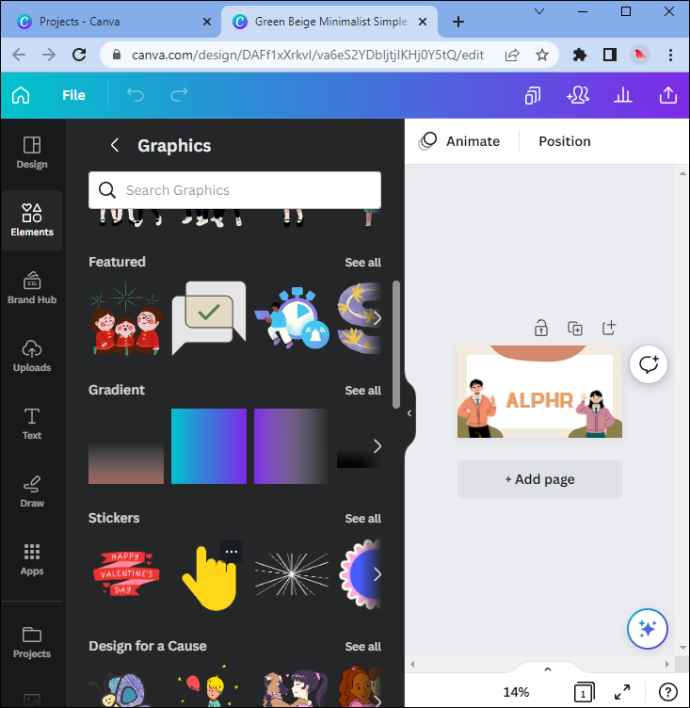
- Simpan dan unduh latar belakang virtual Zoom Anda sebagai file gambar berkualitas tinggi. Setelah selesai, latar belakang baru Anda siap ditampilkan kepada kolega Anda.
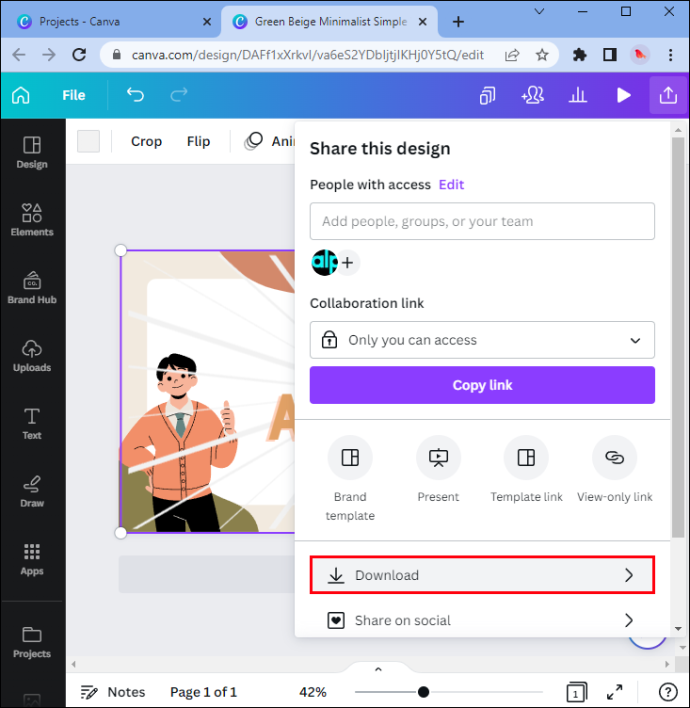
Cara Mengubah Latar Belakang Zoom Anda (Tanpa Layar Hijau)
Sekarang setelah Anda mengetahui cara membuat latar belakang rumah-kantor asli di Canva, Anda perlu mengetahui cara mengubah latar belakang Zoom. Perhatikan bahwa Anda tidak memerlukan layar hijau untuk melakukannya.
- Masuk ke akun Zoom Anda.
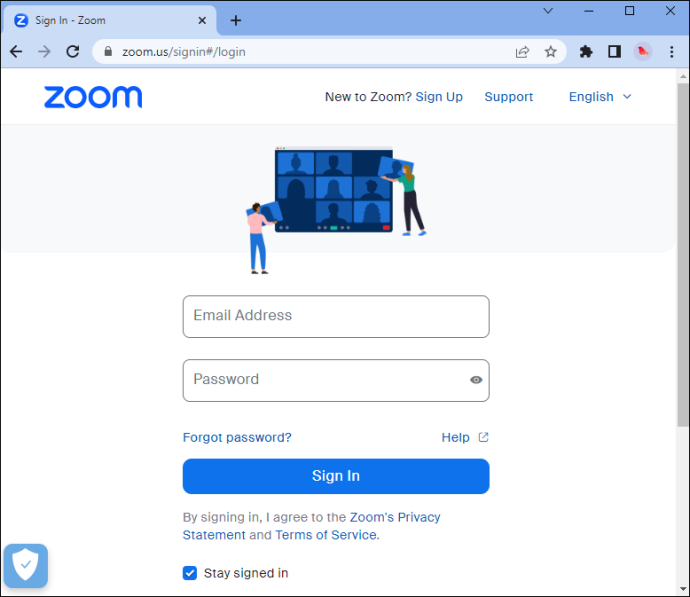
- Temukan ikon profil Anda di pojok kanan atas jendela. Entah itu gambar profil atau inisial Anda.
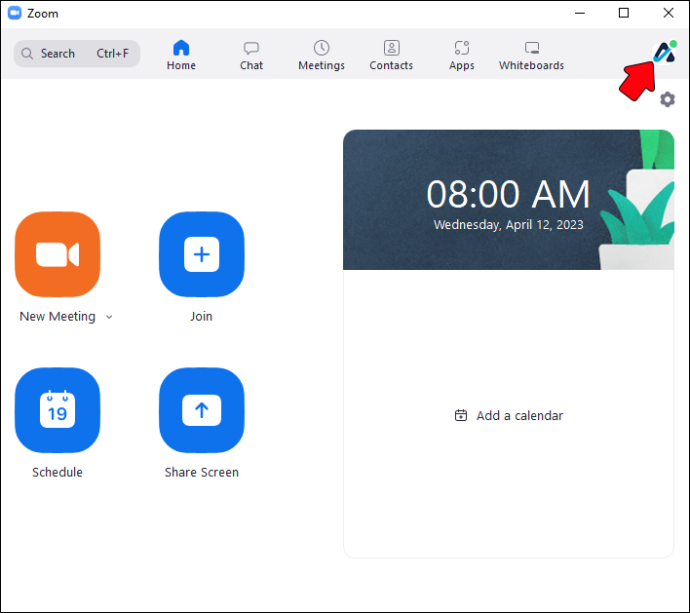
- Anda akan melihat daftar drop-down dari hal-hal yang dapat Anda klik. Pilih bagian 'Pengaturan'.
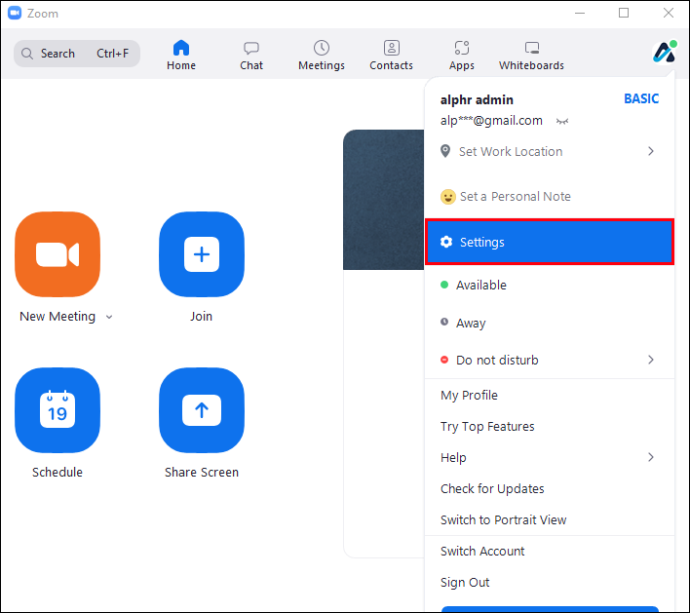
- Klik tab 'Latar Belakang & Filter' di sidebar kiri. Jika Anda tidak melihat opsi ini, buka pengaturan profil Anda setelah Anda masuk ke akun Anda di situs resmi Zoom. Temukan 'Virtual Background' di bawah 'In Meeting' dan aktifkan. Juga, jika Anda ingin menggunakan latar belakang video, centang kotak di bawah opsi 'Virtual Background'.
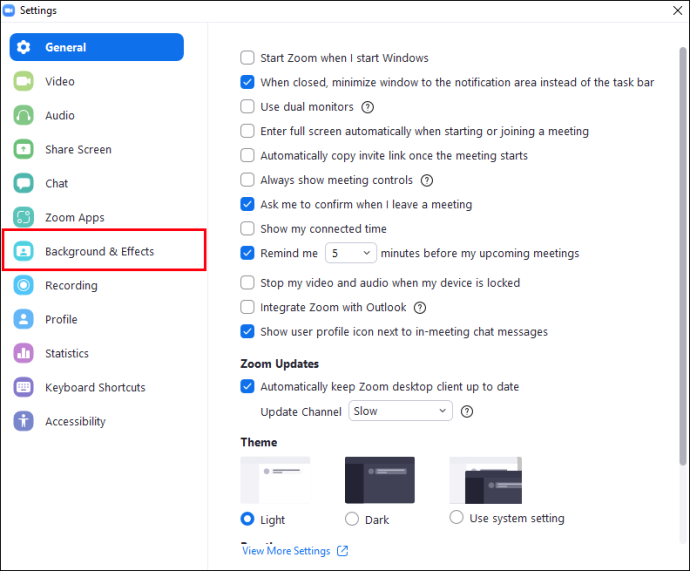
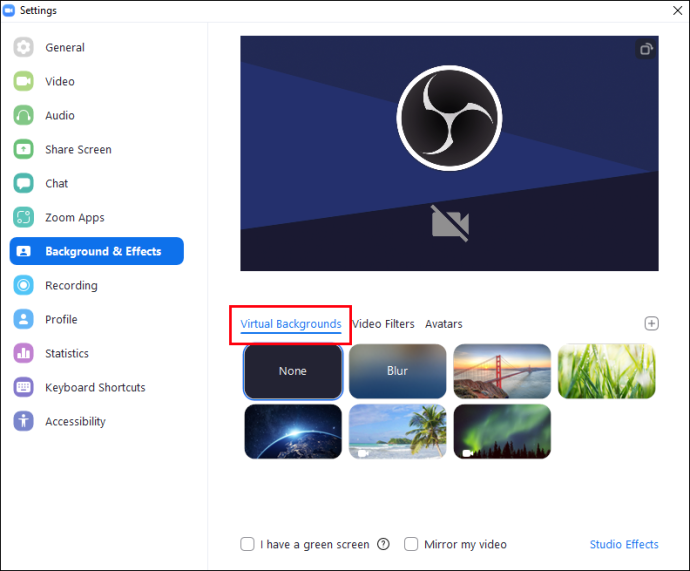
- Di bagian 'Latar Belakang & Filter', Anda akan menemukan tanda tambah kecil. Klik untuk menambahkan gambar apa pun yang disimpan di PC Anda sebagai latar belakang Zoom Anda. Anda dapat menambahkan gambar sebanyak yang Anda inginkan.
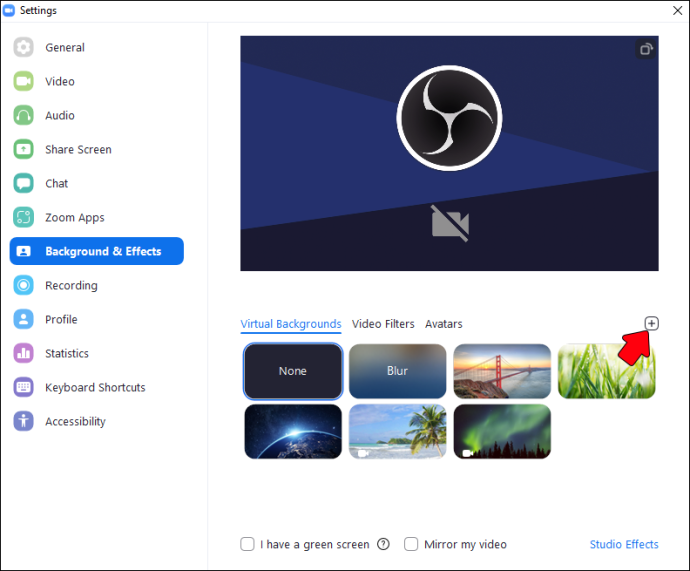
- Jika Anda melihat bahwa latar belakang virtual Zoom Anda 'berdarah' ke pakaian Anda, hapus centang pada kotak 'Saya memiliki layar hijau'. Anda juga harus melakukan ini jika melihat ruang kosong pada gambar. Ingatlah bahwa ini dapat memperlambat PC Anda.
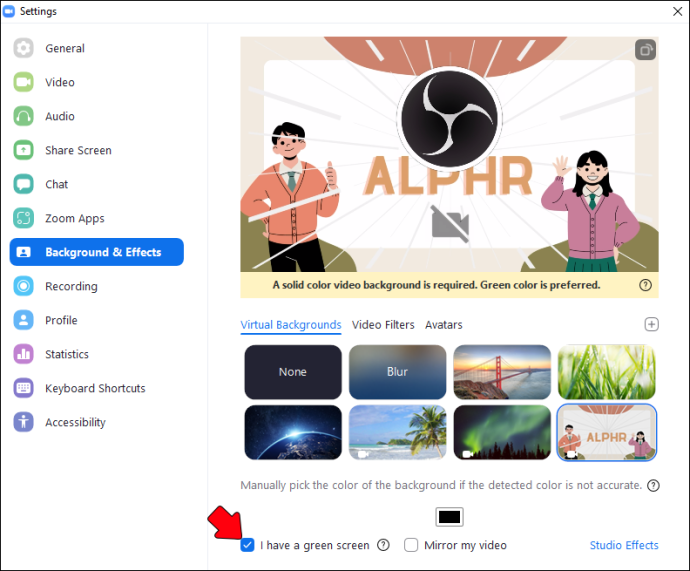
Cara Memaksimalkan Latar Belakang Zoom Anda
Berikut beberapa tip tentang cara menggunakan latar belakang Zoom secara efisien. Apakah Anda bersiap untuk wawancara kerja atau mengobrol lebih lama dengan teman yang tinggal di luar negeri, Anda akan menemukan sesuatu yang Anda sukai di bawah ini.
Hindari Menambahkan Teks (Atau Menggunakan Templat yang Menampilkannya)
Taruhan terbaik Anda adalah memilih latar belakang resolusi tinggi HQ yang memiliki sedikit atau tanpa teks. Jika desain pilihan Anda menampilkan teks, hapus centang pada kotak 'Mirror my Video' di pengaturan (lihat panduan di atas untuk melihat di mana menemukannya). Hal tentang teks adalah mungkin tampak buram atau mengganggu.
Raih Pencahayaan Terbaik (Dan Begini Caranya)
Oke, jadi gambar Anda mungkin sempurna, tetapi itu tidak berarti Anda tidak boleh melakukan beberapa perubahan pada latar belakang Zoom 'sebenarnya'. Dengan kata lain, Anda harus memastikan bahwa ruangan memiliki pencahayaan yang tepat. Jika Anda memiliki layar hijau, keren, jangan ragu untuk menggunakannya. Namun, jika tidak, Anda dapat menggunakan latar belakang matt dan non-reflektif apa pun.
bilah tugas windows 10 dan menu mulai tidak berfungsi
Dekatkan layar hijau (DIY) dengan Anda untuk hasil terbaik. Selain itu, hindari mengenakan pakaian dengan warna atau desain yang sama dengan latar Zoom asli (atau virtual) Anda. Hindari jendela dan posisikan lampu di depan Anda. Ini akan membantu Anda mencapai tampilan yang lebih profesional.
Jangan Pilih Gambar Vertikal
Cobalah untuk tidak menggunakan gambar vertikal sebagai latar belakang virtual Zoom Anda. Anda lebih baik dengan layar lebar, tampilan horizontal. Kecuali, tentu saja, Anda menginginkan gambar yang terdistorsi.
Selain itu, hindari menggunakan gambar yang objek perhatian utamanya berada di tengah. Anda akan menghalanginya dengan tubuh Anda. Alih-alih memilih citra 'terpusat', pilihlah gambar yang menonjolkan sisi-sisinya.
Gunakan Pola Warna dan Skema Desain yang Menyenangkan
Pikirkan baik-baik warna latar belakang virtual Zoom Anda. Mereka sangat penting untuk cara kolega atau teman Anda memandang kehadiran online Anda. Misalnya, jika Anda tidak ingin orang tahu bahwa Anda menggunakan latar belakang virtual, gunakan skema warna yang lebih sederhana.
Warna latar belakang virtual Zoom Anda akan memengaruhi guntingan Anda (apakah akan tetap kokoh atau tidak). Juga, jika Anda memiliki rambut gelap, Anda dapat memilih skema warna yang lebih terang. Dan sebaliknya.
Untuk skema desain, disarankan agar Anda memilih pendekatan yang lebih minimalis dan halus. Dengan kata lain, tetap sederhana.
Cara Mengatur Latar Belakang Zoom Non-Virtual Anda
Jika Anda memiliki kemewahan menikmati latar belakang Zoom non-virtual, berikut adalah beberapa tip tentang cara mengaturnya.
- Gantung beberapa seni dinding – Jangan takut untuk menggantung beberapa bingkai di latar belakang percakapan Zoom Anda. Berburu di sekitar tempat seni lokal, kunjungi beberapa galeri, dll. Anda pasti akan menemukan beberapa citra yang Anda sukai. Selain itu, tidak harus mahal. Anda dapat membeli cetakan alih-alih yang asli.
- Tambahkan tanaman ke ruang hidup Anda – Posisikan tanaman di latar belakang Zoom Anda. Tanaman akan membantu Anda mendapatkan tampilan yang alami dan segar. Mereka akan membuat rumah Anda terlihat lebih cerah dan lebih hidup. Juga, banyak studi penelitian telah membuktikan bahwa tanaman memiliki efek positif pada tingkat produksi karyawan. Oh, dan inilah tip pro: pertimbangkan untuk menggunakan pot yang mencerminkan gaya Anda atau cocok dengan dekorasi rumah Anda.
- Tetap sederhana – Jika Anda memiliki kesempatan, sebaiknya pilih kamar yang memiliki dinding kosong. Dan tetap sederhana: jangan membebani dinding latar belakang Anda dengan berbagai barang. Ikuti pepatah minimalis yang terkenal: lebih sedikit lebih baik.
- Rapikan latar belakang Anda – Hapus semua kekacauan dari latar belakang. Apakah itu tumpukan buku atau sarapan Anda, pastikan itu tidak masuk ke latar belakang Anda.
- Jangan takut untuk bereksperimen (tunjukkan pada dunia siapa Anda) – Meskipun Anda mungkin berpikir menambahkan vas konyol itu akan merusak citra Anda, pikirkan lagi. Pamerkan kepribadian Anda dengan menambahkan beberapa item unik – tetapi jangan berlebihan.
FAQ
Warna apa yang terbaik untuk latar belakang Zoom?
Sebagian besar ahli akan menyarankan agar Anda memilih beberapa warna yang lebih terang. Mereka menenangkan dan membuat latar belakang yang menawan untuk berfoto.
Apakah Anda memerlukan akun Zoom untuk memiliki latar belakang?
Anda tidak memerlukan akun untuk mengubah latar belakang Anda. Setelah Anda berada dalam rapat, cukup sesuaikan latar belakang dan efek dengan mengikuti langkah-langkah yang ditunjukkan di atas.
Bisakah Anda menggunakan video sebagai latar belakang Zoom Anda?
Zoom memungkinkan Anda untuk menggunakan video sebagai latar belakang virtual Anda. Namun, Anda harus ingat bahwa ini mungkin membutuhkan lebih banyak daya PC dan koneksi internet yang cepat.
Bisakah Anda menggunakan latar belakang virtual di semua panggilan Zoom?
cara mengetahui like seseorang di instagram
Latar belakang virtual siap membantu Anda di sebagian besar rapat Zoom. Namun, Zoom versi lama tertentu mungkin tidak mendukungnya. Selain itu, jika koneksi internet Anda tidak secepat yang dibutuhkan, Zoom dapat menonaktifkan fitur ini secara otomatis, sehingga tidak memperlambat PC Anda.
Apakah ada batasan untuk menggunakan latar belakang Zoom?
Ya, ada batasan tertentu untuk menggunakan latar belakang virtual Zoom. Misalnya, opsi tersebut mungkin tidak berfungsi dengan benar jika webcam Anda berada di ruangan yang redup. Juga, jika webcam Anda sudah tua, itu mungkin berarti Anda akan mengalami waktu yang buruk dengan latar belakang Zoom. Selain itu, ada satu batasan di luar aplikasi: organisasi tertentu mungkin mengusulkan aturan atau pedoman khusus tentang penggunaan latar belakang virtual dalam rapat video resmi.
Bagaimana Anda menonaktifkan latar belakang virtual Zoom?
Jelajahi pengaturan untuk menemukan tab 'Virtual Background'. Pilih opsi 'Tidak Ada'. Tindakan ini akan mengembalikan ke latar belakang Anda yang sebenarnya.
Cara Mudah Mencapai Citra Profesional
Memiliki latar belakang yang sesuai selama rapat Zoom Anda akan membuat Anda tampil jauh lebih profesional. Dengan beberapa trik sederhana di Canva, Anda dapat mendesain latar asli untuk rapat elektronik Anda. Selain itu, Anda bahkan tidak perlu membuat akun Zoom untuk mengubah latar belakang virtual Anda.
Untuk hasil terbaik, pastikan webcam Anda berada di ruangan yang cukup terang. Selain itu, usahakan untuk tidak mengenakan pakaian yang menyerupai desain latar belakang virtual Zoom Anda. Kemungkinan besar akan mengacaukan penampilan Anda di layar orang lain.
Pernahkah Anda mencoba membuat latar belakang Canva Zoom? Jika demikian, apakah Anda menggunakan salah satu tip yang ditampilkan dalam artikel ini? Beri tahu kami di bagian komentar di bawah.