Kecuali ditentukan lain, Google Docs bekerja dengan dua atau lebih versi terbaru browser ini. Apapun OS yang Anda gunakan, pastikan Anda mengaktifkan cookie dan JavaScript.
Buat Halaman Sampul Google Doc dari Awal menggunakan Browser
Sekarang Anda telah memilih browser Anda, saatnya memutuskan bagaimana membuat halaman sampul Anda. Salah satu pilihan adalah membuat halaman sampul dari awal. Ini memberi Anda halaman sampul yang unik milik Anda.
- Pergi ke “ Google Dokumen “ situs online.

- Memilih 'Kosong' untuk membuka dokumen baru.
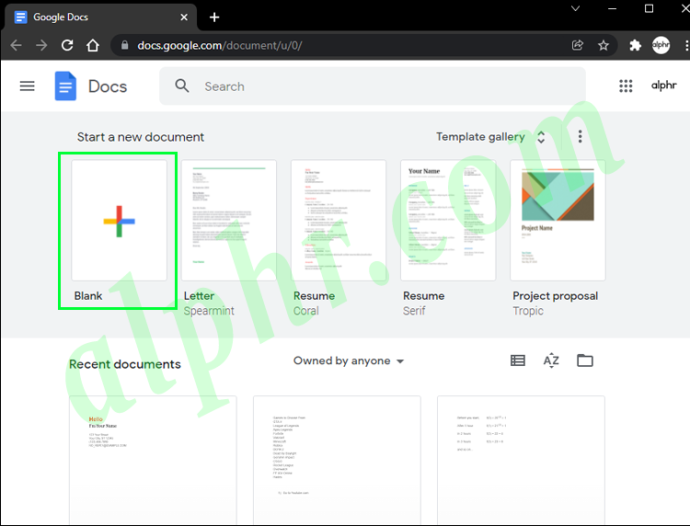
- Pilih “File > Penyiapan halaman” untuk mengedit tata letak halaman.
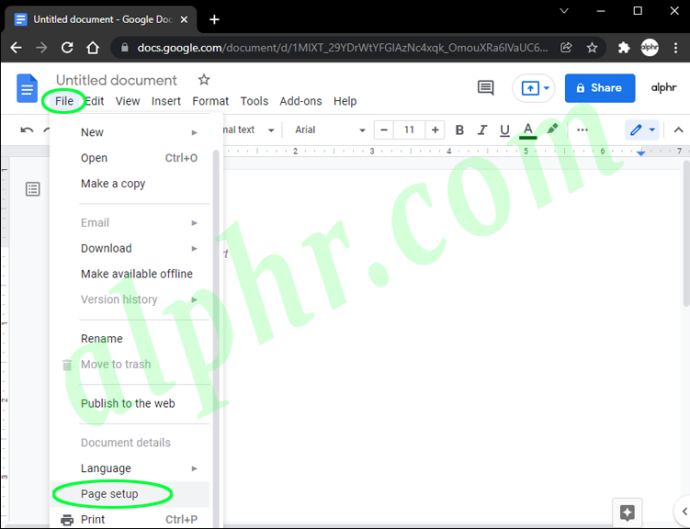
- Memilih “Format > Teks” untuk memilih gaya teks Anda.
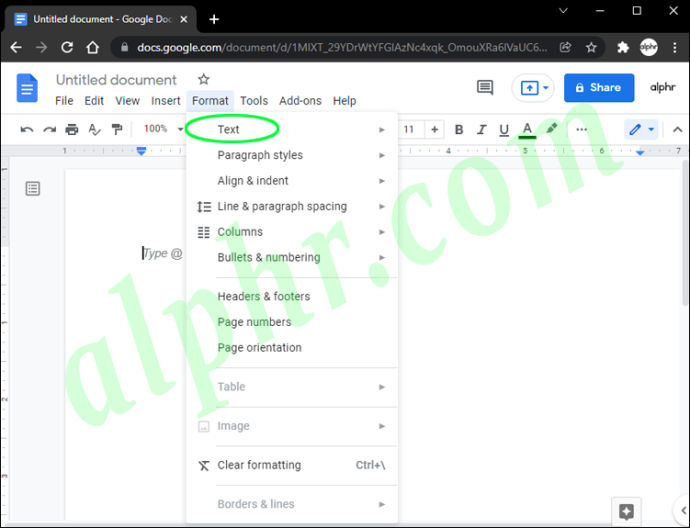
- Ketik konten halaman sampul Anda.
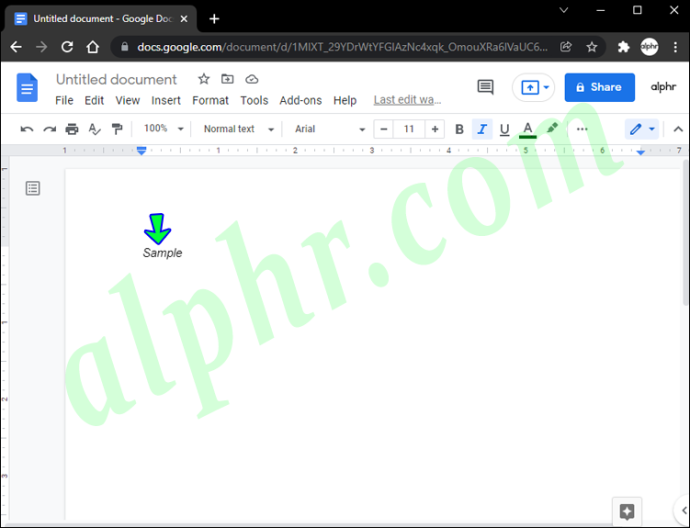
- Klik “Sisipkan > Gambar” untuk menambahkan gambar.
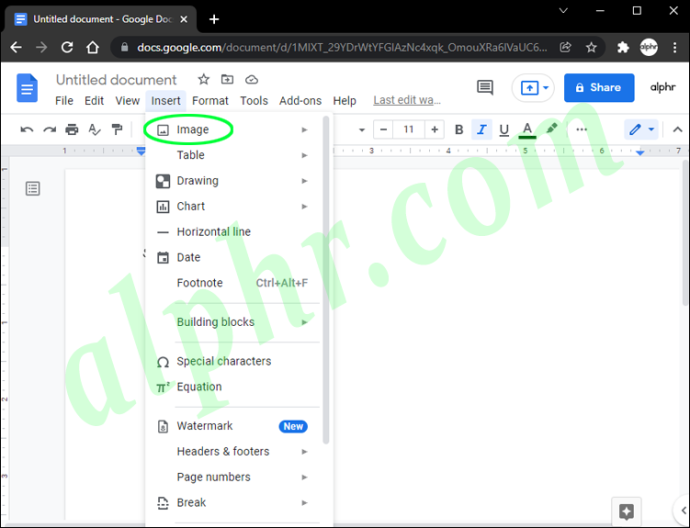
- Pilih 'Berkas> Unduh' untuk memberi nama dan menyimpan dokumen Anda.
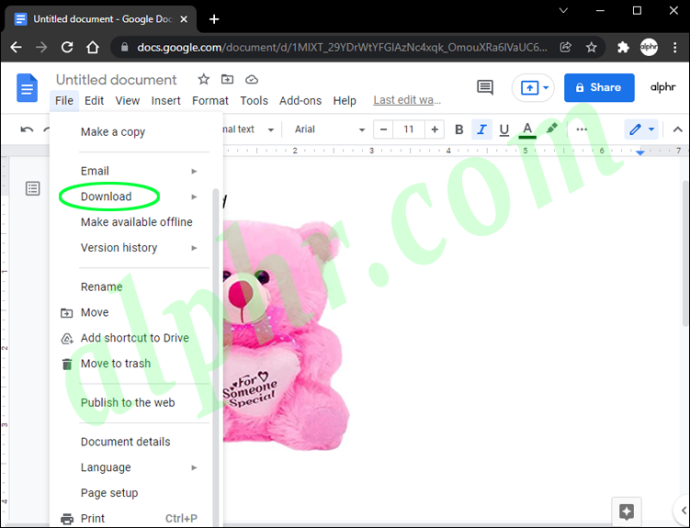
Setelah dokumen Anda disimpan, Anda dapat kembali untuk membuat perubahan kapan saja. Jelajahi fitur tambahan yang ditawarkan Google Documents sebagai ide untuk menyempurnakan dokumen Anda. Ingatlah untuk menyimpan halaman Anda setelah perubahan dilakukan.
Buat Halaman Sampul Google Doc menggunakan Template di Browser
Membuat halaman sampul di Google Docs dari batu tulis kosong adalah pilihan yang sangat baik jika Anda yakin dengan kemampuan desain Anda. Jika tidak, Anda dapat membuat halaman sampul dari template Google Doc di Windows atau macOS. Template adalah awal yang melompat ke halaman sampul Anda, tetapi sisakan ruang untuk menambahkan sentuhan khusus Anda sendiri. Berikut cara memodifikasi template Google Docs:
tidak dapat mengakses folder bersama windows 10
- Pergi ke “ Google Dokumen “ situs online.

- Klik 'Galeri templat.'
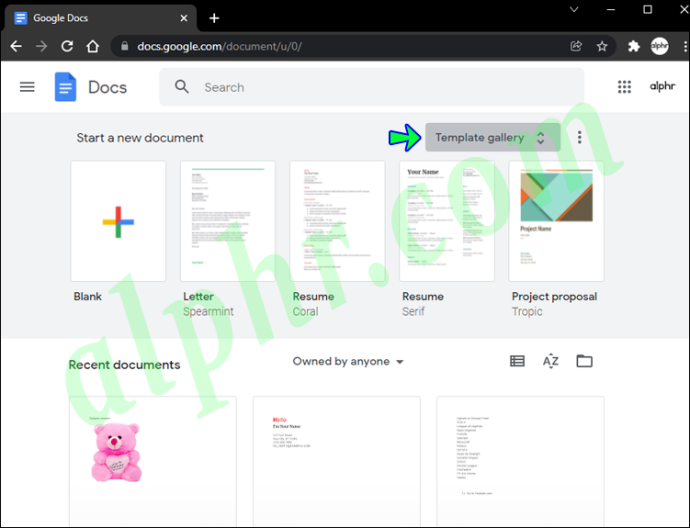
- Pilih templat yang cocok untuk dikerjakan.
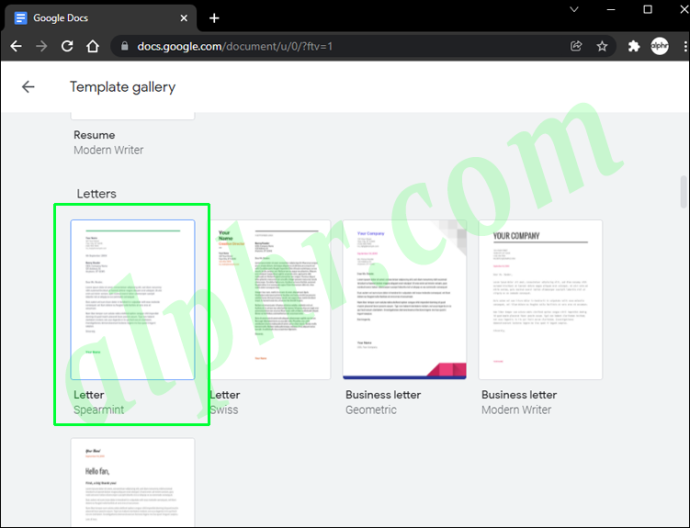
- Sesuaikan template dengan gambar, teks, dll.
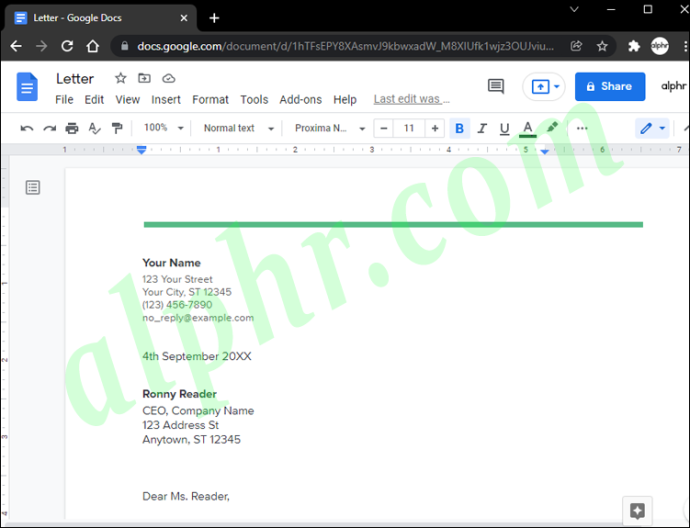
- Pilih 'Berkas> Unduh' untuk menyimpan halaman sampul.
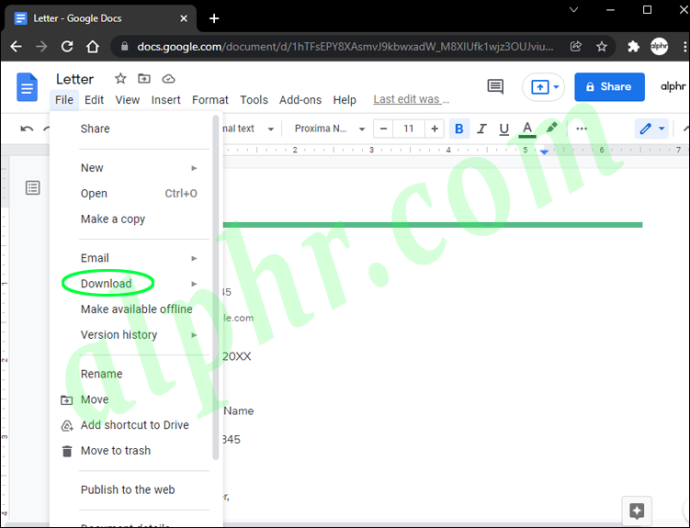
Anda dapat menyimpan halaman sampul ke komputer Anda dalam beberapa format berbeda sehingga Anda dapat mengedit atau membagikannya kapan saja.
Cara Membuat Halaman Sampul di Google Docs di iPhone
Google Docs memungkinkan Anda mendesain halaman sampul yang menarik di perangkat selain PC Anda. Meskipun Anda dapat membuat halaman sampul menggunakan Google Dokumen di iPhone, keterlihatannya terbatas. Oleh karena itu, ini bukan pilihan terbaik. Terlepas dari itu, bagian ini menunjukkan cara membuatnya di iPad Anda.
- Buka 'Toko aplikasi' dan ketuk “Ikon kaca pembesar” (ikon pencarian).
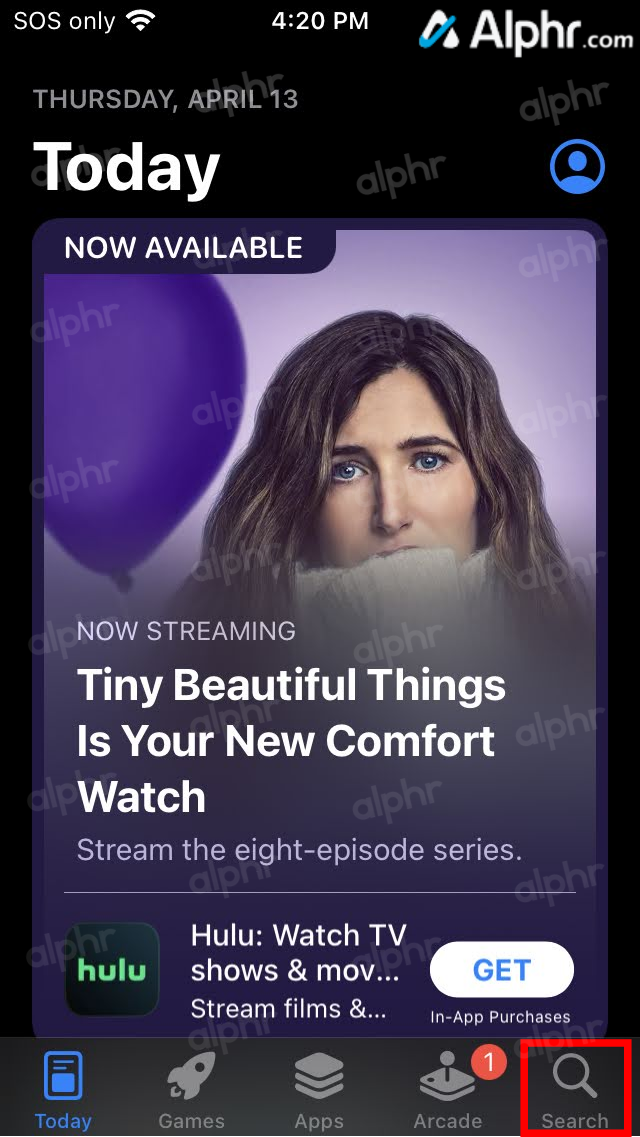
- Jenis “Google Dokumen” di bilah pencarian, lalu tekan 'mencari' tombol.
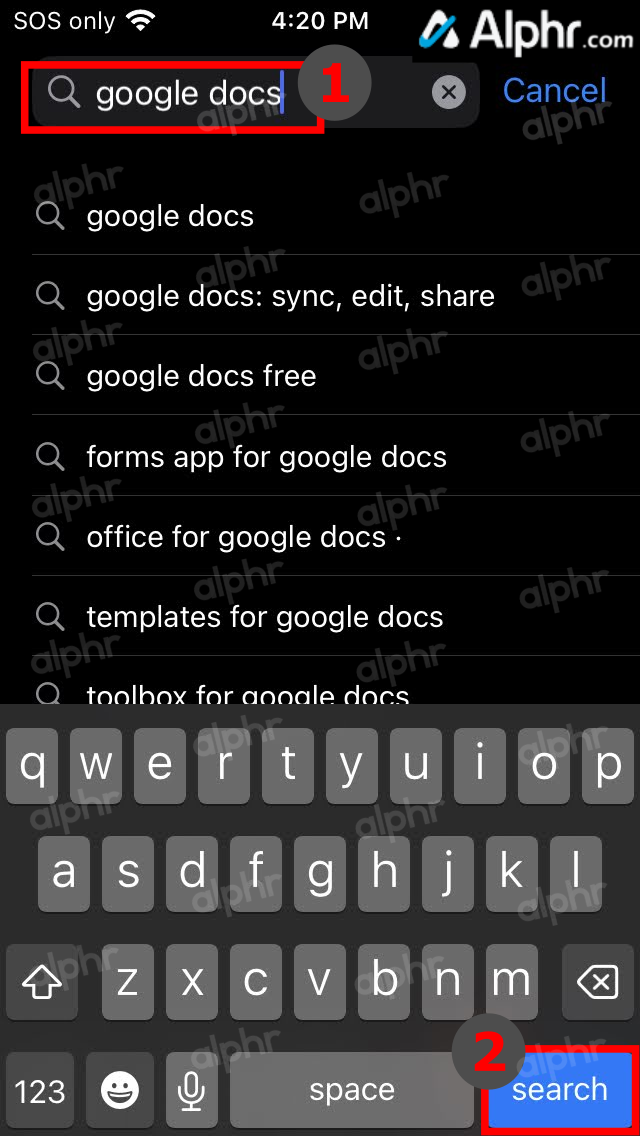
- Pastikan aplikasi yang benar muncul, lalu ketuk 'Mendapatkan.'
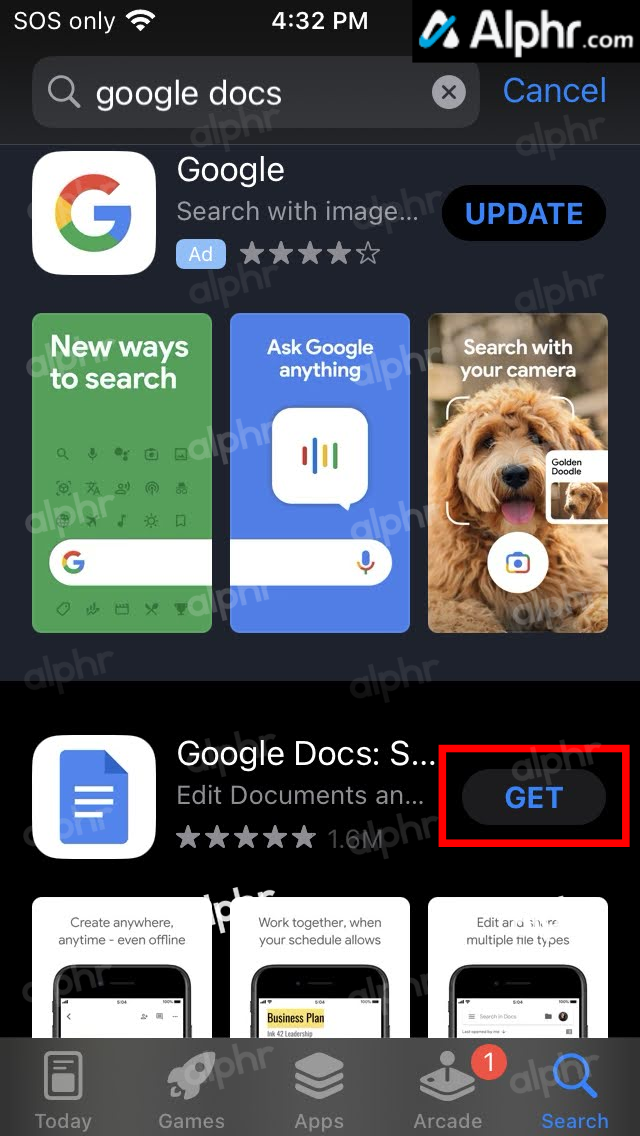
- Ketuk 'Install' tombol di jendela yang muncul.
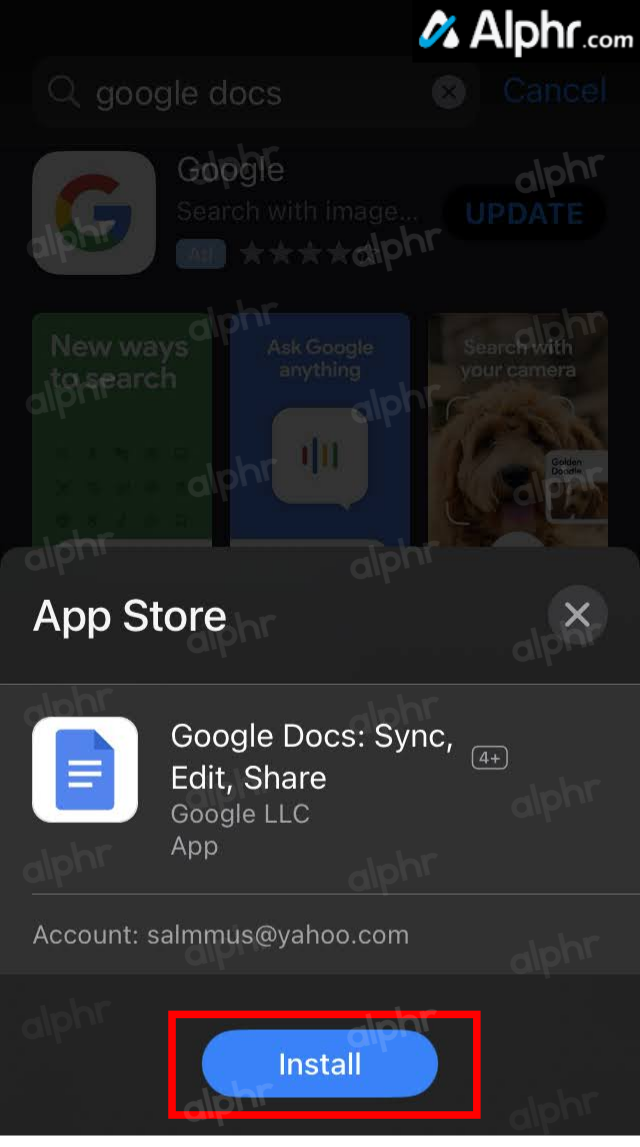
- Masuk dengan ID Apple Anda jika diminta.
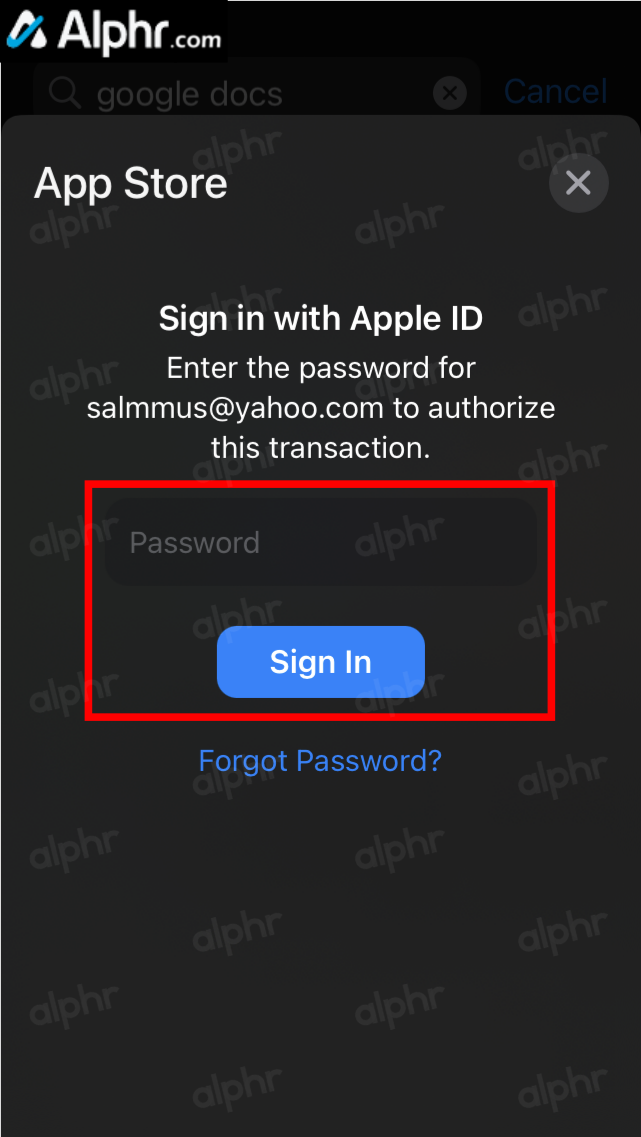
- Pilih 'Membuka' di 'App Store' atau ketuk ikon di laci aplikasi Anda untuk meluncurkan Google Docs.
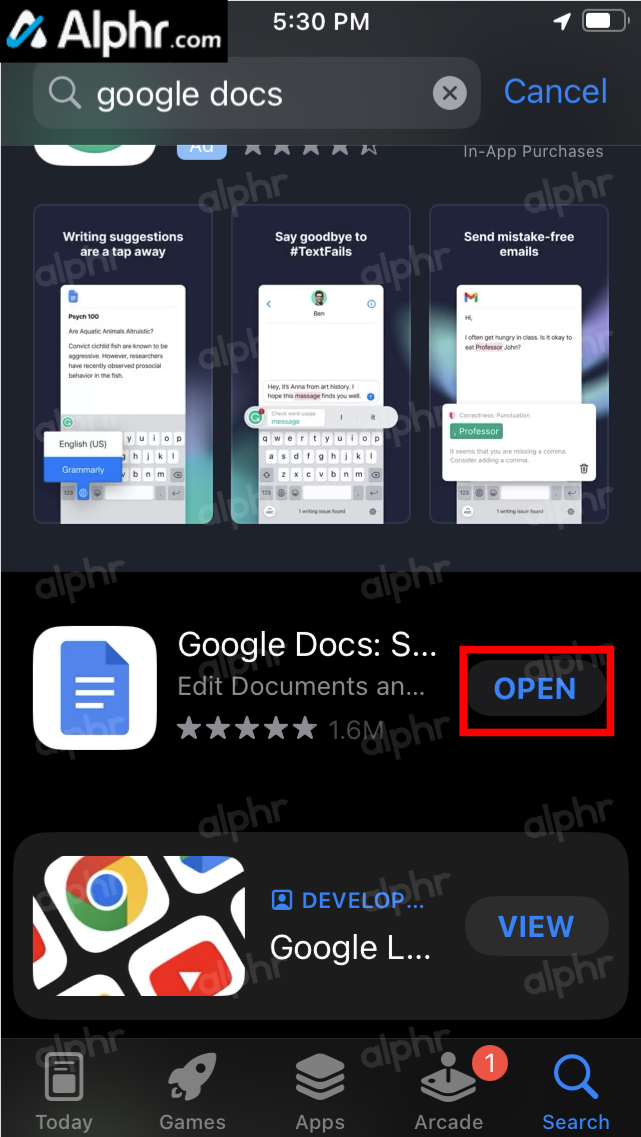
- Ketuk 'MASUK' tautan di bagian kiri bawah.
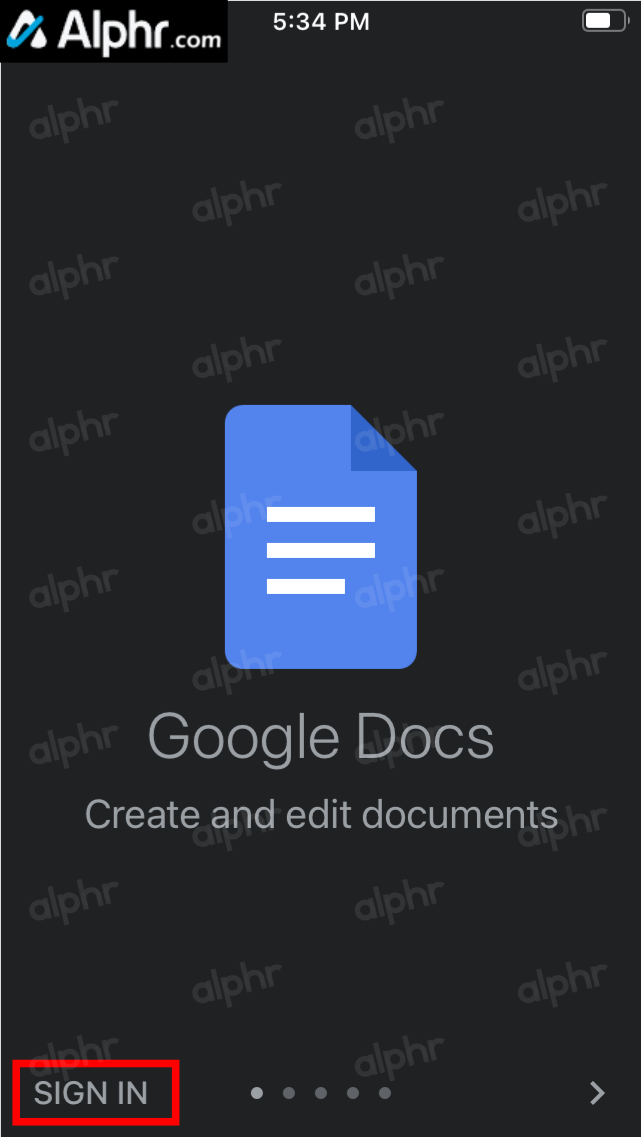
- Pilih akun Google yang benar atau tambahkan jika perlu.
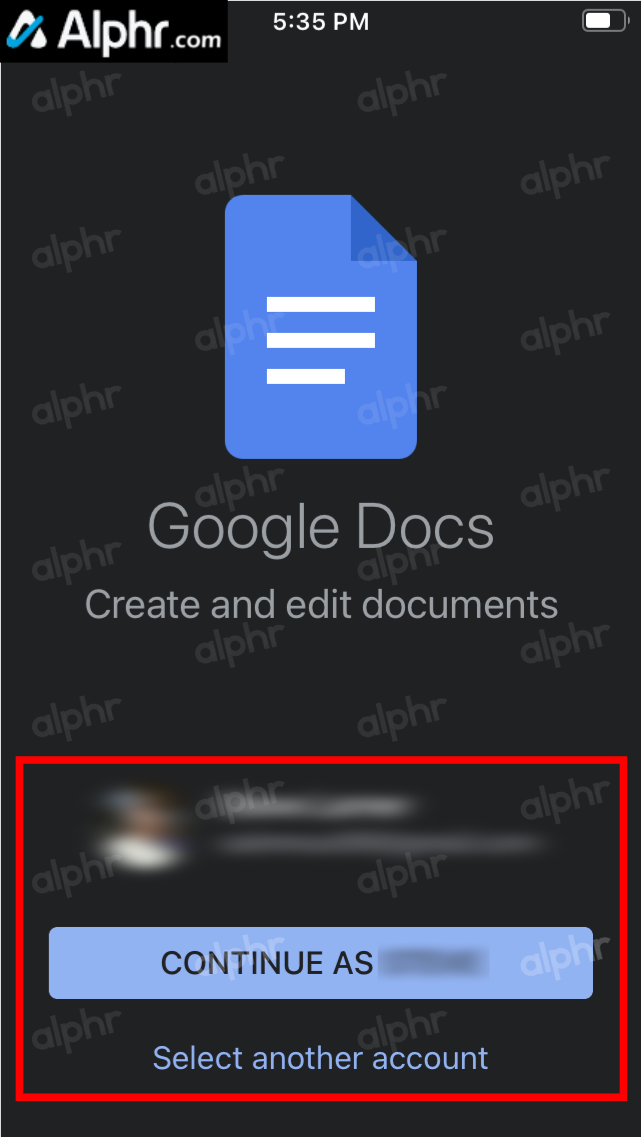
- Ketuk “+” ikon di bagian kanan bawah untuk mendesain halaman sampul dari awal.
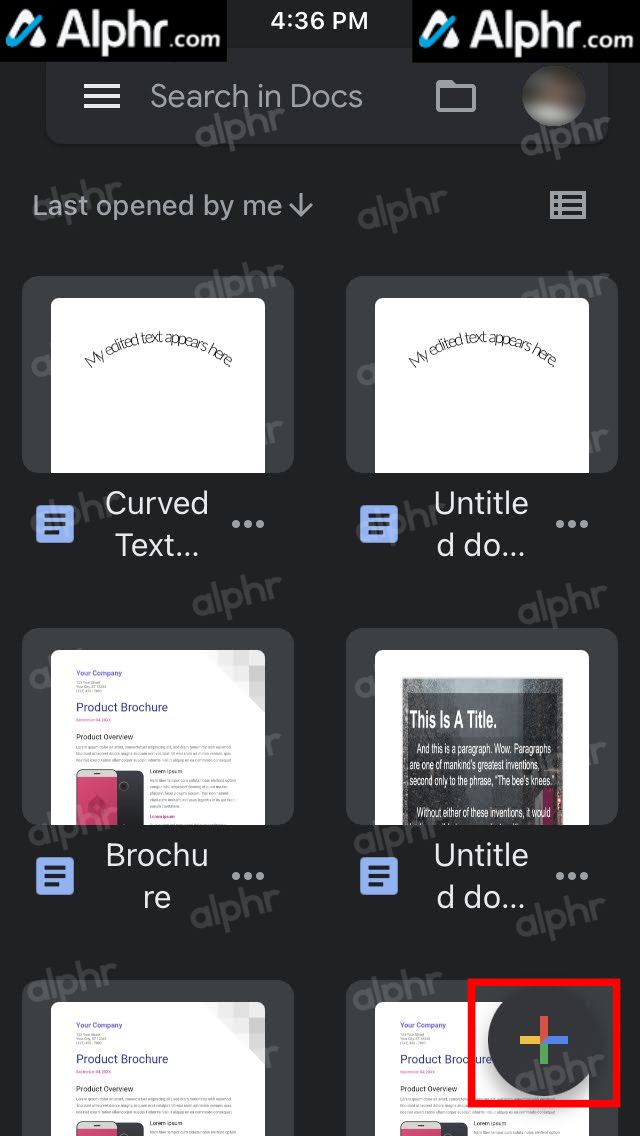
- Pilih 'Pilih templat.'
- Telusuri dan pilih template yang ingin Anda edit.
- Ketuk 'pensil' ikon untuk mengedit dokumen (halaman sampul Anda).
- Anda dapat mengedit teks menggunakan bagian bawah layar dan memilih “ berani , dicetak miring , menggarisbawahi , warna teks , sorot warna , Dan jenis peluru ' (jika diperlukan).
- Di opsi teratas, Anda dapat mengetuk “ membuka , mengulangi , menambahkan , Dan opsi teks tingkat lanjut .”
- Saat mengetuk “ + ” (opsi teks lanjutan), Anda dapat menambahkan “ tautan , komentar , gambar , meja , garis horisontal , dll. “
- Saat mengetuk “ A ikon ” (opsi teks lanjutan), Anda dapat mengedit teks (“ dicoret , subskrip , gaya , font , ukuran , dll. “) dan pemformatan paragraf (“ penyelarasan , spasi garis , opsi peluru tingkat lanjut , dll. “).
- Setelah semuanya siap, ketuk 'Tanda cek' ikon di pojok kiri atas untuk menyimpan dokumen.
- Mengetuk “elipsis vertikal” (tiga titik vertikal) memungkinkan Anda mengekspor ke PDF dan Word (.docx) jika diinginkan.
Cara Membuat Halaman Sampul Google Docs di Perangkat Android
Tidaklah sulit untuk membuat halaman sampul yang menarik dengan ponsel atau tablet Android Anda, meskipun tampilannya terbatas seperti iPhone. Google Docs bekerja dengan kemudahan yang sama di Android. Sebagai permulaan, aplikasi harus diunduh di perangkat Anda. Ikuti langkah ini:
- Cari untuk aplikasi Google Documents untuk Android di Google Play Store.
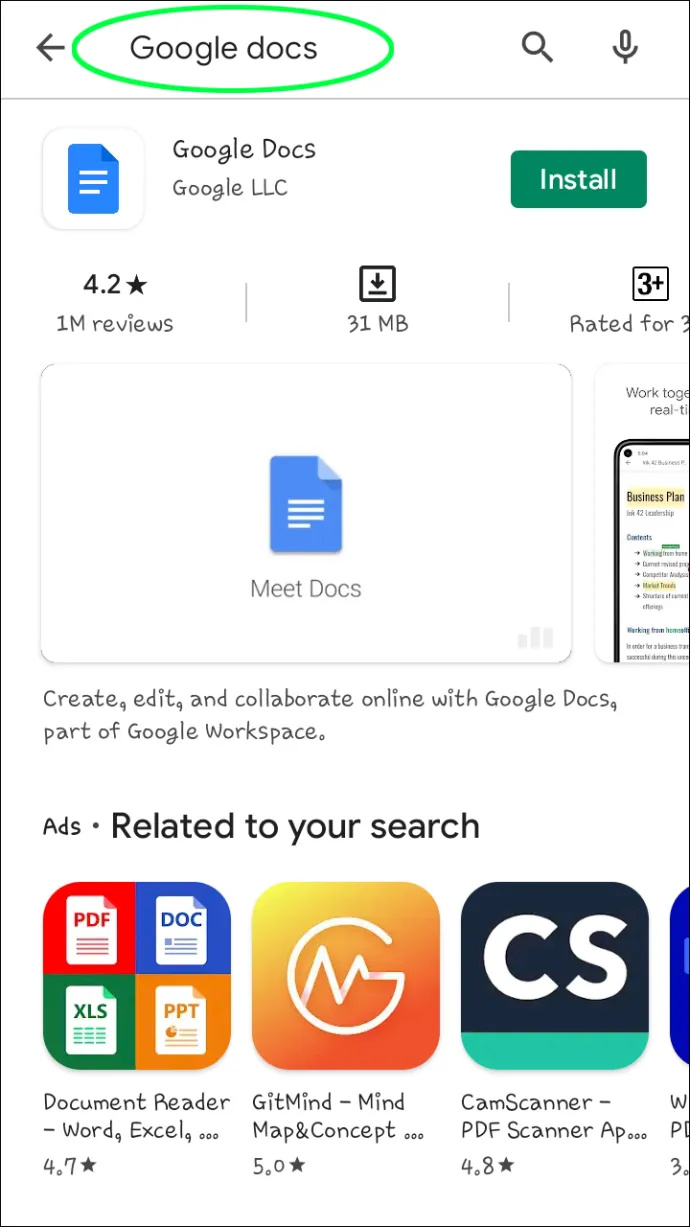
- Mengetuk Install .
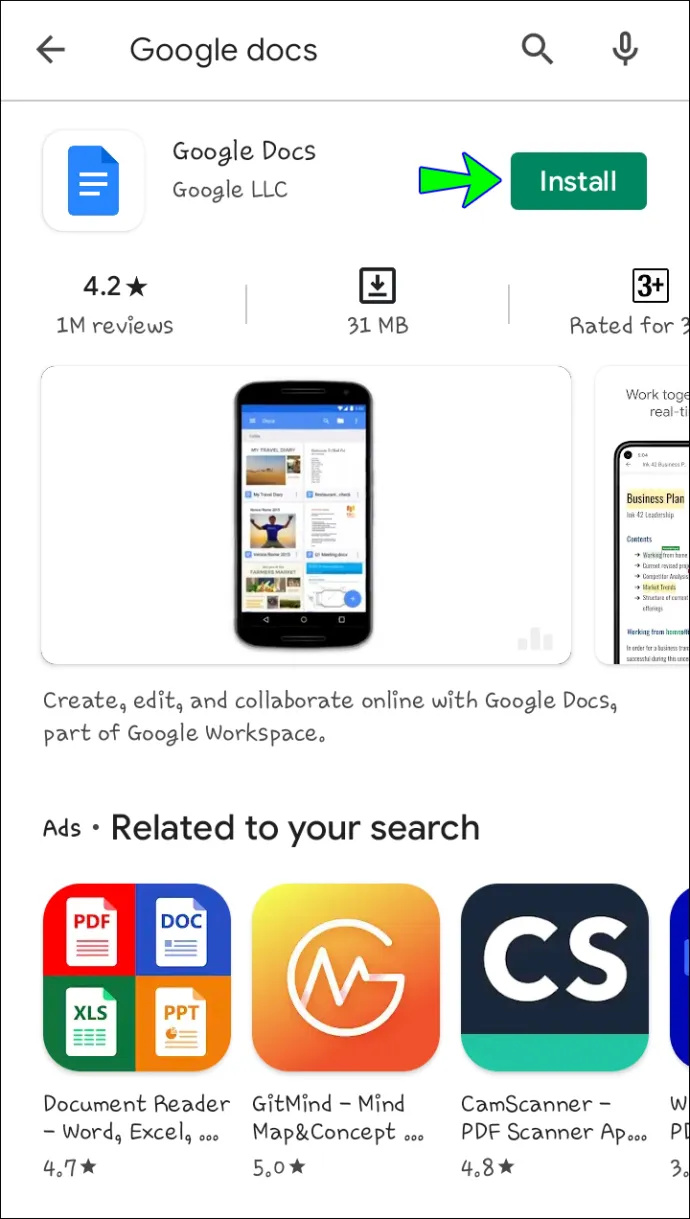
- Pilih Membuka .
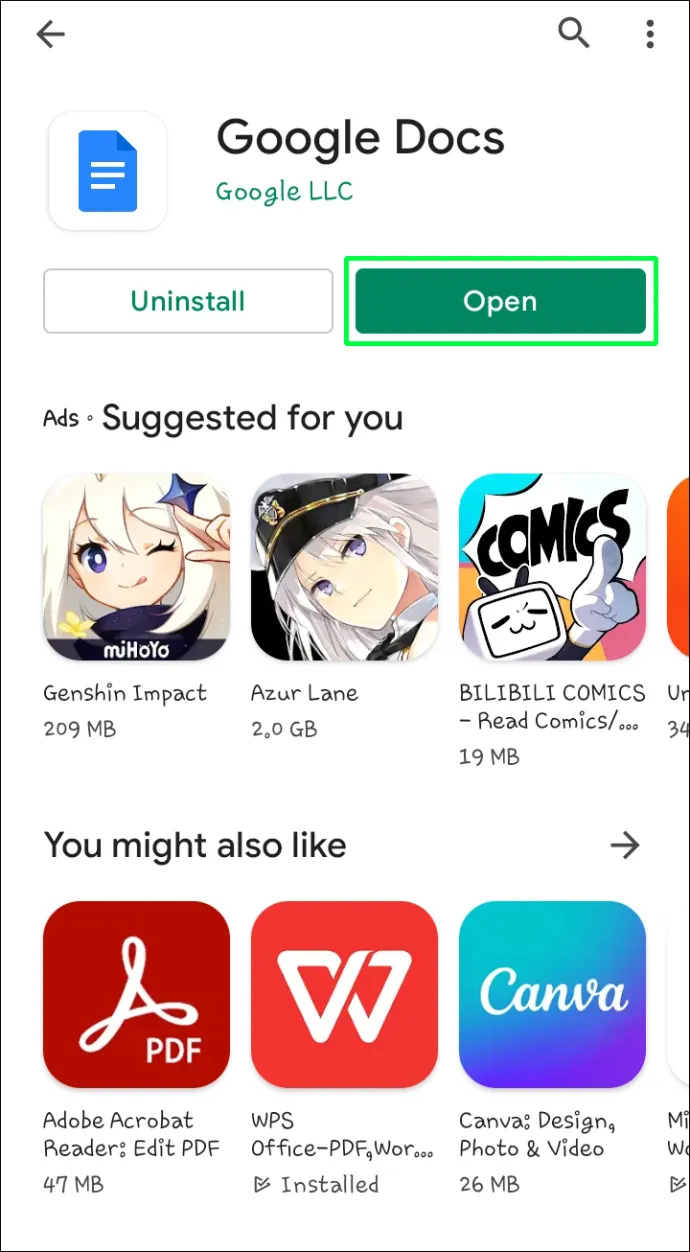
Anda siap membuat dan menyimpan halaman sampul dan memiliki akses seluler ke dokumen. Buka saja halamannya dan lakukan perubahan jika Anda tiba-tiba memiliki ide baru. Begini caranya:
cara mengaktifkan smb1 windows 10
- Buka browser, buka Google Docs, dan pilih Dokumen Kosong .
- Mengetuk File > Pengaturan Halaman untuk menyesuaikan tata letak.
- Pilih Format > Teks untuk memformat teks. Ketik konten Anda.
- Mengetuk Menyisipkan Dan Gambar untuk menambahkan gambar.
- Beri nama dan simpan halaman sampul.
Menggunakan template bisa lebih mudah lagi dengan langkah-langkah berikut:
- Buka aplikasi dan pilih template dari daftar yang muncul.
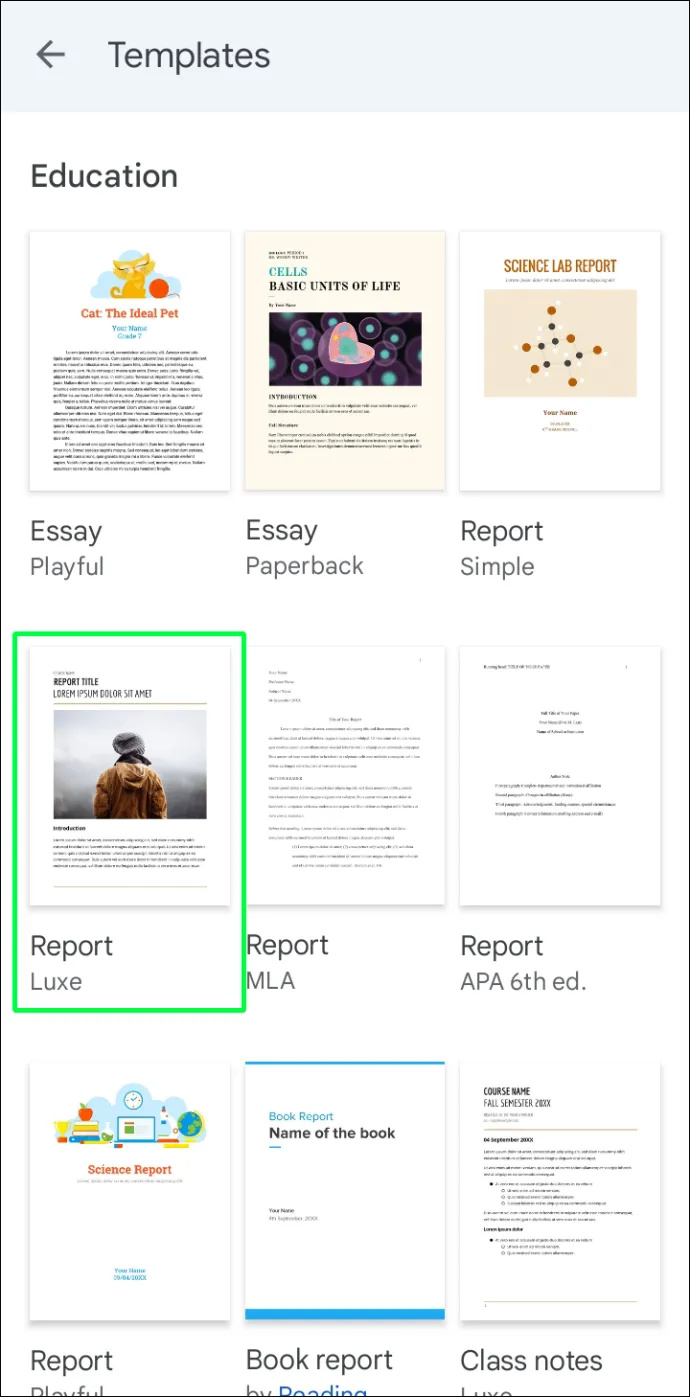
- Ubah template sesuai keinginan Anda.
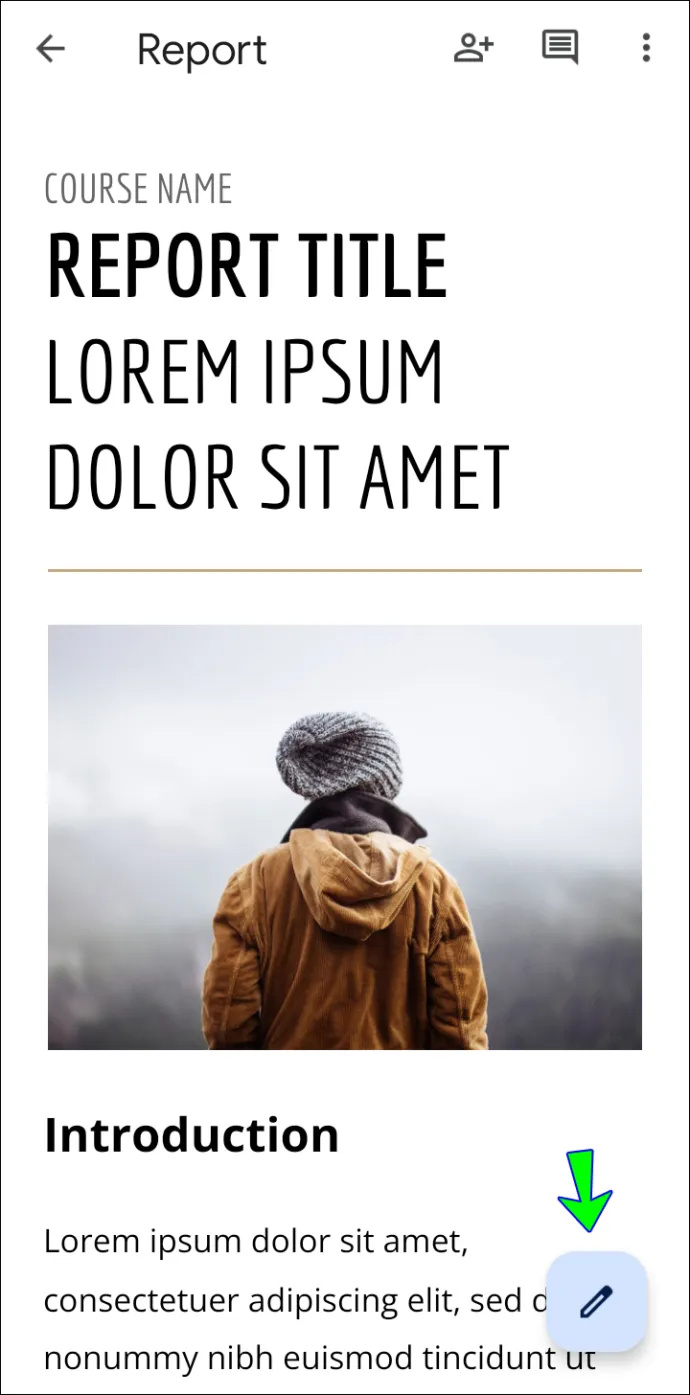
- Beri nama dan ketuk tanda centang biru di kiri atas untuk menyimpan template.
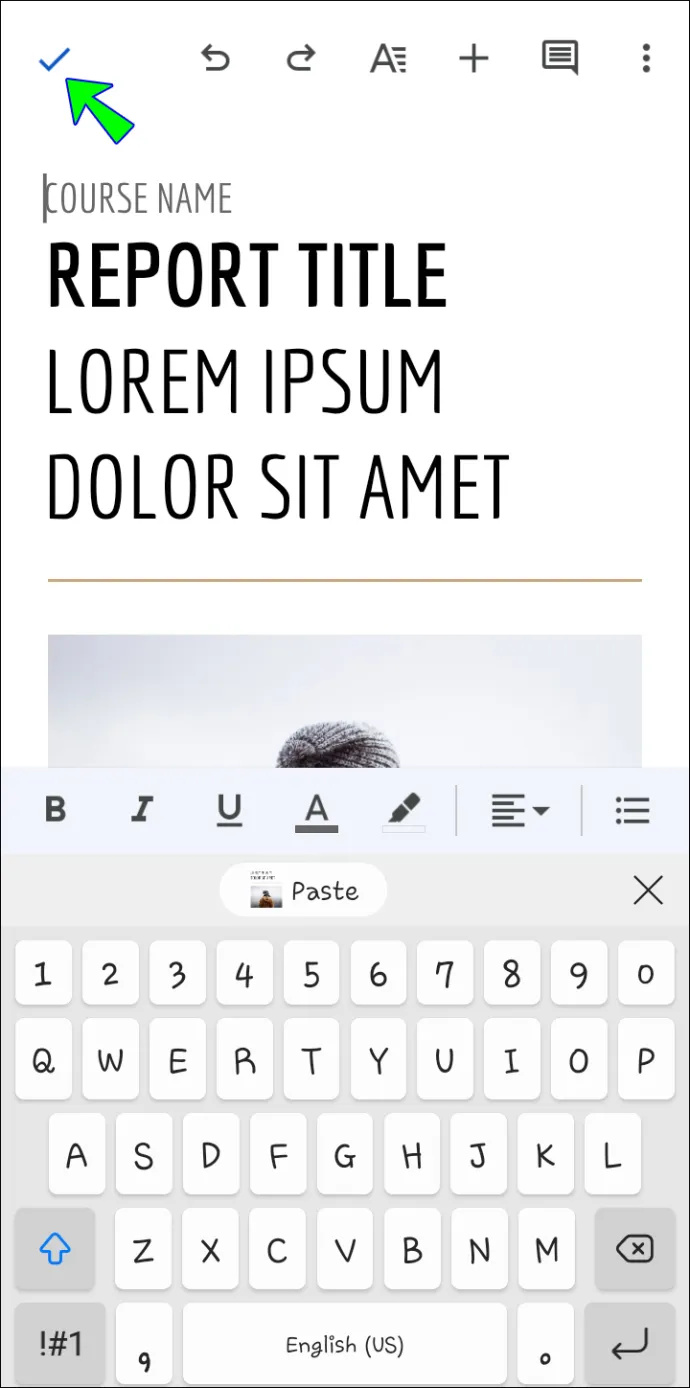
Sekarang halaman sampul tepat di ujung jari Anda. Buka sekali lagi untuk menit terakhir sebelum dikirim ke tujuan akhirnya.
cara memeriksa port yang terbuka
Desain Dokumen yang Mempesona
Halaman sampul adalah pintu gerbang ke dokumen Anda. Seperti kata pepatah, 'gambar adalah segalanya', dan Anda dapat menggunakan Google Docs untuk membuat halaman sampul dengan tampilan yang dipoles dengan mudah. Anda tidak pernah tahu siapa yang akan melihat dokumen Anda yang mengesankan dan ke mana tindakan itu akan membawa Anda.
Sudahkah Anda menggunakan Google Docs untuk membuat halaman sampul? Beri tahu kami apakah menurut Anda itu membuat perbedaan positif dalam dokumen Anda di bagian komentar di bawah.









