Google Documents adalah persaingan serius dengan editor file populer lainnya, seperti MS Office, dan memiliki berbagai fitur. Terkadang Anda mungkin perlu membuat dokumen lanskap daripada dokumen berorientasi potret, dan di Google Documents, Anda dapat melakukannya. Namun, mencari tombol perintah yang tepat mungkin sulit karena jumlahnya.

Pada artikel ini, kami akan memberikan panduan langkah demi langkah untuk membuat dokumen lanskap satu halaman di Google Documents. Kami juga akan menjelaskan cara menyisipkan halaman kosong, cara memiliki halaman potret dan lanskap dalam satu dokumen, dan cara mengubah margin dan judul halaman. Selain itu, kami akan memberikan jawaban atas pertanyaan paling umum yang terkait dengan orientasi halaman di Google Documents di bagian FAQ. Baca terus untuk mengetahui cara mengelola tata letak dokumen Anda di Google Documents.
Cara Membuat Hanya Satu Halaman Lansekap di Google Documents
Mengubah orientasi halaman di Google Documents di komputer itu mudah – ikuti petunjuk di bawah ini:
- Di browser Anda, buka Google Documents. Pilih jenis dokumen yang ingin Anda buat.
- Pada menu di atas halaman dokumen, klik File.

- Dari menu tarik-turun, pilih Pengaturan halaman. Menu pengaturan halaman akan muncul di jendela pop-up.

- Pilih orientasi halaman dengan mencentang kotak di sebelah Lanskap.

- Klik OK untuk menyimpan.

Jika Anda menggunakan aplikasi seluler Google Documents, mengubah orientasi laman sedikit berbeda:
cara menghapus cerita saya di facebook
- Buka dokumen baru di aplikasi.

- Ketuk ikon tiga titik di sudut kanan atas layar Anda.

- Dari menu tarik-turun, pilih Pengaturan halaman, lalu Orientasi.

- Pilih Lansekap dan ketuk ikon panah di sudut kiri atas layar Anda untuk menyimpan perubahan.

Cara Menambahkan Halaman Kosong di Google Documents
Terkadang, satu halaman mungkin tidak cukup untuk memuat semua informasi yang diperlukan. Untuk menambahkan laman di Google Documents di komputer, lakukan hal berikut:
- Buka dokumen Anda.

- Dari menu di atas dokumen Anda, pilih opsi Sisipkan.

- Dari menu tarik-turun, klik Break, lalu Page break, atau tekan Ctrl + Enter pada keyboard Anda.

Jika Anda menggunakan aplikasi seluler Google Documents, ikuti langkah-langkah berikut:
- Buka dokumen Anda dan ketuk ikon pensil di sudut kanan bawah halaman.

- Letakkan kursor Anda tepat di samping tempat Anda ingin menyisipkan page break.

- Ketuk ikon plus yang terletak di sudut kanan atas layar.

- Gulir ke bawah menu yang telah muncul dan pilih Hentian halaman.

Cara Memiliki Halaman Potret dan Lanskap dalam Satu Dokumen
Terkadang, Anda mungkin perlu menyisipkan halaman dengan orientasi berbeda di dokumen Anda. Ini dapat dilakukan dengan mengikuti petunjuk di bawah ini:
- Buka Google Documents di browser Anda dan pilih jenis dokumen.
- Pada menu di atas dokumen, pilih File.

- Dari menu tarik-turun, pilih Pengaturan halaman.

- Pilih orientasi halaman pertama dengan mengklik di samping Potret atau Lanskap, lalu klik OK.

- Dari menu di atas dokumen Anda, pilih Sisipkan.

- Dari menu dropdown, pilih Break, lalu Page break.

- Sorot teks atau gambar pada halaman yang ingin Anda ubah orientasinya.

- Di menu di atas dokumen Anda, pilih Format.

- Dari menu tarik-turun, pilih Orientasi halaman.

- Pilih orientasi halaman dengan mengklik di samping Potret atau Lanskap.

- Di bawah Terapkan ke, pilih Dokumen yang dipilih. Klik Oke.

Cara Mengubah Margin Halaman di Google Documents
Seringkali, margin yang salah merusak tampilan seluruh halaman. Ada dua cara untuk mengubah lebar margin dalam dokumen Google Documents Anda. Baca terus untuk mengetahui opsi termudah untuk Anda.
Cara mengubah margin halaman di Google Documents menggunakan alat penggaris:
- Secara default, penggaris tidak terlihat. Di menu di atas dokumen Anda, pilih Lihat.

- Dari menu tarik-turun, pilih Tampilkan penggaris.

- Letakkan kursor Anda di mana saja di sisi kiri di atas zona abu-abu sempit di atas dokumen Anda.

- Kursor penunjuk harus berubah menjadi kursor panah dua sisi, dan garis margin biru akan muncul.

- Klik dan seret garis margin untuk mengubah lebarnya.

- Lepaskan tombol mouse ketika Anda puas dengan hasilnya.
- Ulangi untuk margin kanan, atas, dan bawah.
Cara mengubah margin halaman di Google Docs menggunakan menu Page Setup:
- Di menu di atas dokumen Anda, pilih File.

- Dari menu tarik-turun, pilih Pengaturan halaman. Menu pengaturan akan muncul di jendela pop-up.

- Masukkan lebar margin yang diinginkan dalam kotak teks di bawah Margin, lalu klik OK untuk menyimpan.

Cara Menambahkan Judul atau Judul di Google Documents Do
Sekarang setelah Anda puas dengan orientasi dan margin dokumen Anda, Anda mungkin ingin menyertakan heading. Ini dapat dilakukan dengan mengikuti langkah-langkah di bawah ini:
- Ketik teks judul di bagian atas halaman dan pilih.

- Di menu di atas dokumen Anda, pilih Format.

- Pilih Gaya paragraf dari menu tarik-turun.

- Pilih gaya teks dengan mengklik di samping salah satu opsi – Judul, Subtitle, atau Judul.

- Klik Terapkan gaya teks.

FAQ
Jika Anda memiliki pertanyaan lebih lanjut, kami telah memberikan jawaban untuk pertanyaan paling umum di bawah ini. Cari tahu cara menambahkan nomor halaman, mengubah orientasi bagian tertentu, dan mencetak file di Google Documents.
Bisakah saya memiliki halaman potret dan lanskap dalam satu dokumen di aplikasi seluler?
Orientasi halaman campuran adalah fitur Google Documents yang relatif baru. Oleh karena itu, Google masih mengerjakannya dan belum tersedia di aplikasi seluler. Jika Anda perlu menyisipkan halaman dengan orientasi berbeda ke dokumen Anda tetapi tidak memiliki akses ke komputer, Anda dapat mencoba membuka Google Documents di browser ponsel Anda.
Namun, dalam kebanyakan kasus, Google menyarankan untuk mengunduh aplikasi Documents ke ponsel Anda dan tidak mengizinkan Anda membuat dokumen di browser. Mudah-mudahan, fitur ini akan tersedia di ponsel dalam waktu dekat.
Dapatkah saya mengatur orientasi lanskap sebagai orientasi default?
Ya, ini bisa dilakukan di menu Page Setup. Pilih orientasi lanskap dan klik opsi Set as default yang terletak di sudut kiri bawah.
Bagaimana saya bisa mencetak file Google Documents?
Untuk mencetak file Google Documents Anda, pilih File dari menu di bagian atas halaman. Pilih Cetak dari menu tarik-turun dan izinkan mengunduh file. Kemudian, pilih pengaturan cetak dan setujui. Jika Anda menggunakan aplikasi seluler Google Documents, ketuk ikon tiga titik di sudut kiri atas layar Anda. Kemudian, ketuk Bagikan & ekspor dan pilih Cetak, lalu ikuti petunjuknya. Buka menu View dan klik Page layout untuk melihat outline halaman.
Dapatkah saya mengubah orientasi bagian tertentu?
Untuk menambahkan bagian ke dokumen Anda, posisikan kursor di tempat Anda ingin menambahkan bagian. Dari menu Sisipkan, pilih Hentian, lalu Hentian bagian.
bagaimana saya tahu apa ddr ram saya?
Jika Anda pergi ke menu File, Anda akan dapat mengatur orientasi bagian di menu pop-up Page setup. Untuk mengubah orientasi hanya satu bagian, pilih opsi Bagian ini di atas Terapkan ke.
Untuk menerapkan perubahan pada bagian yang dipilih dan semua bagian berikut, pilih penerusan bagian ini. Kemudian, klik di samping orientasi yang diinginkan dan klik OK.
Bisakah saya menambahkan nomor halaman secara otomatis di Google Documents?
Iya. Untuk melakukannya, navigasikan ke menu Sisipkan dan pilih Nomor halaman. Untuk melihat opsi pemosisian nomor halaman, pilih kembali Nomor halaman.
Untuk menambahkan nomor halaman ke mana pun kursor Anda berada, pilih Jumlah halaman. Untuk menyesuaikan nomor dan posisinya di setiap halaman, pilih Opsi lainnya.
Buat Tata Letak yang Sempurna
Sekarang setelah Anda mengetahui cara mengubah orientasi dan margin di Google Documents, dokumen Anda dapat terlihat jauh lebih baik. Jadilah kreatif dengan tajuk dan otomatiskan jumlah halaman dengan bantuan panduan kami. Mudah-mudahan, semua fitur yang tersedia di versi browser akan segera tersedia di aplikasi seluler Google Documents juga.
Apakah Anda tahu cara mengatasi keterbatasan fitur orientasi halaman campuran di aplikasi seluler Google Documents? Bagikan pengetahuan Anda di bagian komentar di bawah.






































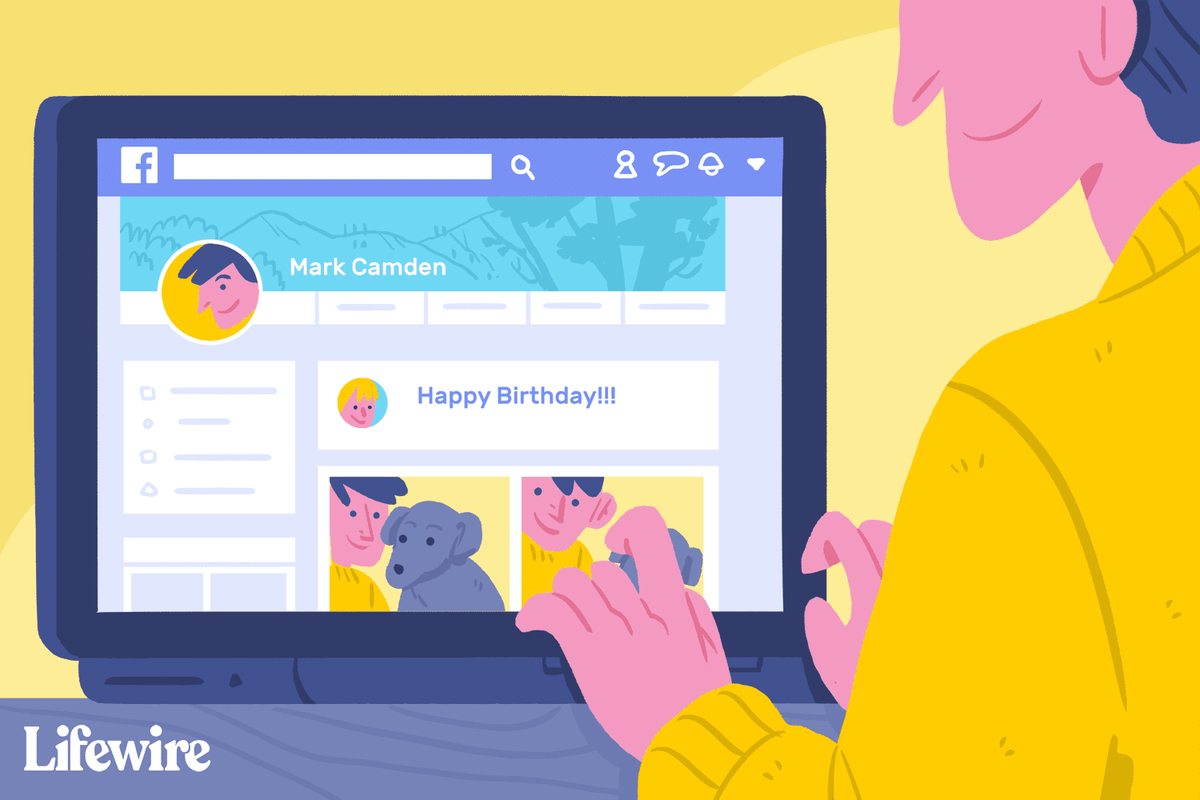


![Cara Memasang VPN di Router [Semua Merek Utama]](https://www.macspots.com/img/other/B4/how-to-install-a-vpn-on-a-router-all-major-brands-1.png)



