Procreate memiliki banyak kemungkinan bagi pengguna, terutama setelah mereka belajar menavigasi dan menggunakan berbagai alat. Penciptaan bisa agak berlebihan saat memulai. Jika Anda ingin mempelajari cara memilih dan bergerak di Procreate, ikuti dan pelajari teknik dan tip untuk membuat Procreate menjadi mudah. Mempelajari cara memindahkan objek seperti garis yang digambar, teks, model 3D, dan bentuk datar dalam aplikasi memudahkan pengguna untuk menguasai cara melakukan sesuatu.

Cara Memilih dan Memindahkan
Memilih dan memindahkan bisa membingungkan, terutama bagi pemula. Semakin mudah dari waktu ke waktu.
bagaimana Anda mendapatkan lebih banyak halaman rune?
Untuk memindahkan teks, garis, atau objek di Procreate, Anda perlu:
- Buka panel lapisan dengan mengklik ikon kotak di kanan atas layar.
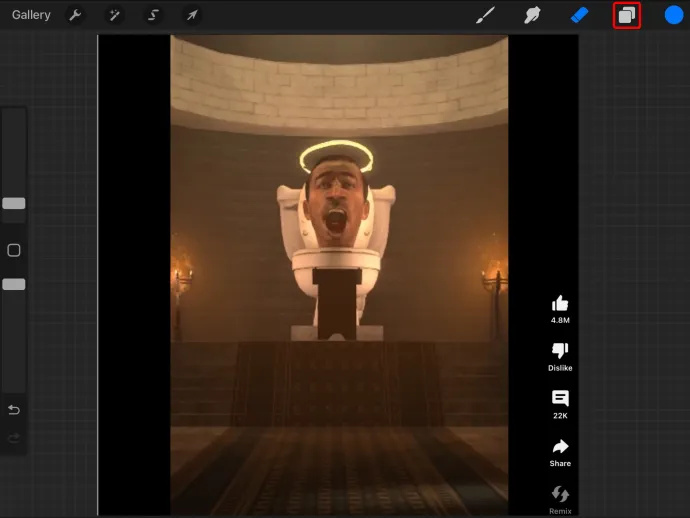
- Pilih layer tempat objek atau seleksi berada.
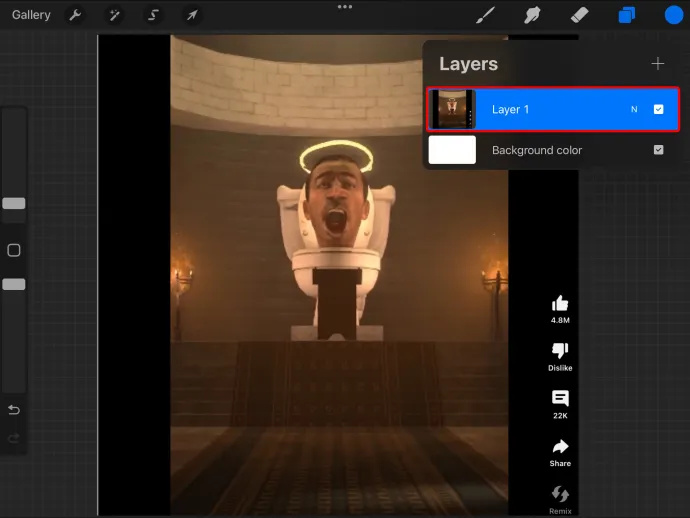
- Pilih alat transformasi. Alat ini berbentuk seperti anak panah. Ini memungkinkan Anda untuk membuat pilihan di sekitar objek yang ingin Anda pindahkan.
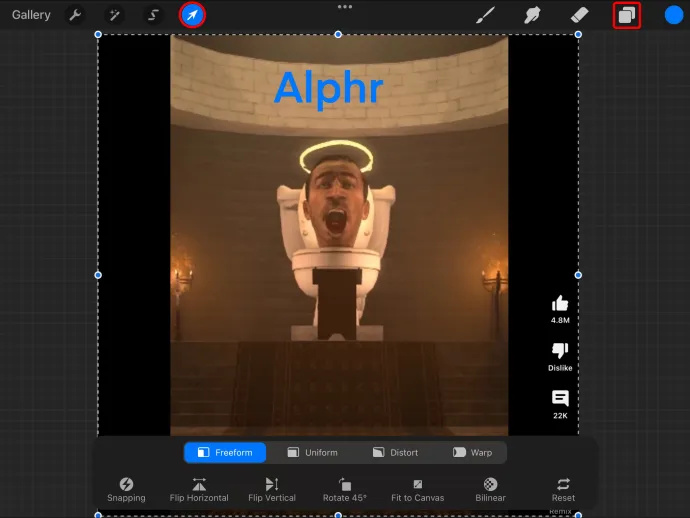
- Pilih alat seleksi dalam bilah alat di bagian atas dan pilih opsi tangan bebas untuk memilih objek tertentu. Menggambar di sekitar area atau objek yang ingin Anda pindahkan lebih mudah dengan opsi tangan bebas. Opsi pemilihan lainnya adalah persegi panjang elips dan otomatis.
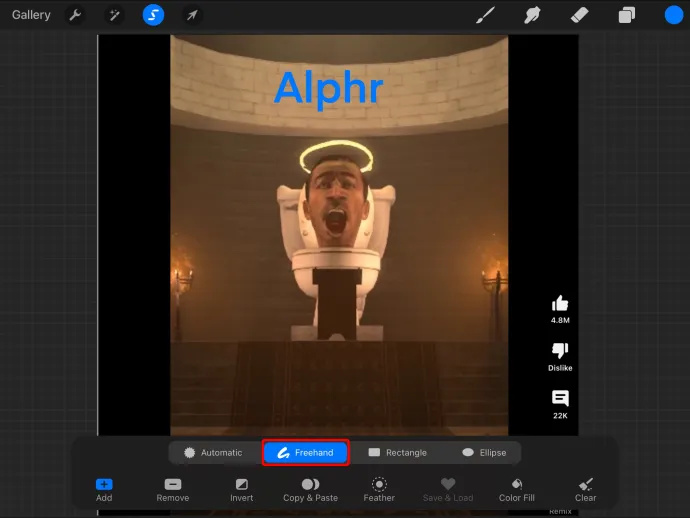
- Semua opsi memungkinkan Anda memilih bagian karya seni secara berbeda. Opsi elips dan persegi panjang memungkinkan Anda memilih karya seni di dalam bentuk.
Tindakan ini memungkinkan Anda untuk menarik dan melepas objek yang dipilih di mana saja dalam proyek untuk penempatan yang lebih menarik dan dinamis. Dengan langkah-langkah baru, Anda dapat memindahkan barang-barang di Procreate dengan cara yang sangat sederhana untuk semua jenis desain.
Menggunakan Pilihan Seleksi Tangan Bebas di Procreate
Menggunakan pemilihan tangan bebas lebih fleksibel–Anda secara manual memilih area di sekitar objek yang perlu dipindahkan. Saat menggunakan metode ini untuk bergerak di Procreate, Anda harus memastikan bahwa bentuk freehand berakhir tepat di tempat Anda memulai.
Menggunakan Pilihan Seleksi Otomatis di Procreate
Seperti namanya, pemilihan otomatis melibatkan pemilihan otomatis objek yang disadap. Opsi otomatis dapat menghemat waktu, tetapi terkadang dapat menyebabkan masalah dan meninggalkan beberapa bagian objek.
Untuk membuat opsi otomatis berfungsi lebih baik, Anda perlu mempertimbangkan untuk menyesuaikan ambang batas ke tingkat yang jauh lebih tinggi yang memungkinkan pemilihan keseluruhan proyek. Lakukan ini dengan mengetuk dan menahan stylus atau jari pada objek pilihan dan menyeretnya ke kanan.
Melakukannya akan memunculkan bar pop-up di bagian atas layar Anda yang menunjukkan ambang batas. Ini juga memungkinkan Anda untuk memeriksa berapa banyak objek yang berhasil dipilih.
Memindahkan Seluruh dan Banyak Lapisan di Procreate
Anda dapat memindahkan seluruh lapisan, dan ini bisa menjadi cara terbaik untuk mengatur ulang elemen karya seni. Anda hanya perlu mengetuk dan menyeretnya ke bawah atau ke atas di dalam panel lapisan agar berfungsi. Beberapa lapisan juga dapat dipilih secara bersamaan dengan mengetuk satu lapisan dan menahannya sebentar. Ketuk lapisan lain yang ingin Anda pindahkan. Setelah pemilihan, layer dapat diseret ke atas dan ke bawah hingga muncul sesuai keinginan.
Hal Yang Harus Anda Perhatikan Sebelum Memilih dan Memindahkan Objek di Procreate
Di Procreate, layering bagus karena memungkinkan pilihan dan objek dipindahkan secara independen. Itu juga membuat menyesuaikan lapisan lebih mudah. Ini adalah fitur yang bagus saat mengerjakan karya seni yang kompleks.
Mengetuk ikon mouse memicu alat transformasi. Saat Anda melakukan ini, lapisan aktif Anda dipilih secara otomatis. Untuk alasan ini, Anda perlu memastikan bahwa Anda berada di lapisan yang benar sebelum mengaktifkan alat Transform.
Memisahkan garis dan objek ke dalam lapisan yang berbeda selalu lebih baik jika Anda menginginkan pengalaman yang mulus. Memiliki banyak lapisan dalam seni akan membuat pekerjaan Anda mudah diatur. Ingat, ada batasan lapisan yang perlu diperhatikan.
FAQ
Kapan layer baru harus dibuat?
Anda harus menambahkan layer baru setiap kali Anda memasukkan objek atau elemen baru ke dalam karya seni. Ini memastikan bahwa objek yang ditambahkan dipisahkan dari lapisan yang ada. Hal ini memungkinkan untuk dipindahkan sendiri.
Bisakah lapisan diberi nama?
Ya, Anda dapat menamai layer Procreate. Anda perlu mengetuk lapisan target, arahkan ke panel properti, dan pilih 'Ubah nama'. Ketik nama yang Anda inginkan untuk lapisan Anda di sini.
Bisakah saya memilih dan memindahkan sebagian gambar di Procreate?
Anda dapat menggunakan alat seleksi untuk memindahkan hanya sebagian gambar. Temukan alat di bagian atas lalu pergi ke gambar untuk menggambar bentuk di sekitar area gambar yang ingin dipindahkan. Ini kemudian dapat diseret di sekitar kanvas Anda ke posisi barunya.
Bisakah semua yang ada di layer dihapus?
Ya. Anda dapat melakukannya dengan mengetuk lapisan target dan memilih 'Bersihkan'.
Bisakah sebuah layer dimatikan atau disembunyikan?
Ya. Ketuk pada lapisan dan pastikan tidak ada centang di kotak centang. Ini menyembunyikan layer sampai Anda ingin ditampilkan lagi.
Bagaimana salinan lapisan ditempelkan?
Cara terbaik untuk menyalin-tempel lapisan adalah dengan menggesek ke kiri pada lapisan yang Anda inginkan. Di dalam panel lapisan, pilih 'Duplikat.' Ini berhasil membuat salinan dari lapisan tertentu.
Bisakah objek dipindahkan tanpa mengubah ukuran?
Gunakan alat transformasi untuk memindahkan objek Anda tanpa mengubah ukurannya terlebih dahulu. Alat ini dapat diakses dengan mengetuk lapisan tempatnya berada dan memilih 'Transform'. Anda juga perlu memilih titik asal lalu memindahkannya di kanvas.
cara menerima uang dari paypal
Apakah ada alat pilih laso di Procreate?
Procreate tidak memiliki alat laso. Namun, alat seleksi memiliki opsi berbeda seperti elips, persegi panjang, tangan bebas, dan otomatis. Freehand adalah opsi yang paling fleksibel.
Apakah ada opsi potong-dan-pindahkan di Procreate?
Ya. Dimungkinkan untuk memotong sesuatu dan bergerak di Procreate. Ini dilakukan melalui alat seleksi untuk memilih area atau objek. Pilih 'Potong' untuk menghapus area yang akan dipindahkan ke bagian lain kanvas.
Bisakah benda lurus dipindahkan di Procreate?
Ya. Ini dimungkinkan dengan menggunakan alat penggaris. Temukan ikon penggaris di layar Anda (atas) dan pilih. Anda kemudian dapat menyesuaikannya untuk mendapatkan ukuran yang diinginkan. Gunakan stylus atau jari untuk menggambar garis di sepanjang alat sebagai panduan. Dalam keinginan ini, objek dipindahkan tanpa distorsi.
Memanipulasi Karya Seni untuk Nafas Kehidupan Baru
Procreate memiliki banyak fitur dan alat yang dapat membantu Anda memanipulasi karya seni tanpa banyak kesulitan. Ini termasuk memotong dan menempelkan lapisan, memilih objek, dan memindahkan tanpa mengubah atau mengubah ukuran gambar. Ada banyak hal yang harus dilakukan di Procreate. Kemampuan untuk memindahkan seluruh lapisan, garis, dan objek merupakan keuntungan besar bagi pembuat seni digital.
Pernahkah Anda mencoba memindahkan objek di Procreate? Bagaimana kamu melakukannya? Beri tahu kami di bagian komentar di bawah.









