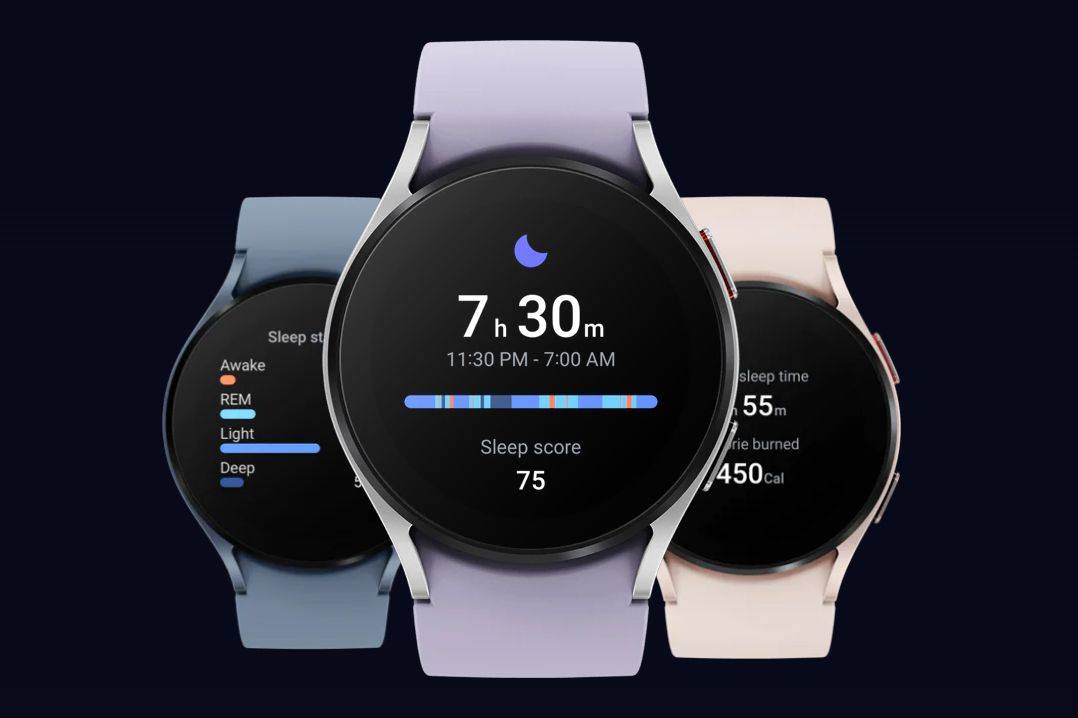Saat objek tumpang tindih dalam presentasi slide, memilih salah satu yang Anda inginkan bisa jadi rumit. Jika Anda kesulitan memilih objek yang berada di belakang item lainnya, jangan khawatir. Google Slides memiliki trik bawaan untuk membantu Anda memilih sesuatu yang tumpang tindih.

Artikel ini akan menjelaskan cara memilih objek di belakang objek lain di Google Slides.
Cara Memilih Objek Yang Ada Dibalik Objek Lain
Saat Anda kesulitan memilih objek, cara tercepat untuk menyelesaikan masalah tersebut adalah dengan menggunakan tombol tab untuk menelusuri semua objek di slide Anda.
- Pilih sebuah objek. Ini bisa berupa objek apa saja dan tidak harus menjadi objek yang menyulitkan Anda.

- Tekan tombol Tab untuk memilih objek berikutnya pada slide.

- Terus tekan tombol tab untuk menelusuri, objek demi objek, setiap bagian slide Anda yang dapat dipilih.

- Ketika Anda telah memilih objek yang Anda perlukan, lanjutkan dengan tindakan yang ingin Anda lakukan dengannya.

Proses ini cepat dan mudah bila slide hanya menampilkan beberapa objek. Jika slide khusus Anda penuh dengan gambar dan teks, opsi berikutnya untuk memilih objek mungkin lebih cocok untuk Anda.
Cara Memindahkan Benda ke Belakang
Jika Anda kesulitan memilih suatu objek, kemungkinan besar ada benda lain di depannya. Dalam hal ini, kirim objek di latar depan ke belakang saat Anda mengedit objek yang ada dalam pikiran Anda. Anda selalu dapat mengatur ulang mereka ke posisi semula setelah selesai.
cara menghapus yang baru dilihat di aplikasi keinginan on
- Klik kanan objek yang ingin Anda singkirkan.

- Pilih pesanan.'

- Anda memiliki dua pilihan yang akan berdampak pada objek dalam arah mundur:
- Pilih “Kirim mundur” untuk memindahkan objek satu lapisan ke belakang.
- Klik “Kirim ke belakang” untuk memindahkan objek ke belakang objek lain pada slide, melompati ke belakang.

- Pilih tindakan yang sesuai dan pilih.

Anda juga dapat menggunakan menu untuk melakukan hal ini daripada menggunakan pintasan klik kanan.
- Pilih objek yang ingin Anda pindahkan.

- Klik tab 'Atur'.

- Pilih “Pesan.”

- Pilih tindakan yang sesuai:
- Klik “Kirim ke belakang” jika Anda ingin objek dipindahkan ke bagian paling belakang slide.
- Pilih “Kirim mundur” untuk memindahkan objek hanya satu lapisan ke belakang.

Anda dapat memindahkan objek yang menghalangi Anda untuk sementara agar tidak menghalangi objek lain. Setelah selesai, Anda dapat menyusun ulang semua objek di slide dengan menggerakkan posisinya maju dan mundur.
Cara Memajukan Objek
Setelah Anda memilih objek yang terletak di belakang objek lain, akan sangat membantu jika Anda mendekatkannya ke depan agar mudah diakses. Ini sangat berguna jika Anda perlu mengeditnya berulang kali dan tidak ingin melanjutkan langkah-langkah untuk memilihnya saat berada di belakang.
- Klik kanan objek tersebut.

- Pilih “Pesan.”

- Pilih seberapa jauh Anda ingin membawa objek ke depan:
- Pilih “Bawa ke depan” untuk memindahkannya satu lapisan di depan objek lainnya. Terkadang ini cukup untuk membuatnya mudah dipilih.
- Klik “Bawa ke depan” untuk memindahkan objek ke depan semua objek lain di slide.

- Setelah selesai berinteraksi dengan objek, Anda dapat memindahkannya kembali ke posisi semula.

Jika objek yang ingin Anda pindahkan terhalang oleh objek lain, dan klik kanan pada objek tersebut tidak dapat dilakukan, Anda dapat menggunakan tombol Tab dan menu.
- Pilih objek yang ingin Anda kemukakan. Gunakan langkah-langkah di atas untuk memutar dengan tombol Tab jika objek sulit dipilih dengan mouse Anda.

- Klik tab 'Atur'.

- Pilih “Pesan.”

- Pilih salah satu dari dua opsi:
- “Bawa ke depan” akan menempatkan objek di depan semua objek lain di slide.
- “Bawa ke depan” akan memindahkan objek satu lapisan ke depan.

- Setelah Anda selesai dengan objek tersebut, pindahkan kembali ke tempat semula jika Anda menginginkannya.

Anda dapat memindahkan objek ke belakang dan ke depan sebanyak yang diperlukan saat Anda melapisinya untuk memberikan tampilan yang sesuai pada presentasi slide Anda.
cara memasang gmail di desktop
Objek yang Dikelompokkan
Anda mungkin kesulitan memilih objek individual jika objek tersebut merupakan bagian dari 'Grup' dengan objek lain. Objek yang dikelompokkan bertindak sebagai satu kesatuan dan tidak dapat dipilih sendiri. Fitur ini sangat bagus untuk mengurangi jumlah pekerjaan yang diperlukan untuk memindahkan dan mengubah ukuran benda yang terkait satu sama lain. Namun, jika Anda perlu mengedit anggota grup tertentu, Anda harus memisahkannya terlebih dahulu.
- Pilih sekelompok objek.

- Klik kanan grup dan pilih “Batalkan grup.”

- Anda sekarang dapat mengedit objek individual.

- Jika sudah selesai, jika ingin mengelompokkannya kembali, pilih semuanya. Anda dapat memilihnya dengan salah satu dari dua metode berikut:
- Klik dan seret untuk memilih semuanya.
- Klik masing-masing sambil menahan tombol 'Shift'.

- Klik kanan pada pilihan dan pilih “Grup.”

Potongan Pendek Google Slide
Banyak tindakan yang mungkin dilakukan memiliki pintasan keyboard untuk membuatnya lebih mudah. Berikut daftar beberapa pintasan Google Slide yang paling berguna dan fungsinya:
- Tab: Pilih objek berikutnya (bentuk, teks, gambar, dll.)
- Shift + Tab: Pilih objek sebelumnya (bentuk, teks, gambar, dll.)
- Ctrl + Alt + Shift + G: Memisahkan objek
- Ctrl + Shift + Panah Bawah: Mengirim objek yang dipilih ke belakang (Windows)
- Cmd + Shift + Panah Bawah: Mengirim objek yang dipilih ke belakang (macOS)
- Ctrl + Shift + Panah Atas: Mengirim objek yang dipilih ke depan (Windows)
- Cmd + Shift + Panah Atas: Mengirim objek yang dipilih ke depan (macOS)
Untuk pintasan lainnya, kunjungi Halaman pintasan keyboard Google Slide . Pintasan dicantumkan berdasarkan platform, termasuk PC, Mac, Chrome OS, Android, dan iPhone/iPad.
Pertanyaan Umum
Apakah Google Slides memiliki opsi “Panel Pilihan” seperti halnya PowerPoint?
Tidak, sayangnya, fitur ini saat ini tidak tersedia di Google Slide.
Mengapa semua objek yang saya sisipkan muncul di tempat yang sama?
Google Slides cenderung menambahkan semua objek ke lokasi yang sama. Sangat membantu untuk menambahkan objek dan mengubah posisinya sebelum Anda menambahkan objek lain. Hal ini mencegah situasi tumpang tindih dimana memilih objek di belakang menjadi sulit.
Memilih Objek Berlapis di Google Slide
Akan membuat frustasi jika terus-menerus mencoba memilih suatu objek hanya untuk memilih objek lain. Untungnya, dengan langkah yang tepat, Anda dapat memilih objek yang Anda inginkan tanpa menyentuh elemen slide lainnya. Layering memberi slide tampilan yang dinamis dan kompleks. Untungnya, Anda dapat melapisi berbagai hal tanpa khawatir tidak dapat memilih objek di belakang.
Pernahkah Anda memilih objek di belakang objek lain di Google Slide? Apakah Anda menggunakan salah satu tip dan trik dalam artikel ini untuk membantu Anda? Beri tahu kami di bagian komentar di bawah.