Steam masih menjadi salah satu platform game paling populer di PC, dengan jutaan pengguna aktif. Aplikasi ini menawarkan banyak game yang dapat dibeli dengan harga terjangkau dan dimainkan hampir secara instan. Sering kali, bagian yang paling membuat frustrasi saat menggunakan Steam adalah menunggu game untuk diunduh. Persyaratan penyimpanan game modern meningkat setiap tahun karena semua peningkatan grafis dan kustomisasi. Judul AAA dapat memakan waktu hingga 100 GB dari sistem Anda, yang sangat besar dibandingkan dengan game lama.

Pengunduhan membutuhkan waktu lebih lama dari biasanya, terutama karena ukuran file yang lebih besar. Namun, kecepatan unduh Anda juga memainkan peran penting. Gamer lain mungkin meminta Anda untuk mendapatkan koneksi yang lebih baik atau, tetapi terkadang unduhan game terasa memakan waktu lama meskipun Anda memiliki internet serat optik. Masalahnya juga bisa berupa masalah dalam aplikasi atau bahkan komputer Anda atau karena koneksi sisi server yang buruk
Baca terus untuk mengetahui cara mempercepat unduhan uap Anda.
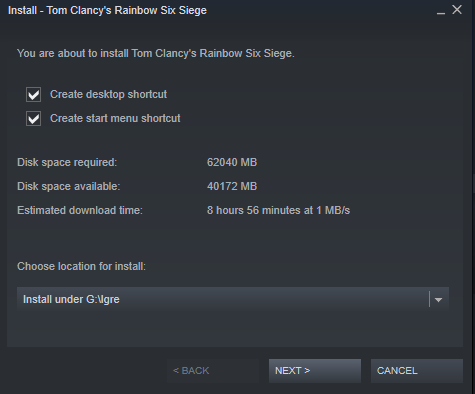
5 Cara Teratas untuk Mengunduh Game Steam Lebih Cepat
Hentikan Proses yang Tidak Perlu
Terkadang, terlalu banyak aplikasi dan layanan menghabiskan sumber daya komputer. Menghilangkan proses yang tidak digunakan membuka RAM dan CPU untuk tugas lain, termasuk unduhan dan pemrosesan input/output apa pun yang diperlukan untuk mendapatkan Steam Games yang diinginkan. Inilah yang harus dilakukan untuk menonaktifkan proses yang tidak perlu di Windows 10.
- Buka “ Pengelola tugas ' dengan menekan ' Ctrl + Alt + Hapus ” dan memilihnya atau cukup dengan menekan “ Ctrl + Shift + Esc. “
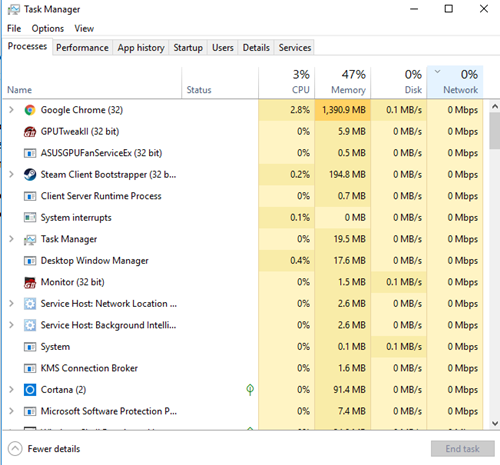
- Klik kanan pada proses yang tidak perlu dan pilih “ Tugas akhir. ” Pastikan untuk menutup semua browser dan program selektif lainnya yang dapat memengaruhi kecepatan pengunduhan Anda.
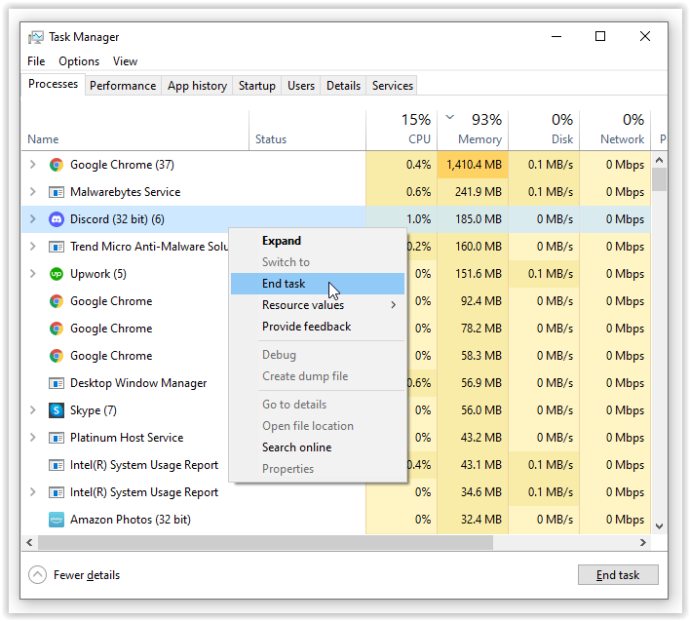
- Di bagian bawah “ Pengelola tugas jendela, klik ' Pemantauan Sumber Daya Terbuka, ” lalu pilih “ Tab jaringan ' di dalam ' Monitor Sumber Daya ” untuk melihat apakah ada sesuatu yang memonopoli bandwidth Anda.
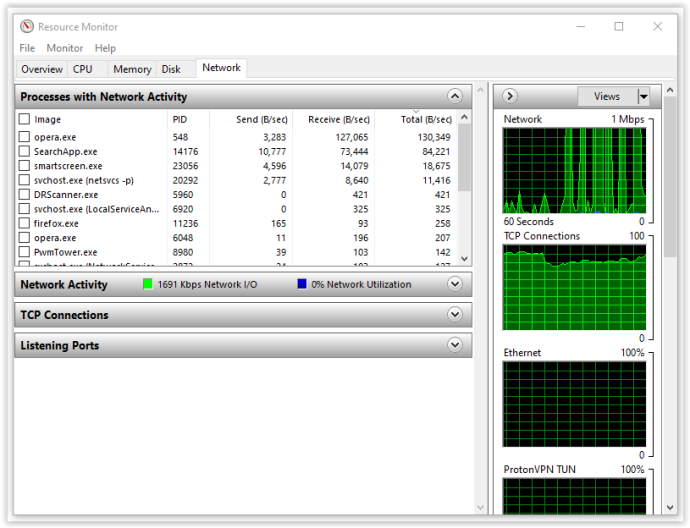
- Jika Anda menemukan aplikasi menghabiskan semua bandwidth Anda, Anda mungkin ingin mengakhiri tugas di sana juga. Klik kanan prosesnya, lalu pilih “ Pohon Proses Akhir. Bersabarlah karena seringkali butuh waktu untuk menghapusnya dari daftar.
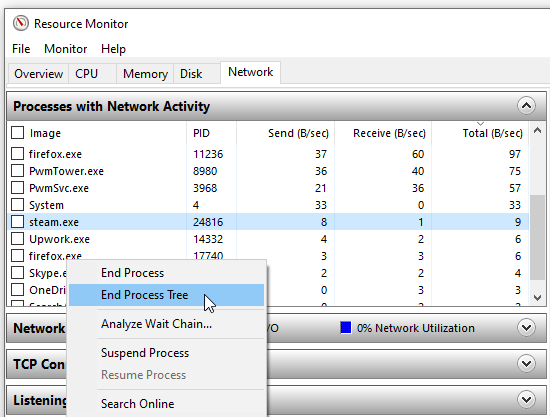
Berikan Prioritas untuk Unduhan Steam
Anda juga dapat menggunakan Pengelola Tugas untuk memastikan kecepatan pengunduhan maksimum di Steam.
meneruskan pesan teks ke email secara otomatis
- Pastikan Steam berjalan, lalu buka “ Pengelola tugas . “
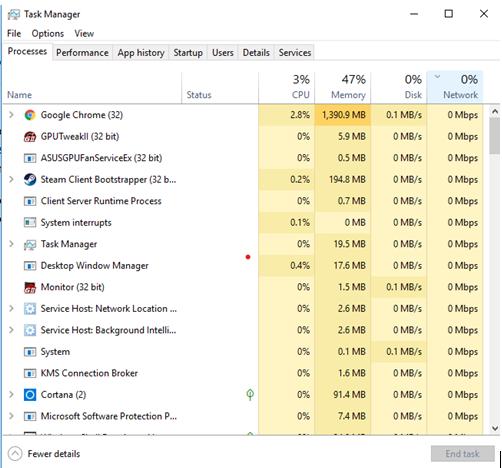
- Temukan “ Klien Uap ” pada daftar proses, klik kanan, dan klik “ Buka detail . “
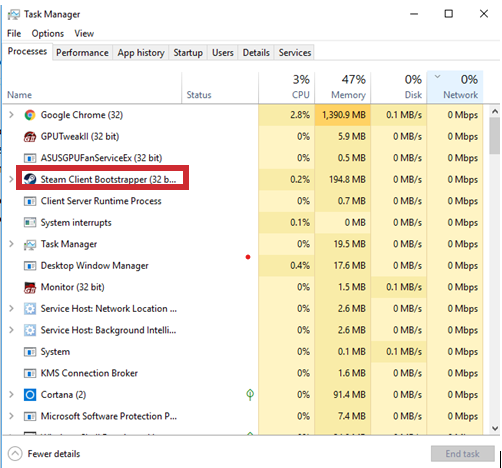
- Sekarang, di ' Jendela detail “, Anda perlu mengklik kanan tombol “ SteamService.exe ” memproses dan menetapkan prioritasnya ke Tinggi. Metode ini mungkin tidak memberikan keajaiban untuk kecepatan unduh Steam Anda, tetapi setidaknya ini akan memprioritaskannya daripada proses lainnya.
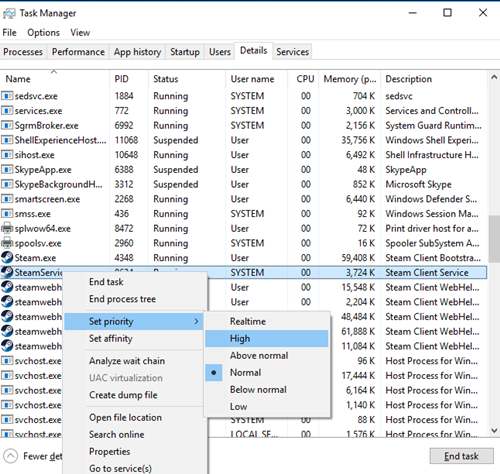
Catatan: Windows 10 tidak menyimpan pengaturan setelah dimatikan. Anda harus mengganti tingkat prioritas setelah setiap booting kecuali Anda menggunakan aplikasi pihak ketiga seperti Prio atau Process Hacker.
Periksa Wilayah Unduhan dan Batas Bandwidth Anda
Tahukah Anda bahwa Steam menggunakan lokasi Anda untuk mengunduh? Kecepatan unduhan Anda dipengaruhi oleh wilayah Anda, tetapi Steam terkadang dapat mendeteksi area yang salah. Untuk hasil yang optimal, Anda harus selalu memilih lokasi Anda atau yang terdekat dengan Anda.
Anda dapat memilih wilayah Anda dengan melakukan langkah-langkah berikut:
- Buka ' Uap ” aplikasi, lalu klik “ Uap ” di pojok kiri atas, lalu pilih “ Pengaturan. “
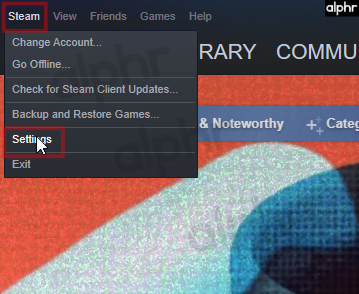
- Sekarang, klik pada “ Download ' bagian.
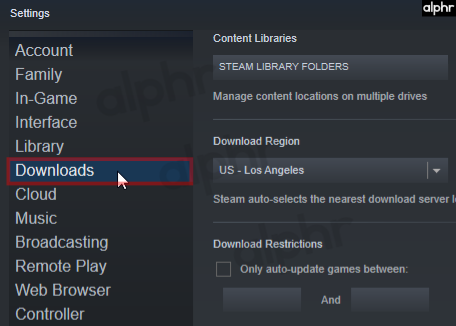
- Dari sini, klik “ Unduh Wilayah ” menu tarik-turun, di mana Anda dapat memilih “ wilayah ” paling dekat dengan Anda.
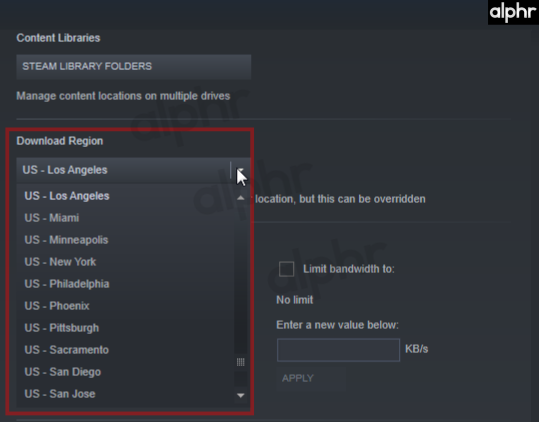
- Juga, pastikan bahwa “ Batasi bandwidth hingga ” kotak kami tidak dicentang.
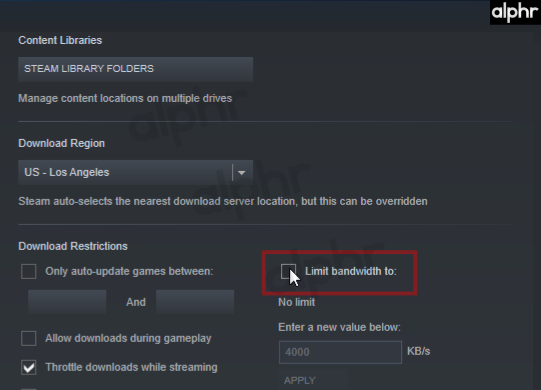
Terkadang, area yang paling dekat dengan Anda bukanlah pilihan yang paling cocok. Skenario ini disebabkan oleh lalu lintas yang tinggi di wilayah tersebut, jadi memilih lokasi yang berbeda terkadang dapat meningkatkan kecepatan pengunduhan Anda, meskipun letaknya lebih jauh.
Nonaktifkan Antivirus dan Firewall Anda
Terkadang program firewall atau antivirus Anda mengganggu kecepatan pengunduhan Anda. Coba nonaktifkan masing-masing untuk melihat apakah ada perubahan. Lihat manual atau situs web penyedia antivirus Anda untuk mengetahui cara menonaktifkannya.
- Jenis firewall di kotak pencarian Cortana, lalu pilih “ Firewall Pembela Windows. “
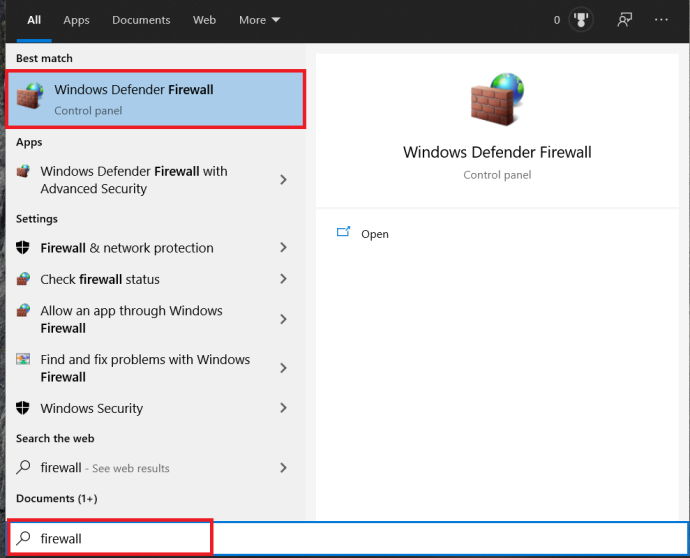
- Lalu, pilih Mengaktifkan atau menonaktifkan Windows Defender Firewall.”
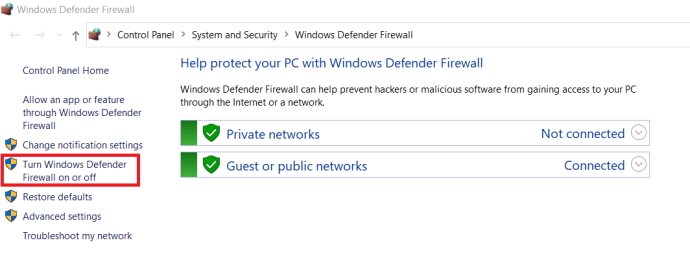
- Terakhir, Anda perlu mengonfirmasi ini dengan mencentang kotak untuk “ Matikan Windows Defender Firewall, ” lalu pilih “ OKE. “
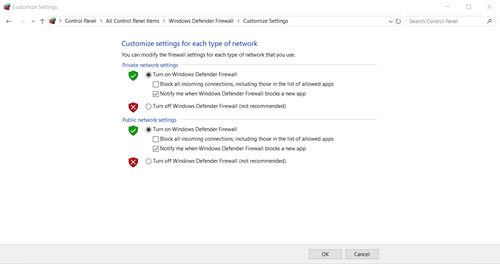
Optimalkan Koneksi Internet Anda
Tidak semua orang mampu mendapatkan kecepatan koneksi internet terbaik, tapi setidaknya Anda bisa mengoptimalkannya secara maksimal. Pertama-tama, coba gunakan koneksi Ethernet saat mengunduh apa pun, termasuk game di Steam. Wi-Fi tidak selalu memberikan kecepatan pengunduhan yang optimal.
Pastikan driver LAN Anda mutakhir untuk mendapatkan manfaat penuh dari jenis koneksi ini. Banyak program dengan mudah memperbarui semua driver Anda, tetapi sebagian besar mahal. DriverEasy hadir dalam versi gratis dan premium, cocok untuk mengunduh semua driver terbaru.
cara memeriksa port apa yang terbuka
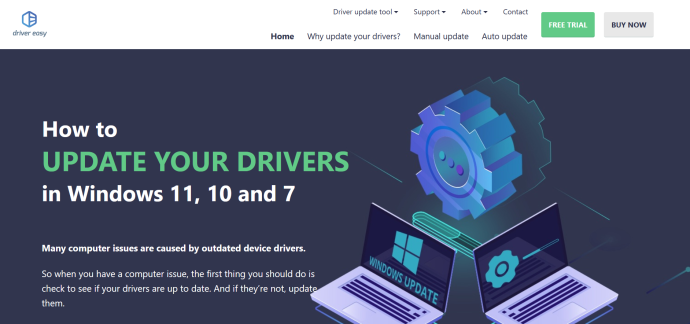
Membungkus
Sebagai penutup, kecepatan internet yang lambat bisa menjadi salah satu bagian yang paling membuat frustrasi saat mencoba bersantai di masyarakat modern. Semoga saran di atas (setidaknya satu, jika tidak lebih) membantu mempercepat unduhan Steam Anda, tepat pada waktunya untuk penjualan Steam besar berikutnya. Apakah Anda memiliki pertanyaan, tip, atau trik terkait untuk mempercepat unduhan Steam Anda? Tinggalkan komentar di bagian di bawah ini.








