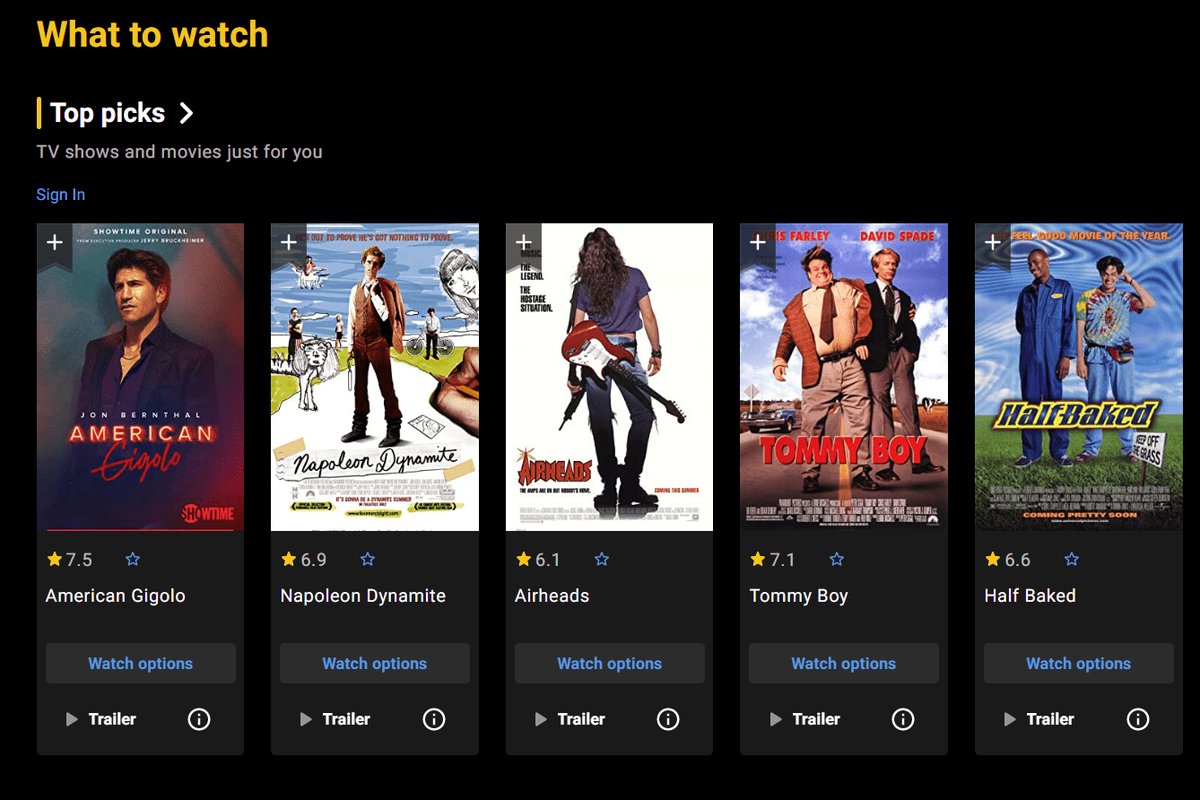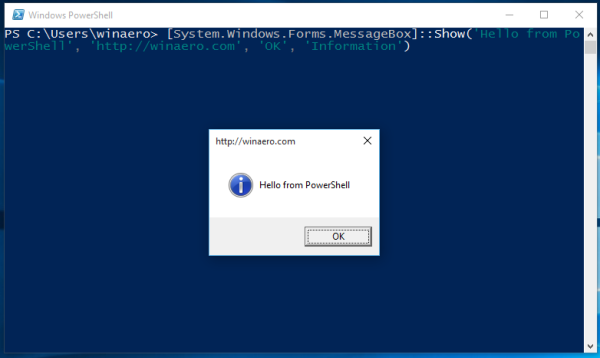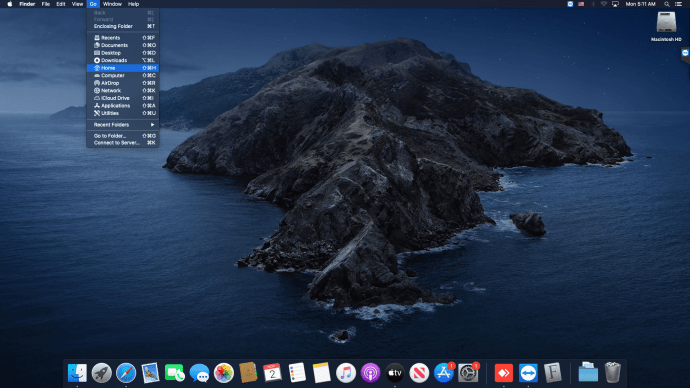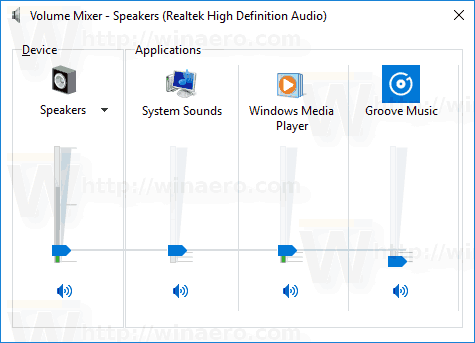Lebih banyak orang menggunakan komputer daripada sebelumnya, namun teknis spesifikasi perangkat keras tetap menjadi ladang ranjau yang membingungkan bagi banyak orang.Salah satu area tersulit yang perlu dipahami adalah RAM komputer Anda.

Berikut panduan tentang cara mengetahui kecepatan, ukuran, jenis RAM, dan lainnya.
Memahami RAM
Bergantung pada tingkat pengetahuan komputer Anda, ada beberapa dasar yang ingin kami bahas sebelum masuk ke tutorial kami. Tentu saja, jika Anda sudah tahu apa yang Anda cari dan mengapa; silakan lewati.
Apa itu RAM?
RAM adalah Memori Akses Acak sistem Anda. Dalam istilah awam, ini bertindak sebagai bank memori jangka pendek di setiap perangkat teknologi yang kita miliki saat ini (komputer, ponsel cerdas, tablet, dll.).
rumah tongkat tv api amazon saat ini tidak tersedia
Meskipun CPU perangkat Anda menyimpan informasi tentang sistem operasi, aplikasi, dan hal-hal semacam ini, jika bukan karena RAM, itu akan berjalan jauh lebih lambat. Itu karena sistem harus menyaring setiap informasi yang ada di perangkat sebelum akhirnya memberikan apa yang Anda cari.
Mengapa Anda Perlu Tahu Berapa Banyak RAM yang Anda Miliki
Alasan paling umum Anda ingin mengetahui berapa banyak RAM yang dimiliki sistem Anda adalah untuk memastikan bahwa permainan atau aplikasi akan berjalan dengan lancar. Mengetahui kemampuan sistem Anda sebelum melakukan pembelian, jika tidak, sistem Anda mungkin tidak mendukung perangkat lunak baru.
Anda mungkin juga perlu mengetahui detail RAM Anda jika ingin meningkatkan sistem Anda. Mengetahui apa yang Anda miliki, dan apa yang kompatibel dengan komponen yang ingin Anda pasang sangat penting untuk mencegah kesalahan yang sangat mahal.
Berapa Banyak RAM yang Anda Butuhkan?
Menentukan berapa banyak RAM yang sebenarnya Anda butuhkan sangatlah sederhana. Tidak ada alasan untuk memiliki RAM kurang dari 4Gb dan sejujurnya, itu sangat rendah untuk sebagian besar aplikasi. RAM 8 Gb sangat ideal kecuali Anda seorang gamer yang serius atau Anda menggunakan program CAD atau program pengeditan video. Dalam hal ini, yang terbaik adalah menggunakan setidaknya 16 Gb RAM.
cara menghapus antrian di spotify
Menemukan Kecepatan, Ukuran, dan Jenis RAM Anda di Windows 10
Mencari tahu berapa banyak RAM yang saat ini terpasang pada PC Anda sangatlah sederhana. Meskipun, ini tidak akan memberi Anda banyak wawasan tentang kinerja komputer Anda, ini akan memberi tahu Anda apa yang seharusnya mampu dilakukan oleh sistem Anda.
- Untuk mengetahui berapa banyak RAM yang dipasang cukup gunakan Pintasan keyboard Win + I. untuk mengakses Pengaturan PC Anda.
- Kemudian, klik Sistem .

- Selanjutnya, klik Tentang di sisi kiri dan lihat RAM Anda di sebelah kanan.

Sejauh ini, metode terbaik untuk mengetahui detail RAM komputer Anda menggunakan Windows 10 Prompt Perintah atau Powershell . Aplikasi bawaan lainnya seperti Informasi Sistem dan Panel Kontrol hanya menampilkan sebagian informasi seperti ukuran, jenis, atau keduanya. Berikut ini cara melihat detail RAM yang luas di PC Anda.
Lihat Informasi RAM melalui Command Prompt Windows 10
- Tipe cmd di kotak telusur Cortana dan klik Prompt Perintah dalam daftar.

- Ketik kode berikut ke dalam prompt perintah dan tekan enter:
wmic MemoryChip get MemoryType, Name, Capacity, Configuredclockspeed, DeviceLocator, FormFactor, Manufacturer, Serialnumber, Speed
- Untuk detail lebih lanjut, Anda dapat menambahkan alias lain:
ConfiguredVoltage, DataWidth, MaxVoltage, CreationClassName, InterleavePosition
Perhatikan bahwa beberapa alias mungkin tidak menampilkan informasi apa pun.
Untuk melihat semua opsi alias, ketikkan yang berikut ini dan lihat di bawah bagian LENGKAP:WMIC MemoryChip List /?
Lihat Informasi RAM melalui Windows 10 Powershell
- Klik kanan Start Menu Windows 10 dan pilih Powershell. Anda tidak perlu menggunakan hak istimewa admin untuk tugas ini.

- Ketik kode berikut ke Powershell:
Get-CimInstance -ClassName Win32_PhysicalMemory | Format-Table Capacity, Manufacturer, MemoryType, FormFactor, Name, Configuredclockspeed, Speed, Devicelocator, Serialnumber -AutoSize
- Untuk daftar lengkap properti (Speed, Serial Number, FormFactor, dll.), Kunjungi halaman berikut tentang Win32_PhysicalMemory Properties .

Lihat Detail Memori Windows 10 melalui CPU-Z
- Unduh CPU-Z dan jalankan file yang dapat dieksekusi. Anda kemungkinan besar akan membutuhkan Versi Klasik pilihan.

- Arahkan ke Penyimpanan tab untuk melihat berapa banyak slot yang dimiliki PC Anda, jenis memori yang terpasang (DDR, DDR2, DDR3, dll.), dan ukuran RAM (GB). Anda juga akan melihat informasi real-time tentang frekuensi kerja RAM ditambah rincian latensi dan kecepatan clock, jika Anda membutuhkannya.

Menemukan Kecepatan, Ukuran, dan Jenis RAM Anda di macOS
Seperti semua Apple, proses untuk menemukan detail yang diperlukan tentang perangkat keras Anda sangat sederhana. Anda dapat memanfaatkan proses ini untuk melihat informasi umum tentang RAM Anda.
cara mengubah tulisan tangan menjadi font
- Klik apel logo dan pilih Tentang Mac Ini. Informasi RAM sederhana Anda akan ditampilkan di Gambaran tab.

- Jika Anda menginginkan laporan yang lebih mendalam, rincian teknis lengkap tersedia dengan mengklik Laporan Sistem yang memisahkan komponen menjadi beberapa tab, termasuk memori, prosesor, hard drive, dan komponen lainnya.

Untuk melihat penggunaan memori waktu nyata di Mac Anda yang menjalankan perangkat lunak terbaru, gunakan Menyoroti untuk mencariMonitor Aktivitas, lalu klik tautan terkait untuk membukanya, lalu pilih Penyimpanan tab.
Anda juga dapat mengakses informasi memori real-time dengan membukanya Penemu , mengklik Aplikasi, lalu pilih Folder Utilitas , diikuti oleh UNTUKMonitor aktivitas dan memilih Penyimpanan tab.

Pertanyaan yang Sering Diajukan
Bagaimana Saya Memeriksa Produsen RAM di Windows 10?
Anda dapat memeriksa pabrikan memori Anda di Windows 10 menggunakan Command Prompt, Powershell, atau alat pihak ketiga.
Di Prompt Perintah , Tipe memorychip wmic mendapatkan pabrikan tanpa tanda kutip. Di Powershell , Tipe Dapatkan-WmiObject win32_physicalmemory | pilih pabrikan tanpa tanda kutip. Adapun alat pihak ketiga, cari satu atau gunakan CPU-Z dan klik SPD tab.
Bagaimana Saya Memeriksa Apakah Saya Memiliki SDRAM DDR3 atau DDR4?
Metode termudah untuk mengidentifikasi apakah Anda memiliki memori DDR3 atau DDR4 adalah dengan menggunakan CPU-Z. Klik pada Penyimpanan tab dan cari Type di dalam bagian General.