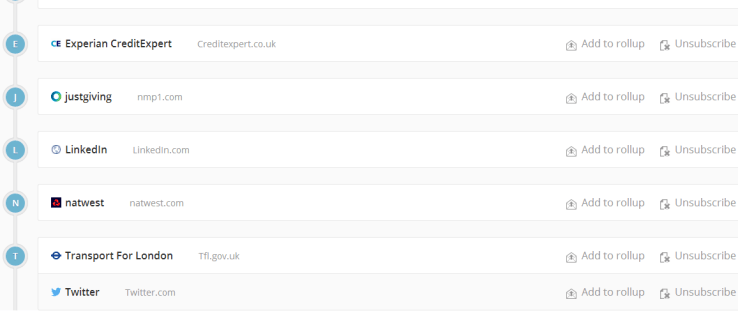Cerita Instagram sangat populer. Dari selebriti hingga usaha kecil, semua orang tampaknya memanfaatkan cerita untuk menyampaikan pesan. Setidaknya, untuk jangka waktu singkat hingga citra tersebut terlupakan secara digital.

Karena Instagram adalah jejaring sosial yang berpusat pada seluler, banyak fungsi, termasuk unggahan komputer, tidak tersedia di luar ekosistem seluler. Karena Instagram tidak memberi Anda opsi dalam antarmuka situs web untuk memposting cerita, ada beberapa solusi sederhana yang tersedia.
Anda perlu menggunakan beberapa trik browser, menggunakan aplikasi pihak ketiga, atau alat penjadwalan agar berhasil memposting cerita Instagram dari Mac atau PC Anda. Apa pun pilihannya, prosesnya menjadi mudah setelah Anda menguasainya.
Ganti Agen-Pengguna di Browser Anda
Setelah Anda membaca subtitlenya, peretasan ini mungkin terdengar lebih dari yang Anda duga. Namun ini mungkin cara termudah untuk memposting Instagram Stories atau media lainnya dari komputer Anda.
Solusi ini tidak memerlukan perangkat lunak tambahan atau pembayaran tambahan agar dapat berfungsi, namun Anda terbatas pada Google Chrome. Dengan beberapa langkah sederhana, Anda dapat memposting cerita ke Instagram dari Mac atau PC Anda.
Jika komputer Anda belum memiliki Google Chrome, Anda bisa mendapatkannya Di Sini . Browser ini memiliki beberapa keunggulan Toko web . Untuk memasang ekstensi Chrome, ada kemungkinan yang tak terbatas untuk akun Instagram Anda.
cara memperdagangkan opsi di robinhood
krom
Luncurkan Chrome dan akses alat Pengembang dari menu Lihat di bagian atas. Anda juga dapat menggunakan perintah keyboard untuk membuka alat pengembang dengan cepat:
Untuk Mac – Perintah + Opsi + J
Untuk PC – Kontrol + Shift + J
Catatan : Tangkapan layar diambil di Mac. Jadi tata letaknya mungkin sedikit berbeda di Windows, tetapi langkah yang sama tetap berlaku.
apa arti fxza di tv samsung
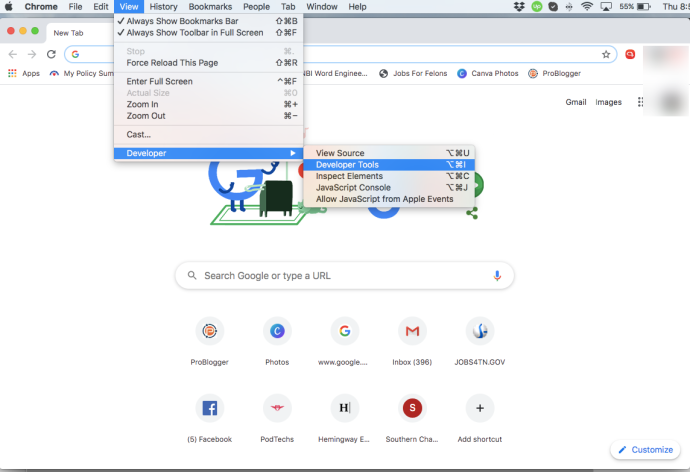
- Setelah konsol Pengembang muncul, lihat ikon di kanan atas layar. Anda akan melihat satu yang terlihat seperti tablet dan smartphone. Seharusnya tertulis “Alihkan bilah perangkat” setelah Anda mengarahkan kursor ke ikon. Klik itu dan Anda akan melihat bahwa browser web Anda terlihat lebih kecil.
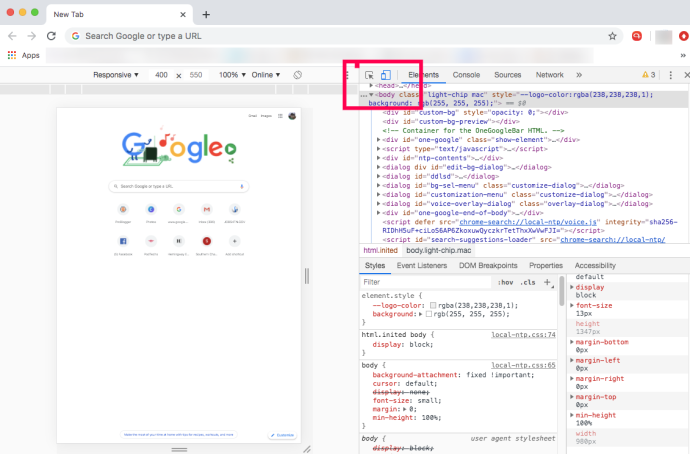
- Masuk ke akun Instagram Anda jika diperlukan.
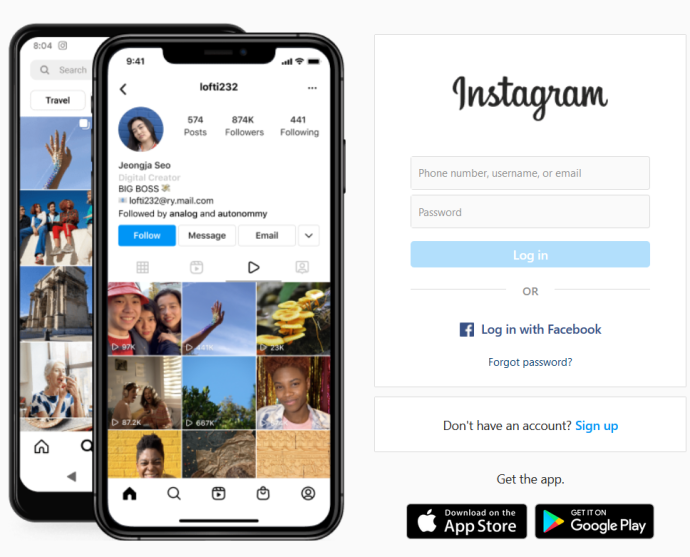
- Pastikan ikon “Kisah Anda” ditampilkan. Jika tidak, segarkan halaman dan periksa lagi. Klik cerita Anda di bagian atas bilah perangkat dan Anda akan segera dibawa ke file komputer Anda.
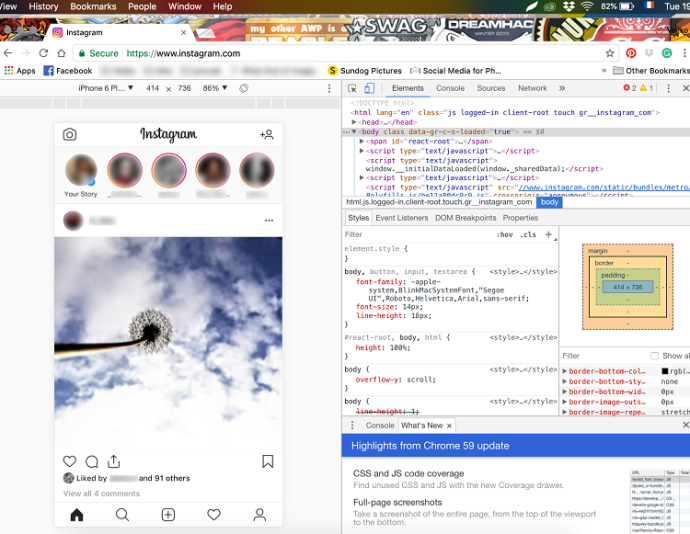
Metode ini mengasumsikan Anda telah menyiapkan gambar dan video di komputer Anda. Jika belum, sebaiknya Anda upload terlebih dahulu.
Tulis keterangan khusus, tambahkan coretan, dan hiasi cerita Anda menggunakan alat yang sama seperti yang Anda lakukan di perangkat seluler. Tekan “Tambahkan ke cerita Anda” setelah Anda puas dengan tampilannya. Itu dia.
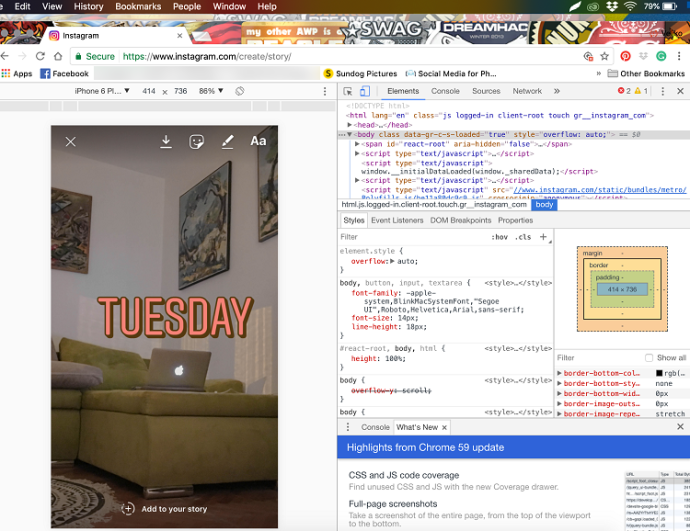
Bisakah Anda Melakukannya Menggunakan Safari?
Secara teori, memposting cerita Instagram dari Safari dapat dilakukan, tetapi komputer Anda harus mengizinkan orientasi Potret. Anda seharusnya dapat mengubah pengaturan tampilan dan memposting cerita.
Jika tidak, Anda selalu dapat menggunakan Safari untuk memposting gambar atau video. Inilah cara melakukannya:
- Untuk mengganti User-Agent, Anda perlu mengaktifkan menu Develop terlebih dahulu. Pergilah ke Preferensi Safari , Pilih Canggih , dan centang Tampilkan menu Kembangkan di bilah menu .
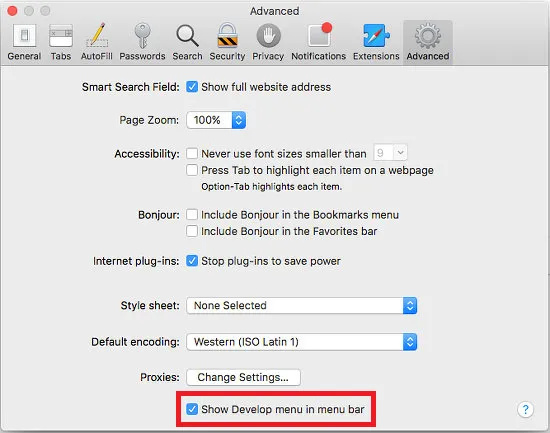
- Klik Mengembangkan , Pilih Agen pengguna , dan centang Safari iOS – 11.3 – iPhone (Safari iOS – 11,3 – iPod touch juga berfungsi)
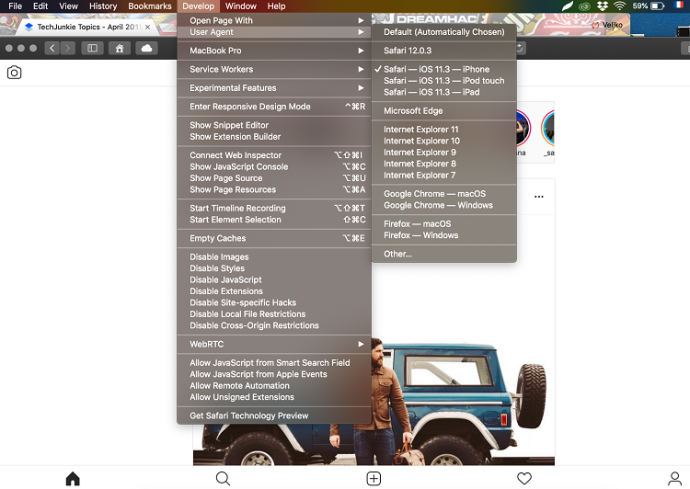
Anda sekarang dapat masuk ke akun Instagram Anda dan mengklik ikon “plus” untuk menambahkan foto dan video. Seperti yang sudah disebutkan, jika ingin menambahkan cerita, alihkan ke mode potret terlebih dahulu.
Dibandingkan dengan Chrome, mungkin lebih mudah menggunakan Instagram di Safari karena Anda mendapatkan tampilan jendela penuh. Namun, hal-hal menjadi sedikit rumit dengan memposting cerita melalui mode potret.
Aplikasi Pihak Ketiga
Aplikasi pihak ketiga menawarkan fitur pengeposan/pencarian yang berbeda, dan beberapa di antaranya hanya tersedia dalam versi berbayar. Namun, aplikasi ini dapat berguna jika Anda menggunakan Instagram untuk bisnis atau ingin mengunggah secara massal.
Intinya adalah Instagram tidak mengizinkan alat pihak ketiga yang memposting sesuai jadwal atau melakukannya secara otomatis ke profil, bisnis, atau pribadi apa pun. ANDA harus mempostingnya, titik! Selama alat pihak ketiga tidak memposting apa pun atau mengambil tindakan apa pun untuk Anda, Anda akan aman, dengan asumsi Anda mengikuti Ketentuan Layanan (TOS) Instagram. Beberapa aplikasi mungkin mengklaim bahwa aplikasi tersebut sah dan aman untuk digunakan, padahal sebenarnya tidak, dan melanggar TOS Instagram. Jika Anda memutuskan untuk mencoba aplikasi apa pun, risikonya Anda tanggung sendiri!
Hootsuite
Hootsuite adalah layanan populer bagi influencer dan banyak pengusaha. Untungnya, ini dapat melakukan lebih dari sekadar menjadwalkan postingan. Hootsuite memberi Anda opsi untuk mengatur postingan Instagram dari komputer Anda.
Meskipun ini adalah layanan berbayar, layanan ini sepadan dengan uang yang dikeluarkan jika Anda mengelola beberapa akun media sosial, postingan, dan jadwal.
BlueStacks
Emulator Android, BlueStacks juga tersedia di Mac dan PC. Anda memerlukan akun Google untuk menggunakannya dan seluruh prosesnya mirip dengan peretasan browser yang dijelaskan di atas.
Hal terbaik tentang aplikasi ini adalah gratis dan Anda dapat dengan mudah memposting cerita, gambar, dan video. Namun, ini tidak mendukung unggahan massal dan pengelolaan banyak akun.
firestick tidak akan terhubung ke wifi
markas besar hopper
markas besar hopper adalah alat penjadwalan yang dirancang untuk pengguna listrik. Ini menawarkan unggahan massal, otomatisasi penuh, analitik, dan banyak lagi. Plus, ia memiliki fitur Grid Planner yang memungkinkan Anda melihat pratinjau profil Instagram Anda.
Alat ini paling cocok untuk pengelola media sosial dan influencer karena harga berlangganannya agak mahal.
Dropbox
Dropbox tidak memungkinkan Anda memposting cerita ke Instagram menggunakan komputer Anda, tetapi hal ini layak untuk disebutkan. Dengan asumsi Anda memiliki perangkat lunak pengedit foto yang bagus di komputer Anda, atau, lebih mudah untuk bekerja dengan konten Instagram Anda di layar yang lebih besar, layanan Dropbox mempermudah untuk memindahkan konten tersebut ke perangkat seluler dan mengunggahnya.
Jika Anda mengalami masalah dengan salah satu opsi yang tercantum di atas, Dropbox membuka jalan bagi konten yang Anda edit untuk berpindah dari komputer ke ponsel cerdas. Menggabungkan opsi unggahan sederhana dan unggahan data langsung dalam aplikasi, ini adalah cara lain untuk memposting konten di Instagram menggunakan komputer Anda.
Tekan Tombol Suka
Memposting cerita Instagram dari komputer Anda itu mudah. Dan jika Anda adalah pengguna biasa, tidak perlu menggunakan aplikasi pihak ketiga. Pastikan untuk mengunggah foto atau video ke komputer Anda sebelum Anda membagikannya.