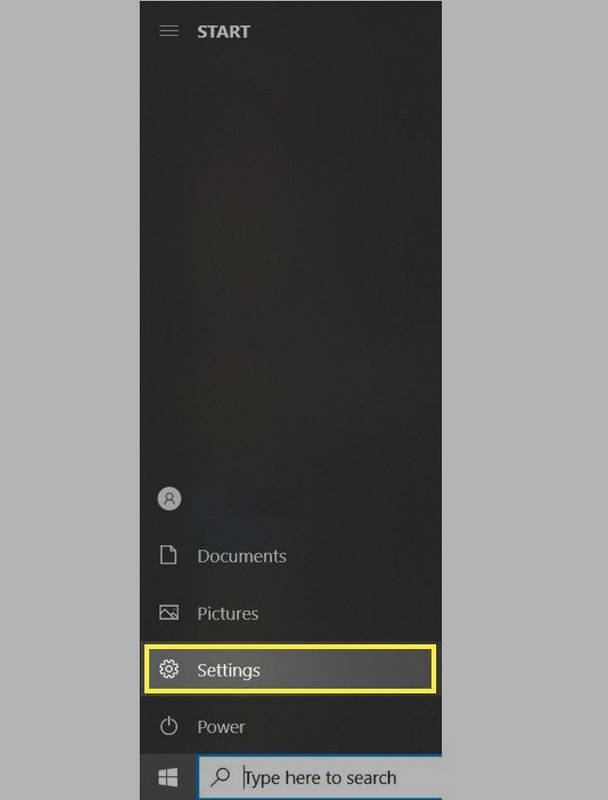Jika Anda pernah menghadapi kemungkinan besar kehilangan presentasi PowerPoint karena kerusakan komputer atau penghapusan yang tidak disengaja, kami membantu Anda. Panduan ini akan memandu Anda melalui langkah-langkah untuk memulihkan pekerjaan PowerPoint yang belum disimpan dan menjaga agar ide dan data Anda tetap aman. Dengan petunjuk ini, kerja keras Anda untuk membuat presentasi yang fantastis tidak akan sia-sia.

Memulihkan File PowerPoint yang Dihapus atau Hancur
Presentasi PowerPoint bisa hilang karena berbagai alasan. Anda mungkin secara tidak sengaja menghapus file, mengalami kerusakan perangkat lunak, atau bahkan menjadi korban serangan virus. Dalam situasi seperti itu, ada beberapa metode pemulihan untuk dicoba:
- Gunakan fitur AutoRecover.
- Gunakan 'Pulihkan Presentasi yang Tidak Disimpan' di PowerPoint.
- Periksa folder Temp, tempat file-file sementara disimpan. Anda dapat menemukannya di C:\Users[User]\AppData\Local\Temp di Windows atau gunakan perintah Run dan ketik
%temp%. - Pulihkan dari Recycle Bin atau cadangan jika Anda memilikinya. Buka Recycle Bin, cari file Anda, klik kanan, dan pilih 'Restore.'
- Gunakan perangkat lunak pemulihan data seperti Recuva atau Disk Drill untuk memindai sistem Anda dan memulihkan berbagai jenis file, termasuk presentasi PowerPoint.
- Pulihkan dari Folder File Terbaru, yang menyimpan daftar file yang baru diakses.
Jika terjadi malfungsi sistem operasi atau kerusakan perangkat, Anda mungkin perlu menggunakan Windows File Recovery.
Memulihkan PowerPoint yang Tidak Disimpan Menggunakan AutoRecover
Menyiapkan AutoRecover Microsoft PowerPoint adalah cara langsung untuk membantu memastikan pekerjaan Anda tidak hilang dalam shutdown atau pemadaman listrik yang tidak terduga. Fitur praktis ini akan menawarkan untuk membuka file yang dipulihkan untuk Anda setelah Anda memulai ulang PowerPoint, meskipun penting untuk diingat untuk menyimpannya secara manual sebelum membuat perubahan lagi.
Jika Anda ingin membuka file AutoRecover tanpa menunggu program melakukannya untuk Anda, inilah yang perlu Anda lakukan (untuk Office 365 dan yang lebih baru):
- Klik tab File di bagian atas pita.

- Pilih Buka dari menu dan pilih 'Pulihkan Presentasi yang Tidak Disimpan' untuk mengakses folder AutoRecover.

Dengan Office 2021 atau versi lebih lama, panel Pemulihan Dokumen akan segera muncul saat Anda menyalakan komputer dan mencantumkan semua file yang dapat dipulihkan.
Dalam beberapa kasus, Anda mungkin perlu memeriksa folder AutoRecover secara manual. Di sinilah untuk menemukan mereka:
- Di Windows: C:\Users[User]\AppData\Roaming\Microsoft\PowerPoint.
- Di Mac: Users/[User]/Library/Containers/com.Microsoft.Powerpoint/Data/Library/Preferences/AutoRecovery.
Tentu saja, ganti [Pengguna] dengan nama pengguna Anda yang sebenarnya.
Menyesuaikan Pengaturan AutoRecover
Untuk memastikan presentasi Anda tidak hilang jika terjadi kecelakaan data, Anda mungkin ingin mengubah seberapa sering AutoRecover menyimpan file dan di mana file disimpan.
Untuk mengaktifkan AutoSave di PowerPoint, Anda hanya perlu menekan tombol toggle AutoSave di kiri atas. Anda juga dapat mengunjungi File, lalu Opsi, lalu Simpan dan centang kotak Simpan Otomatis untuk ini. Di sini Anda juga dapat bereksperimen dengan mempersonalisasikannya. Mengaktifkan fitur Simpan Otomatis akan secara berkala dan otomatis menyimpan pekerjaan Anda, memberi Anda perlindungan ekstra.
Tip Khusus Sistem Operasi
Memulihkan PowerPoint yang belum disimpan dapat sedikit berbeda tergantung pada sistem operasi Anda.
cara menambahkan kalender pandangan ke kalender google
Windows
Jangan lupa tentang folder Temp. Windows membuat file sementara yang dapat berisi pekerjaan Anda yang belum disimpan. Untuk menemukan folder ini, buka C:\Users[User]\AppData\Local\Temp atau gunakan perintah Run dan ketik %temp%. Cari file dengan ekstensi .ppt atau .pptx.
Mac
Jika Anda telah mengatur Time Machine di Mac Anda, ini adalah tempat lain yang bagus untuk mencari presentasi yang hilang. Cukup masuk ke Time Machine, arahkan ke folder tempat presentasi Anda seharusnya disimpan, dan kembali ke sana sebelum file hilang. Dari sana, Anda dapat memulihkan file dengan beberapa klik.
Memulihkan Presentasi yang Dihapus
Jika Anda salah menghapus presentasi PowerPoint, jangan panik. File mungkin masih dapat dipulihkan. Di Windows, file yang dihapus biasanya dibuang ke Recycle Bin. Untuk memulihkan file-file ini, temukan di folder, klik kanan, dan pilih 'Pulihkan'.
Jika Anda telah menghapus file secara permanen atau hilang karena pemformatan atau kerusakan, perangkat lunak pemulihan data adalah pilihan terbaik Anda.
Perangkat Lunak Pemulihan Data
Kadang-kadang, Anda mungkin menemukan diri Anda berada di sungai tanpa dayung terkait pemulihan data. Untungnya, ada perangkat lunak pihak ketiga dan dapat membantu menyelamatkan segala upaya yang salah. Recuva dan Disk Drill adalah dua program populer yang berspesialisasi dalam mengambil data dari disk yang telah diformat atau rusak. Program-program ini dapat memindai melalui drive komputer Anda untuk mencari jejak dokumen yang hilang dan mencoba mengembalikannya dari ambang penghapusan.
cara mentransfer musik dari komputer ke ipod touch tanpa itunes
Meskipun ini harus menjadi pilihan terakhir, mereka seringkali dapat menyelamatkan hari setelah menghabiskan banyak pilihan lain.
Memulihkan dari Kecelakaan Besar
Kadang-kadang, Anda mungkin menemukan diri Anda berada di tengah-tengah masalah komputer yang parah seperti kerusakan sistem operasi atau kerusakan perangkat keras. Dalam kasus tersebut, Windows File Recovery dapat menjadi penyelamat. Alat Microsoft ini cukup kuat untuk memulihkan file yang hilang dari disk yang diformat atau rusak tidak dapat diperbaiki. Meskipun membutuhkan lebih banyak usaha daripada metode lain yang disebutkan di sini, ini dapat memberikan kelegaan dalam keadaan putus asa, tetapi sebaiknya hanya digunakan oleh pengguna teknologi berpengalaman.
Tips Pencegahan Kehilangan Data
Mencegah lebih baik daripada mengobati. Untuk mencegah skenario yang menegangkan di masa mendatang, pertimbangkan tip berikut:
- Buat banyak cadangan dari semua dokumen PPTX penting Anda. Misalnya, menyimpannya di cloud adalah cara yang bagus untuk memastikannya tidak pernah hilang. Microsoft Office memiliki integrasi bawaan dengan OneDrive.
- Menabung lebih awal dan sering menabung. Biasakan.
- Jika sistem Anda mogok, jangan gunakan sampai Anda mendapatkan kembali data yang hilang. Ini akan mengurangi risiko menimpa atau menghapus apa yang ingin Anda pulihkan.
- Mulailah mencoba mengembalikan file Anda secepat mungkin setelah data hilang. Semakin cepat Anda memulai, semakin tinggi peluang Anda untuk sukses.
Memahami File PPT dan PPTX
Presentasi Microsoft PowerPoint tersedia dalam dua jenis file: PPT dan PPTX. PPTX yang lebih baru adalah standar pada tahun 2007. Ini menggabungkan XML dan ZIP untuk mengompres presentasi, membuatnya tidak terlalu besar dan lebih mudah dipulihkan, yang bagus saat Anda berurusan dengan presentasi yang salah tempat. Sebagai bonus, semua kontennya disimpan sebagai file XML individual di dalam arsip ZIP.
Jalan Menuju Pemulihan
Kehilangan kerja keras Anda pada presentasi PowerPoint bisa sangat mengecewakan, tetapi jika Anda bertindak cepat dan menggunakan panduan ini, Anda mungkin dapat memulihkan file Anda yang hilang. Cobalah metode yang tidak terlalu rumit sebelum mencoba teknik yang lebih canggih.
Tetapi persiapan dan pencegahan adalah yang terbaik – cadangkan file Anda secara teratur, tetap aktifkan Simpan Otomatis, dan ketahui di mana folder Pemulihan Otomatis berada. Juga, ingatlah untuk sering menyimpan perubahan Anda saat mengerjakan presentasi.
Apakah Anda kehilangan file PowerPoint penting? Punya tips pemulihan lainnya? Bagikan pemikiran Anda di bagian komentar di bawah ini.