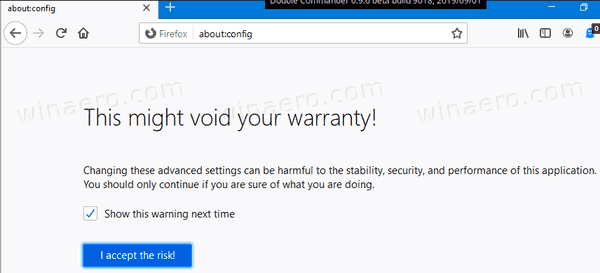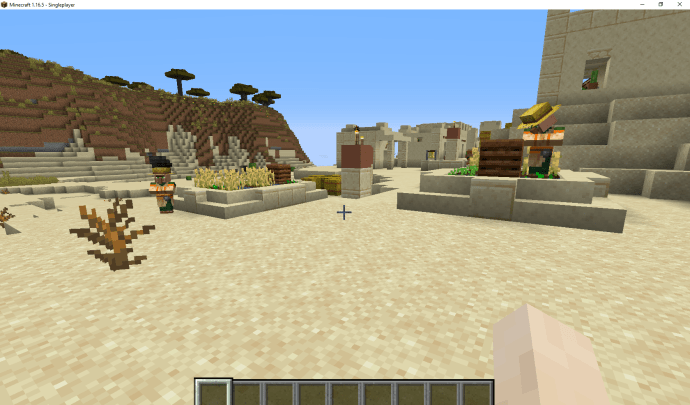Zoho adalah perusahaan teknologi dengan beragam solusi perangkat lunak yang membantu bisnis berjalan dengan berbagai cara. Dengan begitu banyak sistem dan produk yang tersedia, banyak orang akan menemukan Zoho dalam karier mereka dan bahkan mungkin menganggap diri mereka bertanggung jawab atas hal tersebut. Ketika Anda menemukan diri Anda harus menambahkan pengguna ke salah satu Zoho banyak produk, Anda mungkin bertanya-tanya bagaimana melakukannya.

Teruslah membaca untuk mempelajari cara memasukkan pengguna baru di seluruh platform Zoho.
Tambahkan Pengguna di Zoho One
Zoho One adalah layanan berbasis cloud yang menggabungkan seluruh ekosistem Zoho menjadikannya platform kerja utama bagi sebagian besar karyawan. Menambahkan pengguna ke akun ini mungkin penting bagi perusahaan dan produktivitasnya. Baca di bawah untuk petunjuk lengkap tentang cara menambahkan pengguna baru ke Zoho One di semua aplikasi seluler dan web.
Untuk memulai, ikuti langkah-langkah berikut saat menambahkan pengguna melalui aplikasi iOS Zoho One:
- Buka aplikasi Zoho One Anda di perangkat iOS Anda.

- Ketuk kotak dengan ikon komputer di pojok kanan atas.

- Di bagian bawah daftar baru, temukan lingkaran kuning dengan simbol di dalamnya. Ketuk lingkaran.

- Saat Anda melihat 'TAMBAHKAN PENGGUNA', ketuk.

- Anda dapat memasukkan serangkaian informasi di bagian 'Info Dasar'. Mulailah dengan memasukkan 'Nama depan' dan 'Nama belakang'.

- Tambahkan email ke kolom 'Email ID'.

- Pilih kata sandi dengan memasukkan kata sandi Anda sendiri atau kata sandi yang dibuat secara otomatis ke dalam bidang 'Kata Sandi'.
- Di bidang 'Info Perusahaan', masukkan ID Karyawan pengguna.

- Isi kolom karyawan berikut: 'Designation', 'Department', 'Reporting To', dan 'Work Location'.
- Jika Anda memiliki bidang khusus, isilah.

- Periksa tombol 'Kirim Surat Pemberitahuan'.

- Simpan pengguna baru dengan mengetuk 'Tambah' di pojok kanan atas.

Atau, Anda dapat menambahkan pengguna ke Zoho One menggunakan aplikasi Android:
- Temukan dan buka aplikasi Zoho One di perangkat Android Anda.

- Di pojok kanan bawah, temukan simbol abu-abu dengan layar komputer di atasnya dan ketuk.

- Saat menu baru muncul, ketuk 'Pengguna'.

- Ketuk lingkaran kuning.

- Serangkaian bidang akan muncul yang disebut 'Info Dasar'. Mulailah dengan memasukkan 'Nama Depan' dan 'Nama Belakang' pengguna baru.

- Masukkan alamat email ke kolom 'Email ID'.

- Gunakan kata sandi khusus atau yang dibuat secara otomatis di bidang 'Tetapkan Kata Sandi'.
- Di bawah “Info Perusahaan”, masukkan ID Karyawan.

- Pilih 'Penunjukan', 'Departemen', 'Pelaporan Ke', 'Lokasi Kerja', dan 'Tanggal bergabung' karyawan.

- Untuk bidang khusus apa pun yang dibuat sebelumnya, pastikan untuk mengisinya.

- Klik pada 'Kirim surat Pemberitahuan.'

- Anda dapat menyimpan pengguna baru dengan mengetuk 'TAMBAHKAN' di pojok kanan atas.

Menambahkan pengguna melalui berbagai aplikasi ponsel sangat bermanfaat untuk bisnis apa pun dengan staf yang masuk dan keluar kantor atau bekerja dari jarak jauh.
Opsi terakhir untuk menambahkan pengguna baru ke Zoho One adalah melalui aplikasi web. Anda harus mencatat bahwa menggunakan aplikasi web memberikan lebih banyak pilihan entri data kepada pengguna baru. Contohnya adalah tanggal lahir atau jenis kelamin.
Untuk menambahkan pengguna ke aplikasi web Zoho One:
- Masuk ke Zoho Satu .

- Buka 'Direktori' di menu sebelah kiri.

- Klik 'Pengguna'.

- Temukan dan pilih 'Tambah Pengguna.'

- Bidang untuk 'Informasi dasar' akan muncul. Mulailah dengan mengisi 'Nama Depan' dan 'Nama Belakang' pengguna baru.

- Masukkan email ke kolom 'Alamat Email'.

- Lanjutkan di bagian “Informasi perusahaan” dengan memasukkan “ID Karyawan” pengguna.

- Pilih 'Penunjukan', 'Departemen', 'Manajer Pelaporan', dan 'Lokasi Kerja' karyawan.

- Pindah ke bawah ke 'Informasi lokal'.

- Tambahkan 'Bahasa', 'Negara', 'Zona Waktu', dan 'Lokasi Kerja' pengguna.

- Informasi tambahan dapat dimasukkan di kolom “Tanggal Lahir”, “Jenis Kelamin”, “Tanggal Bergabung”, dan “Lokasi Tempat Duduk”.

- Untuk setiap bidang khusus yang telah Anda buat sebelumnya, isilah.


- Kotak centang 'Kirim Surat Pemberitahuan' akan dipilih secara otomatis.
- Anda dapat menyimpan pengguna baru dengan mengklik 'Tambah'.

Zoho One menawarkan banyak opsi untuk menambahkan pengguna ke sistem Anda, yang sangat mudah. Setelah menyelesaikan tutorial ini, Anda seharusnya dapat mulai menambahkan pengguna Zoho One seperti seorang juara.
Tambahkan Pengguna di Zoho Creator
Tim kreatif atau desain Anda telah berkembang menjadi satu anggota, atau bahkan mungkin lima, karena pertumbuhan yang cepat. Sekarang Anda harus menambahkan pengguna baru ini ke akun Zoho Creator perusahaan untuk mulai membuat aplikasi. Untungnya, Zoho Creator memungkinkan Anda menambahkan pengguna satu per satu atau sebagai grup melalui impor.
Untuk menambahkan satu pengguna baru:
cara masuk ke mode aman ps4
- Buka halaman 'Pengaturan' dan temukan bagian 'Pengguna dan Kontrol'.
- Klik pada opsi 'Pengguna'.

- Temukan tombol 'Tambah Pengguna' dan klik.

- Di tab 'Pengguna', masukkan alamat email.

- Pilih izin untuk pengguna baru.

- Klik 'Bagikan'.

Ini akan menyimpan pengguna baru dan memungkinkan mereka untuk mulai bekerja.
Namun, jika Anda perlu menambahkan beberapa pengguna sekaligus, Anda dapat mengimpor daftar pengguna baru ke Zoho Creator. Untuk melakukannya:
- Arahkan ke halaman 'Pengaturan' dan bagian 'Pengguna dan Kontrol'.
- Klik opsi 'Pengguna'.

- Di sebelah kanan tombol 'Tambah Pengguna', klik panah bawah.

- Pilih 'Impor Pengguna.'

- Seret dan lepas file Anda ke dalam kotak atau pilih 'klik di sini untuk menelusuri' untuk menemukan file di komputer Anda.

- Pilih izin yang benar untuk pengguna ini.

- Tekan 'Simpan' untuk menyelesaikan.

Zoho Creator memiliki proses yang sangat efisien untuk menambahkan banyak pengguna secara bersamaan. Ini juga berguna jika Anda telah menyiapkan Zoho Creator untuk bisnis Anda dan harus menambahkan semua karyawan Anda sekaligus.
Tambahkan Pengguna di Zoho Desk
Menambahkan pengguna dengan segera ke Zoho Desk adalah cara terbaik untuk memastikan bisnis Anda berjalan lancar dan layanan pelanggan tepat waktu. Untuk mempelajari cara menambahkan pengguna baru ke Zoho Desk dengan cepat, teruskan membaca:
- Klik ikon Penyiapan di bagian atas.

- Di bawah halaman 'Setup Landing', buka 'Users and Control' dan klik 'Agents.'

- Buka halaman 'Daftar Agen', dan klik 'Agen Baru' di sudut kanan atas.

- Halaman 'Agen Baru' akan muncul.

- Masukkan 'Nama Depan', 'Nama Belakang', dan 'Alamat Email'.

- Selanjutnya, tetapkan 'Peran' dan 'Izin' untuk pengguna baru.

- Pilih 'Departemen' pengguna baru.

- Anda dapat memasukkan informasi tambahan seperti “Channel Expertise”, “Bio”, “Desk Phone”, dan “Cell Phone”.

- Untuk menyimpan pengguna baru, klik 'Agen Baru'.

Setelah agen baru ditambahkan, mereka siap untuk mulai menerima tiket dan menghubungi pelanggan!
Tambahkan Pengguna di Zoho Projects
Selain produk berbasis cloud lainnya, Zoho juga menawarkan perangkat lunak manajemen proyek. Zoho Projects memudahkan penambahan pengguna ke proyek Anda, mencegah penundaan atau tenggat waktu yang terlewat.
Untuk menambahkan pengguna baru di Zoho Projects:
bagaimana Anda menemukan daftar keinginan di amazon?
- Arahkan ke proyek yang ingin Anda tambahkan pengguna.

- Pilih 'Pengguna'.

- Di tab 'Pengguna', klik 'Tambah Pengguna' di pojok kanan atas.

- Isi detail pengguna.

- Klik 'Tugaskan'.

Sekarang setelah pengguna dibuat, proyek Anda memiliki staf dan siap untuk diselesaikan.
Tambahkan Pengguna di Zoho Books
Sebagai perangkat lunak akuntansi online, Zoho Books memiliki banyak fitur untuk membantu bisnis mendapatkan apa yang mereka butuhkan. Salah satu keuntungan menggunakan Zoho Books adalah betapa mudahnya menambahkan pengguna baru.
Jika Anda ingin menambahkan pengguna ke Zoho Books:
- Pergi ke pengaturan.'

- Temukan “Pengguna & Peran”.

- Klik tombol 'Undang Pengguna' di pojok kanan atas.

- Isi alamat email, nama, dan peran pengguna.

- Tekan tombol 'Kirim'.

Setelah pengguna baru menerima email undangan, mereka dapat masuk dan mulai bekerja.
Zoho Recruit Tambah Pengguna
Untuk melengkapi rangkaian perangkat lunak bisnis mereka, Zoho juga menawarkan platform perekrutan dengan Zoho Recruit. Platform ini memudahkan tim Manajemen SDM untuk menambah pengguna baru. Untuk menambahkan pengguna baru ke Zoho Recruit:
- Anda harus masuk ke Zoho Recruit dengan hak istimewa administrator.
- Arahkan ke halaman 'Pengaturan'.

- Buka 'Pengguna & Kontrol' dan klik 'Pengguna'.

- Klik '+ Tambahkan Pengguna Baru.'

- 'Nama Depan', 'Nama Belakang', 'Email', 'Peran', 'Profil', dan 'Wilayah' pengguna baru semuanya harus dimasukkan.

- Tekan 'Tambah.'

Setelah administrator menyimpan pengguna baru, profil siap digunakan.
Zoho – Menambahkan Semua Pengguna
Zoho adalah rangkaian lengkap alat bisnis yang sangat menghargai pelanggan yang menggunakannya. Tidak hanya banyak alat mereka yang mudah diakses, tetapi juga dirancang agar mudah digunakan. Menambahkan pengguna baru ke platform Zoho apa pun sangatlah mudah. Untuk Zoho Create dan Zoho One, fleksibilitas dalam menambahkan pengguna secara massal atau di aplikasi ponsel dapat sangat membantu karyawan yang sibuk.
Apakah Anda menggunakan salah satu platform Zoho yang disebutkan di sini? Apa pengalaman Anda saat menambahkan pengguna baru? Beri tahu kami di komentar!