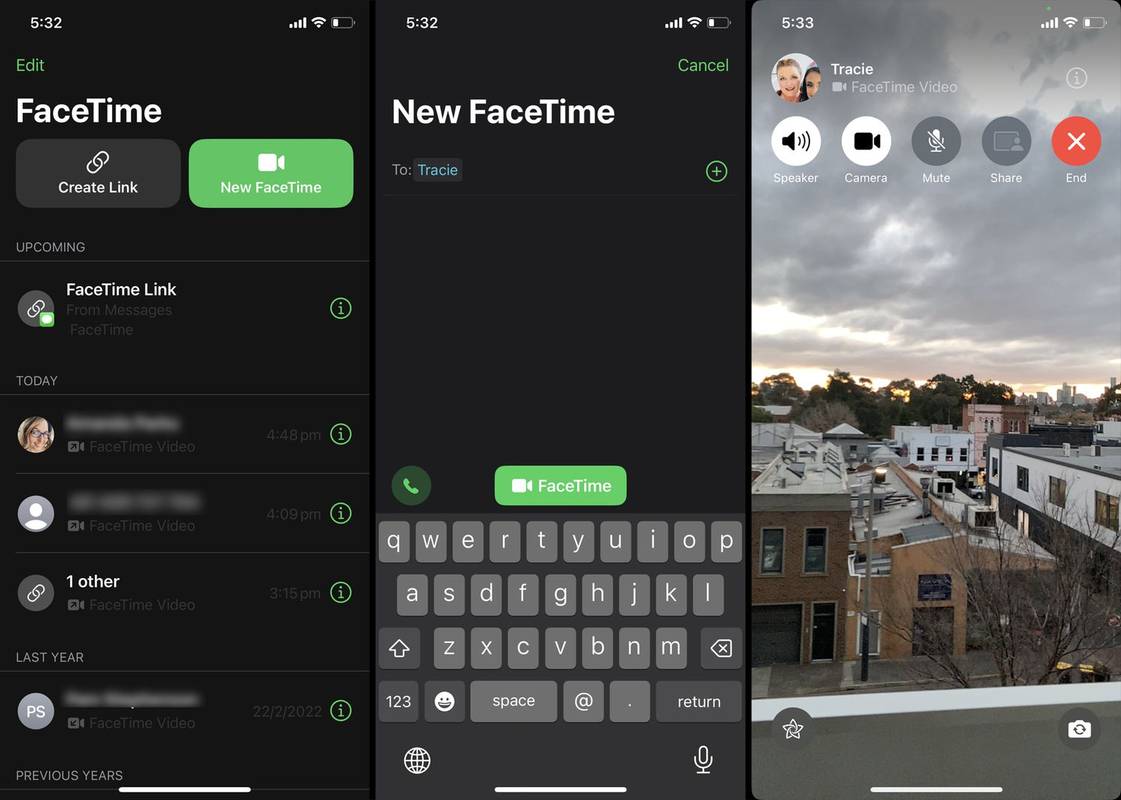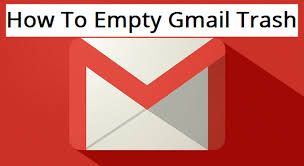Ponsel pintar Samsung Galaxy dan kamera digital Samsung Galaxy yang dihentikan produksinya dapat mengambil gambar yang bagus. Namun, seperti semua perangkat elektronik, terkadang teknologinya tidak berfungsi dengan baik. Salah satu kesalahan yang sering ditemui adalah Kamera gagal . Apa sebenarnya maksudnya, dan bagaimana cara memperbaikinya? Ada beberapa kemungkinan penyebab dan solusi.

Cara Memperbaiki Camera Failed Error pada Kamera Smartphone Samsung Galaxy
Anda mungkin harus mencoba beberapa strategi untuk memperbaiki kesalahan kamera ini. Lakukan langkah-langkah ini untuk mencoba solusi yang lebih sederhana terlebih dahulu.
Beberapa operator memasang perangkat lunak mereka di atas platform Galaxy, menciptakan sedikit variasi dalam langkah-langkah yang tercantum di sini. Jika Anda mengalami kejadian seperti itu, silakan Beritahu kami .
kedutan tidak akan membiarkan saya mengubah nama pengguna
-
Mulai ulang ponsel Anda . Banyak masalah yang menyebabkan kesalahan perangkat lunak dapat diatasi dengan memulai ulang secara sederhana.
A memulai ulang dan mengatur ulang adalah dua hal yang sangat berbeda. Memulai ulang ponsel Anda cukup mematikannya lalu menyalakannya kembali. Tidak ada aplikasi, file, atau pengaturan Anda yang akan dihapus.
-
Periksa pembaruan sistem dan aplikasi. Sistem operasi atau aplikasi yang ketinggalan jaman dapat menyebabkan kesalahan kamera ini.
-
Nyalakan dalam Mode Aman, lalu periksa apakah kamera Anda berfungsi dengan baik. Jika ya, masalahnya mungkin ada pada aplikasi pihak ketiga yang bertentangan dengan perangkat lunak kamera.
Nyalakan ulang ponsel dalam mode biasa dan hapus aplikasi pihak ketiga yang baru saja diinstal atau diperbarui satu per satu hingga masalah hilang. Anda mungkin perlu memulai ulang ponsel setelah menghapus setiap aplikasi untuk memastikan aplikasi terhapus sepenuhnya.
Aplikasi pihak ketiga adalah penyebab umum kesalahan Kamera Gagal, jadi jangan lewati langkah ini.
-
Keluarkan lalu masukkan kembali kartu microSD. Terkadang kamera ponsel Galaxy mengalami kesalahan saat membaca kartu SD, yang dapat menyebabkan kesalahan Kamera Gagal. Format ulang kartu jika diminta.
Memformat ulang kartu microSD akan menghapus semua data di kartu itu. Jika Anda memiliki gambar atau aplikasi yang tidak ingin hilang, transfer file tersebut ke komputer Anda menggunakan pembaca kartu microSD.
-
Matikan Smart Stay. Fitur ini menggunakan kamera selfie untuk memantau posisi wajah Anda saat Anda menatap layar dalam waktu lama tanpa menyentuhnya. Karena menggunakan kamera, terkadang dapat menimbulkan konflik jika menggunakan kamera belakang saat Smart Stay aktif.
-
Setel ulang ponsel Anda. Jika tidak ada yang berhasil hingga saat ini, hal terakhir yang harus dicoba adalah reset pabrik sepenuhnya. Ini mengembalikan ponsel ke pengaturan pabriknya, setelah itu Anda harus melalui proses pengaturan awal lagi seolah-olah itu adalah perangkat baru.
Menyelesaikan langkah ini akan menghapus semua yang ada di ponsel Anda, termasuk semua aplikasi yang telah Anda tambahkan ke dalamnya sejak pertama kali Anda mendapatkan perangkat, semua file yang telah Anda unduh, foto dan video yang tersimpan di ponsel, dll. Cadangkan apa pun yang tidak Anda lakukan. tidak mau rugi sebelum memulai proses factory reset.
-
Jika Anda masih mendapatkan kesalahan bahkan setelah mengatur ulang perangkat lunak ponsel, hubungi Dukungan Samsung untuk bantuan selanjutnya.
Cara Memperbaiki Kesalahan Kamera Gagal di Kamera Samsung Galaxy
Kamera Samsung Galaxy mungkin mengalami kesalahan Kamera Gagal yang sama seperti ponsel pintar Galaxy, tetapi beberapa langkah pemecahan masalah berbeda.
Pastikan baterai kamera terisi penuh sebelum melanjutkan. Beberapa langkah ini mungkin memerlukan waktu beberapa menit untuk diselesaikan. Jika baterai mati selama proses berlangsung, Anda mungkin mengalami kesalahan lain dan harus memulai proses pemecahan masalah dari awal.
-
Tekan dan tahan Kekuatan tombol untuk mematikan kamera. Setelah mati, diamkan kamera setidaknya selama 30 detik sebelum menyalakannya kembali. Banyak masalah yang menyebabkan kesalahan perangkat lunak dapat diperbaiki dengan memulai ulang secara sederhana.
-
Matikan proses yang sedang berjalan yang dapat menyebabkan konflik kamera, lalu mulai ulang kamera.
Untuk melakukan ini, buka Aplikasi > Pengaturan > Manajer aplikasi > Berlari > Tampilkan proses yang di-cache . Lalu, ketuk aplikasi dan pilih Berhenti .
-
Format ulang kartu SD. Terkadang kamera Samsung Galaxy mengalami kesalahan saat membaca kartu SD, yang dapat menyebabkan kesalahan Kamera Gagal. Memformat ulang kartu dapat mengatasi masalah ini.
cara menambahkan bot ke server discord
Begini caranya: Kunjungi Aplikasi > Pengaturan > Penyimpanan > Format kartu SD > Format kartu SD > Hapus semua .
Format ulang akan menghapus semua datanya. Jika Anda tidak ingin kehilangan gambar di kartu, mentransfer file ke komputer Anda menggunakan pembaca kartu SD sebelum melakukan format ulang.
-
Kembalikan kamera ke pengaturan default pabrik. Opsi ini tersedia di Aplikasi > Pengaturan > Cadangkan dan setel ulang . Mengetuk Reset data pabrik kemudian Setel ulang perangkat .
Menyelesaikan langkah ini akan mengembalikan perangkat lunak kamera Anda ke keadaan semula saat pertama kali dibuat, sebelum Anda menyesuaikan apa pun di dalamnya. Aplikasi dan data lainnya akan hilang. Menggunakan Cadangkan data saya pilihan di Cadangkan dan setel ulang layar untuk mencadangkan item ini jika Anda mau.
-
Mengunjungi Dukungan Kamera Digital Samsung halaman untuk informasi perbaikan. Pada titik ini, jika kesalahan kamera masih terjadi setelah perangkat lunak disetel ulang, menghubungi Samsung adalah pilihan terbaik berikutnya.
Penyebab Kesalahan Kamera Gagal di Perangkat Samsung
Kesalahan ini tidak mencakup informasi lain tentang alasan kamera tidak berfungsi dengan benar. Hal ini membuat pemecahan masalah menjadi sulit. Namun, bukan tidak mungkin untuk memperbaikinya, karena, dalam banyak kasus, ini adalah masalah perangkat lunak yang sederhana. Kesalahan tersebut dapat disebabkan oleh ketidaklengkapan firmware diperbarui, kedaluwarsa aplikasi pihak ketiga , atau kartu SD yang tiba-tiba tidak dikenali oleh kamera.
13 Cara Memperbaikinya Saat Kamera Tidak Berfungsi di Ponsel Android