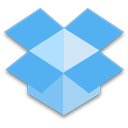Sebagian besar bisnis modern mengandalkan email untuk komunikasi. Kehilangan akses ke email, atau lebih buruk lagi seluruh akun email, bisa sangat menghancurkan. Mencadangkan email Outlook Anda adalah salah satu cara terbaik untuk mendapatkan ketenangan pikiran karena mengetahui bahwa email disimpan di beberapa lokasi di perangkat Anda dan tidak dapat hilang dengan mudah.
Dalam artikel ini, kami akan menjelaskan cara mencadangkan email Outlook dengan beberapa cara berbeda.
Cara Mencadangkan dan Mengekspor Semua Email Outlook
Salah satu cara tercepat untuk mencadangkan semua email Outlook Anda adalah dengan menggunakan format file .pst yang terintegrasi. Microsoft Outlook dan Microsoft Exchange secara eksklusif menggunakan file PST untuk menyimpan email, informasi kontak dan alamat, serta acara kalender. File PST statis dapat digunakan sebagai cadangan untuk email Outlook dan informasi kontak Anda saat ini, dan Outlook akan dapat mengaksesnya bahkan saat offline.
Berikut cara mencadangkan email Anda ke file .pst:
- Buka Outlook dan tekan Mengajukan di atas.

- Di menu, pilih Buka & Ekspor .

- Klik pada Ekspor Impor tombol.

- Sistem akan kembali ke layar Outlook utama Anda dan memunculkan Wizard Impor/Ekspor untuk memandu Anda melalui proses ekspor.

- Di Wizard, pilih Ekspor ke file pilihan dari daftar, lalu klik Lanjut .

- Memilih File Data Outlook (.pst) ketika diminta untuk memilih jenis file, lalu klik Lanjut .

- Anda kemudian akan diminta untuk memilih folder yang akan diekspor. Anda dapat memilih akun email Anda untuk mengekspor semua folder yang terkait dengannya, termasuk kontak dan data kalender. Klik Lanjut ketika Anda senang dengan pilihan Anda.

- Pilih jalur alamat tempat file cadangan disimpan. Ingat jalurnya sehingga Anda dapat mengaksesnya nanti.

- Sebaiknya ubah nama file (bagian terakhir dari jalur). Secara default, ini backup.pst .

- Jika Anda menyimpan file cadangan di jalur default, pilih apakah Anda ingin item duplikat.

- (Opsional) Anda dapat kembali ke dialog sebelumnya, mungkin untuk mengubah pemilihan folder, dengan menggunakan Kembali tombol.

- Tekan Menyelesaikan untuk memulai proses ekspor.

- Outlook akan meminta Anda untuk membuat kata sandi. Ini mungkin penting untuk alasan keamanan, tetapi Anda tidak perlu memasukkan kata sandi.

- Anda dapat menemukan file yang diekstrak di lokasi yang Anda tentukan untuk jalur file. Anda sekarang dapat memindahkan atau menyalin file ke tempat lain.

Cara Mengakses Email Outlook yang Diekspor
Setelah Anda mengekspor file, Anda mungkin bertanya-tanya bagaimana cara mengaksesnya nanti. Outlook memudahkan untuk membuka cadangan dan memulihkan email Anda ke titik waktu yang disimpan. Inilah yang perlu Anda lakukan:
- Temukan file cadangan. Perhatikan lokasi dan jalur filenya.

- Buka Outlook.

- Tekan di Mengajukan , lalu klik Buka & Ekspor .

- Di menu di sebelah kanan, pilih Buka File Data Outlook .

- Ini membuka File Explorer. Buka file cadangan. Klik di atasnya, lalu pilih Membuka .

- Sistem akan mengembalikan Anda ke layar Outlook utama.

- Pada menu navigasi di sebelah kiri, gulir ke bawah hingga Anda melihat File Data Outlook . Kategori ini berisi item yang diambil dari file cadangan.

- Kategori mempertahankan format asli dan sistem folder.

- Anda dapat menarik dan melepas email untuk memindahkannya ke file lain.
Sekarang Anda memiliki akses ke email yang dicadangkan.
Cara Cepat Menyimpan Satu Email Outlook
Terkadang, Anda tidak ingin repot menyimpan semua email dan membuka Outlook lagi saat Anda hanya membutuhkan satu atau beberapa email tertentu. Untungnya, ada beberapa solusi cepat untuk menyimpan satu email dari Outlook.
Metode 1 – Simpan Langsung ke Folder
- Buka Outlook.

- Buka File Explorer dan arahkan ke tempat Anda ingin menyimpan email. Anda mungkin perlu menempatkan Outlook dan File Explorer dalam mode berjendela dan memindahkannya untuk akses yang lebih mudah.

- Seret email yang ingin Anda simpan dari Outlook ke folder.

- Outlook akan secara otomatis menyimpan email dalam format “Outlook Item”.

- Klik dua kali email yang disimpan untuk membukanya di Outlook.
Metode 2 – Simpan sebagai TXT atau HTML
- Buka email yang ingin Anda simpan di Outlook.

- Pilih Mengajukan , lalu pilih Simpan Sebagai .

- File Explorer akan muncul. Pilih jalur tempat Anda ingin menyimpan email. Di bagian bawah File Explorer, klik panah di sebelah Simpan sebagai tipe . Pilih salah satu Teks Saja untuk menyimpan dalam format .txt atau HTML untuk menyimpan email sebagai file .html.

- Setelah disimpan, email dapat diakses dengan editor teks Anda (seperti Notepad) jika dalam .txt, atau browser Anda jika disimpan sebagai .html.

Menyimpan email dengan cara ini tidak akan menyimpan lampiran apa pun, jadi pastikan untuk mengunduhnya, mengganti namanya jika perlu, dan menyimpannya di samping email untuk akses nanti.
Metode 3 – Gunakan Tangkapan Layar untuk Menyimpan Gambar
Anda juga dapat menggunakan perangkat lunak tangkapan layar untuk menyimpan konten email sebagai gambar. Metode ini dapat berguna untuk mereferensikan konten email dalam bentuk komunikasi lain, karena gambar mudah disematkan ke email dan pesan lainnya.
- Jika Anda menggunakan Windows, versi yang lebih baru dilengkapi dengan perangkat lunak tangkapan layar yang telah diinstal sebelumnya, bernama Snipping Tool (pada perangkat yang lebih lama) dan Snip & Sketch. Sebagai alternatif, Anda dapat menggunakan Layar Cetak tombol pada keyboard Anda, lalu tempel gambar di Paint.
- Untuk perangkat Mac, prosesnya serupa. Menggunakan Ctrl + Perintah + 4 pintasan untuk membuka fitur tangkapan layar terintegrasi, lalu seret garis bidik pilihan untuk menutupi area di atas email untuk menyimpannya.
- Untuk Linux, Anda dapat menemukan bermacam-macam perangkat lunak tangkapan layar tersedia untuk diunduh, yang dapat digunakan untuk menyimpan email sebagai gambar. Atau, model berbasis GNOME memiliki utilitas Tangkapan Layar terintegrasi di Menu Aplikasi > Aksesori . Beberapa versi OS Linux akan merespons: Layar Cetak tombol pada keyboard Anda, seperti di sistem Windows.
Cara Menyimpan Beberapa Email Outlook ke Komputer Anda
Jika Anda ingin menyimpan lebih dari satu email sekaligus, tetapi tidak memerlukan seluruh perpustakaan email Anda, ada cara untuk memilih beberapa email untuk disimpan sekaligus. Inilah yang perlu Anda lakukan:
- Buka Outlook.

- Pilih email yang ingin Anda simpan. Memegang Ctrl dan klik pada surat untuk memilihnya satu per satu atau tahan Menggeser untuk memilih kumpulan email antara klik pertama dan kedua.

- Pergi ke File > Simpan Sebagai .

- Di kotak dialog, buka folder tempat Anda ingin menyimpan email, beri nama file sesuai keinginan, dan pilih Teks Saja sebagai format untuk menyimpan.

- Outlook akan menyimpan semua email yang dipilih dalam satu file .txt. Anda dapat menggunakan editor teks Anda untuk mengaksesnya.
Jika Anda ingin menyimpannya dalam file .txt terpisah, Anda harus menyimpan setiap email secara terpisah. Plugin Outlook tambahan tersedia online dapat memperluas fitur ini untuk menyimpan email dalam format file .txt atau alternatif yang terpisah.
FAQ
Bagaimana Saya Mengekspor Semua Alamat Email di Outlook?
Jika Anda ingin mengekspor daftar kontak Anda (yang berisi alamat email kontak Anda serta informasi lainnya), Anda dapat menggunakan langkah-langkah yang mirip dengan cara Anda mengekspor email. Namun, informasi kontak dapat disimpan dalam format file berbeda yang lebih ramah pengguna dan dapat dibuka di Excel untuk manipulasi dan pengeditan cepat. Inilah yang perlu Anda lakukan:
1. Buka Outlook.
bagaimana cara membatalkan musik amazon

2. Pilih File > Buka & Ekspor > Impor/Ekspor .

3. Di Wizard Impor/Ekspor, pilih Ekspor ke file .

4. Pilih Nilai dipisahkan koma (.csv) saat diminta untuk memilih jenis file.

5. Dalam menu pemilihan folder, pilih Kontak folder di bawah akun Anda.
alat administrasi windows 8.1

6. Konfirmasikan jalur file, atau ubah sesuai kebutuhan, beri nama file sesuai keinginan dan klik Lanjut .

7. Tekan Menyelesaikan untuk memulai proses ekspor.

8. Dialog Impor/Ekspor akan ditutup saat proses selesai.
File .csv yang diekspor dapat dibuka di Excel. Ini akan menampilkan tabel besar dengan informasi kontak. Anda mungkin akan memiliki banyak sel kosong, dan ini benar-benar normal. Anda dapat menggunakan Excel untuk mengedit data, meskipun memasukkan konten tambahan mungkin membuatnya tidak dapat dibaca untuk Outlook jika Anda perlu mengimpor file nanti.
Anda dapat menggunakan file ini di perangkat atau layanan email lain untuk mengimpor informasi kontak.
Tampilan Baru di Outlook
Dengan fitur ekspor terintegrasi Outlook, Anda dapat mencadangkan dan memulihkan email jika Anda kehilangan akses ke akun email Anda, baik karena kata sandi yang hilang atau diretas. Dengan komunikasi online yang begitu lazim, meluangkan beberapa menit waktu Anda untuk mencadangkan email secara teratur dapat menghemat sakit kepala karena mengacak-acak file yang hilang.
Seberapa sering Anda mengekspor email Outlook? Beri tahu kami di bagian komentar di bawah.