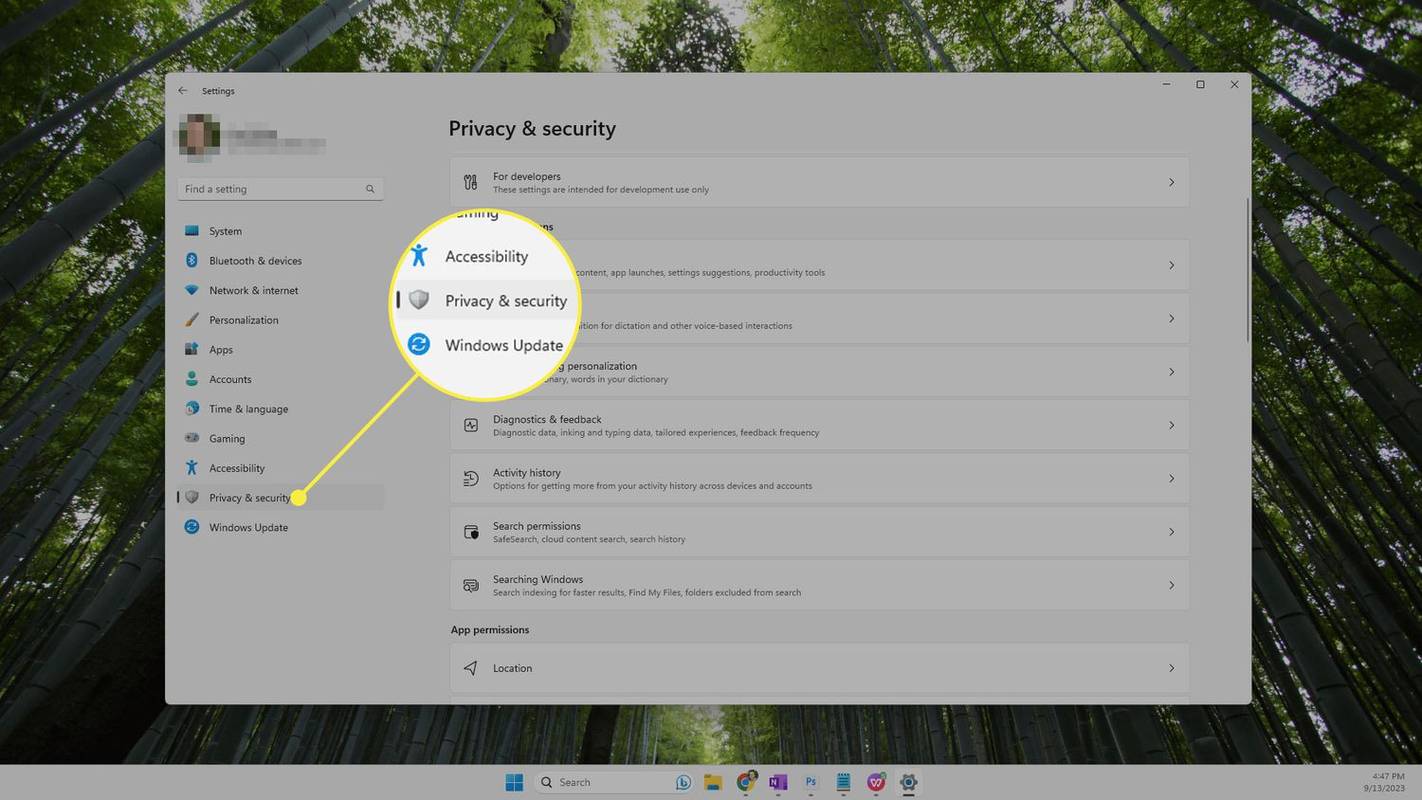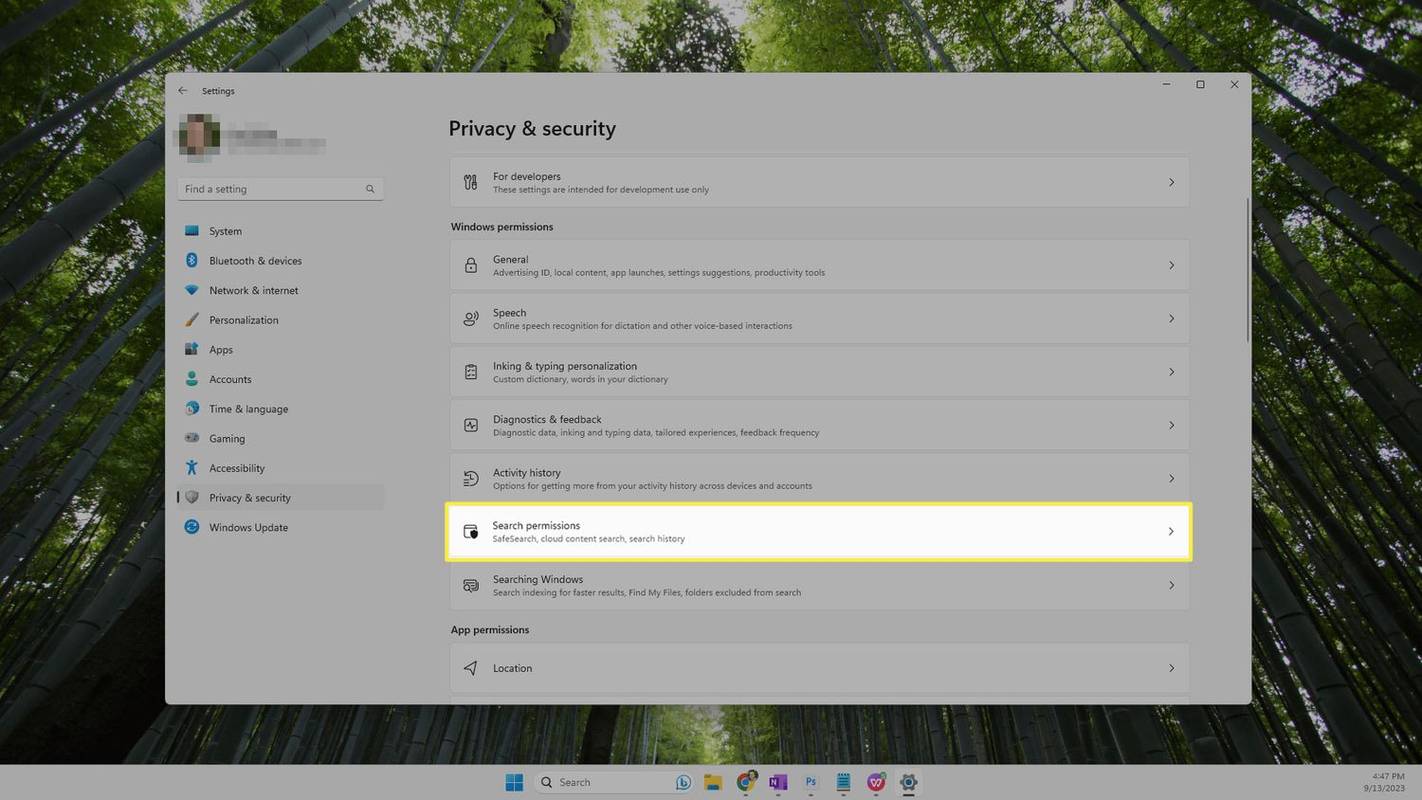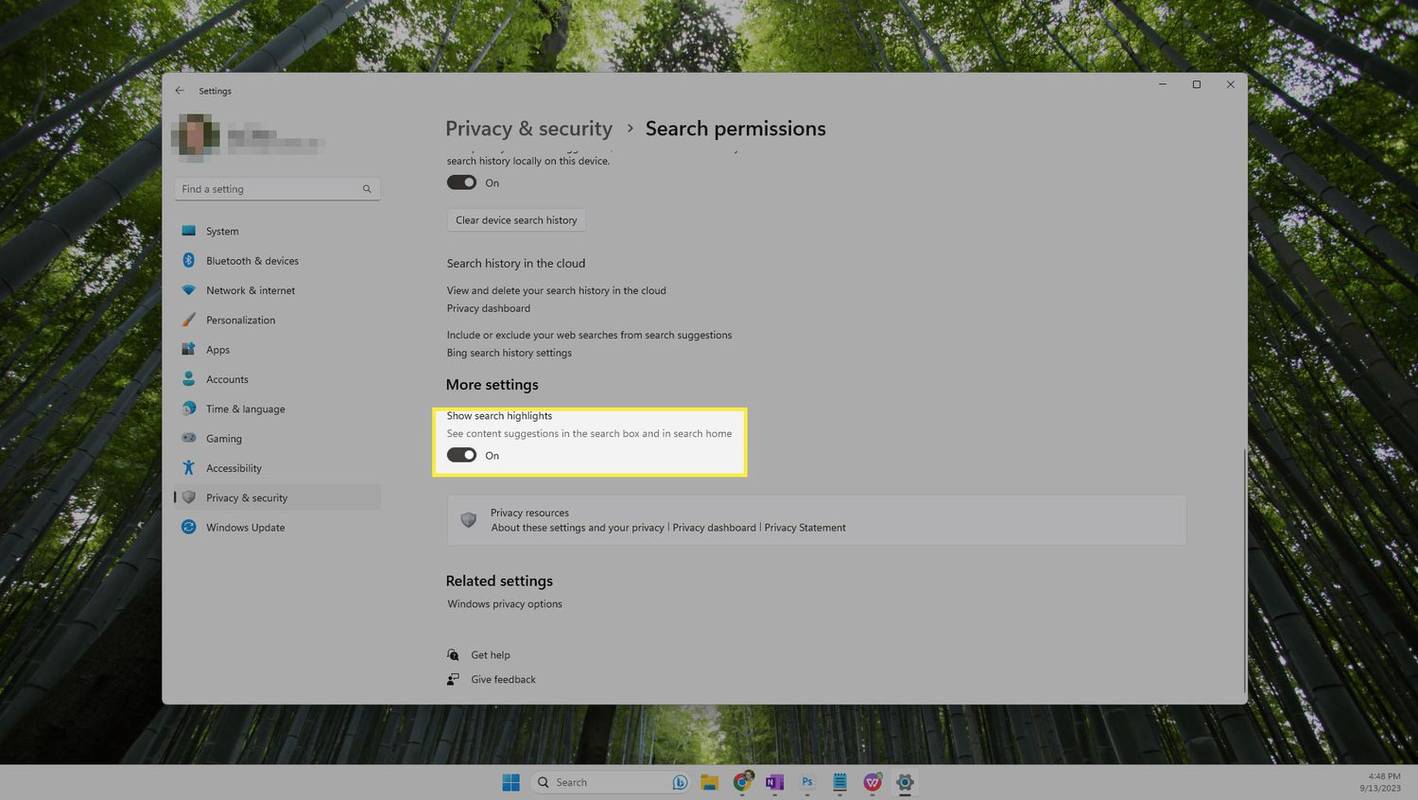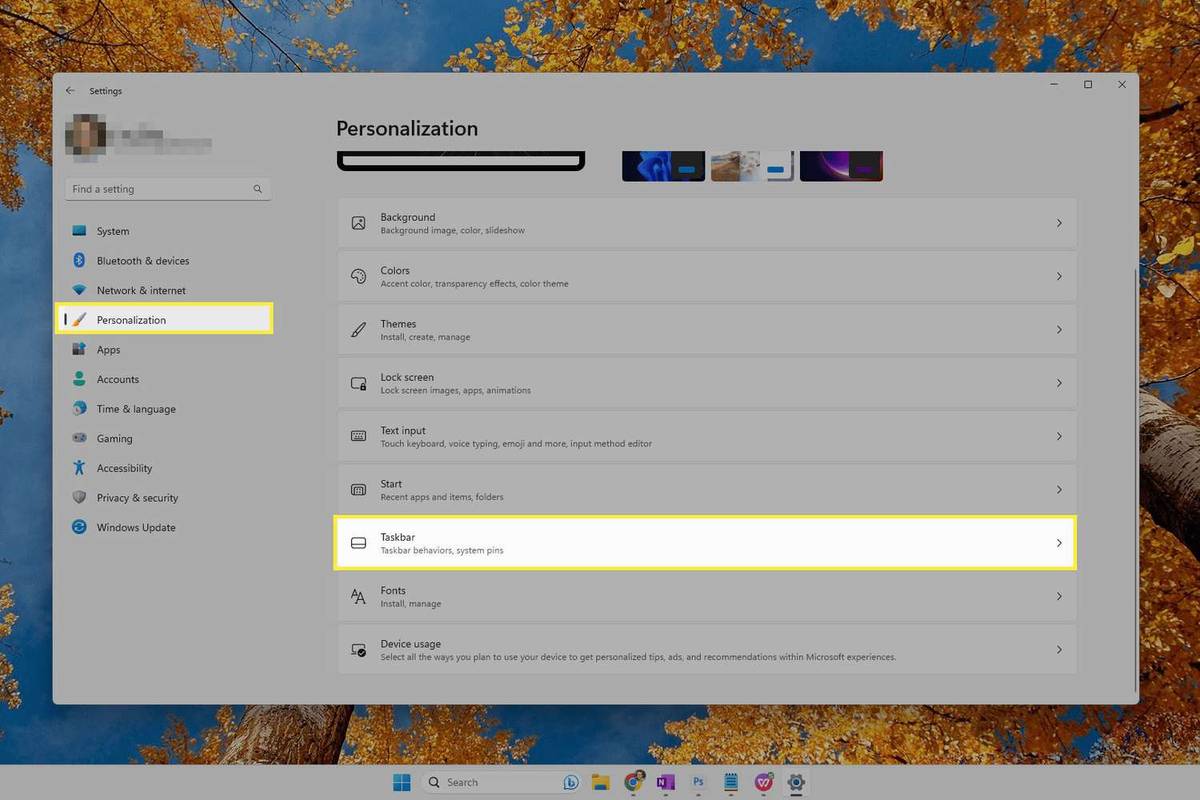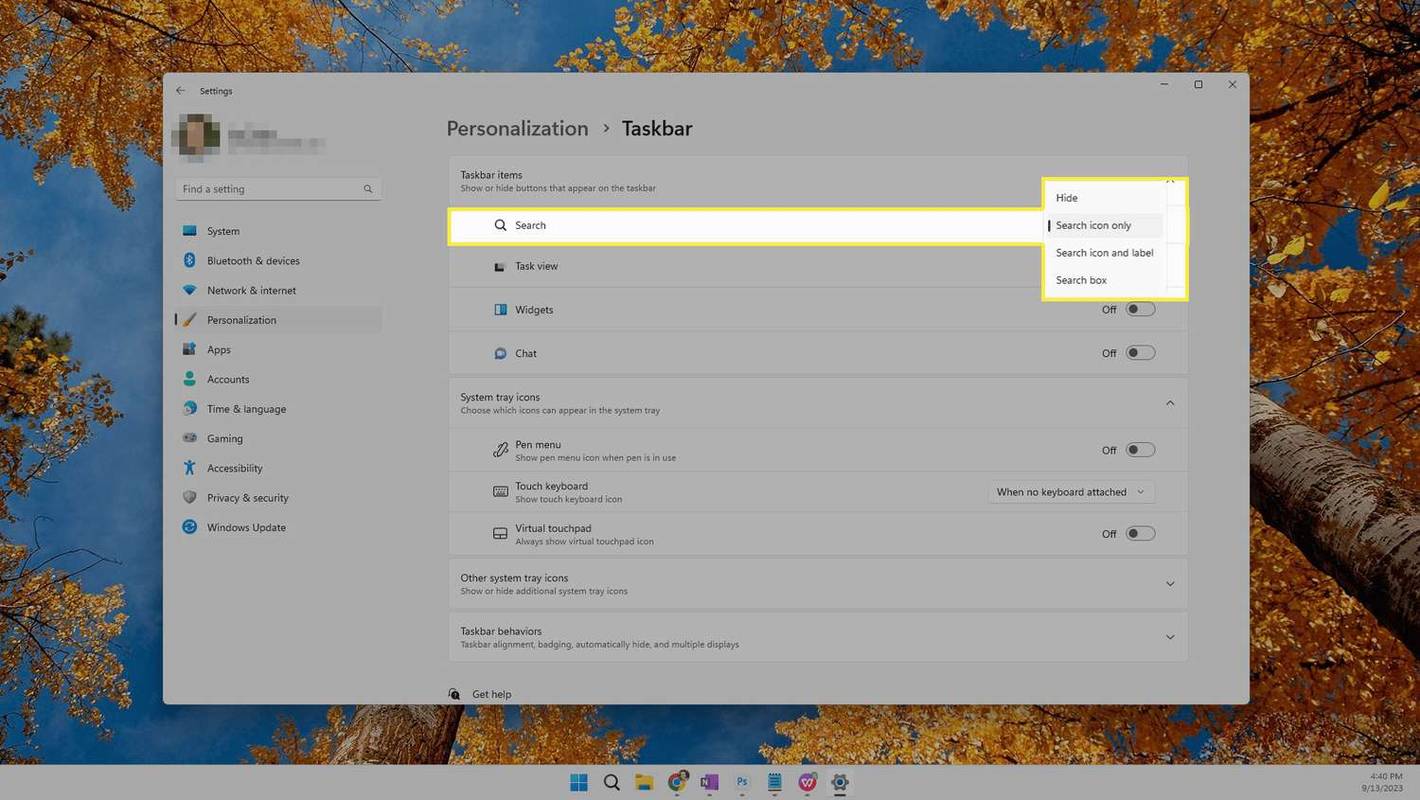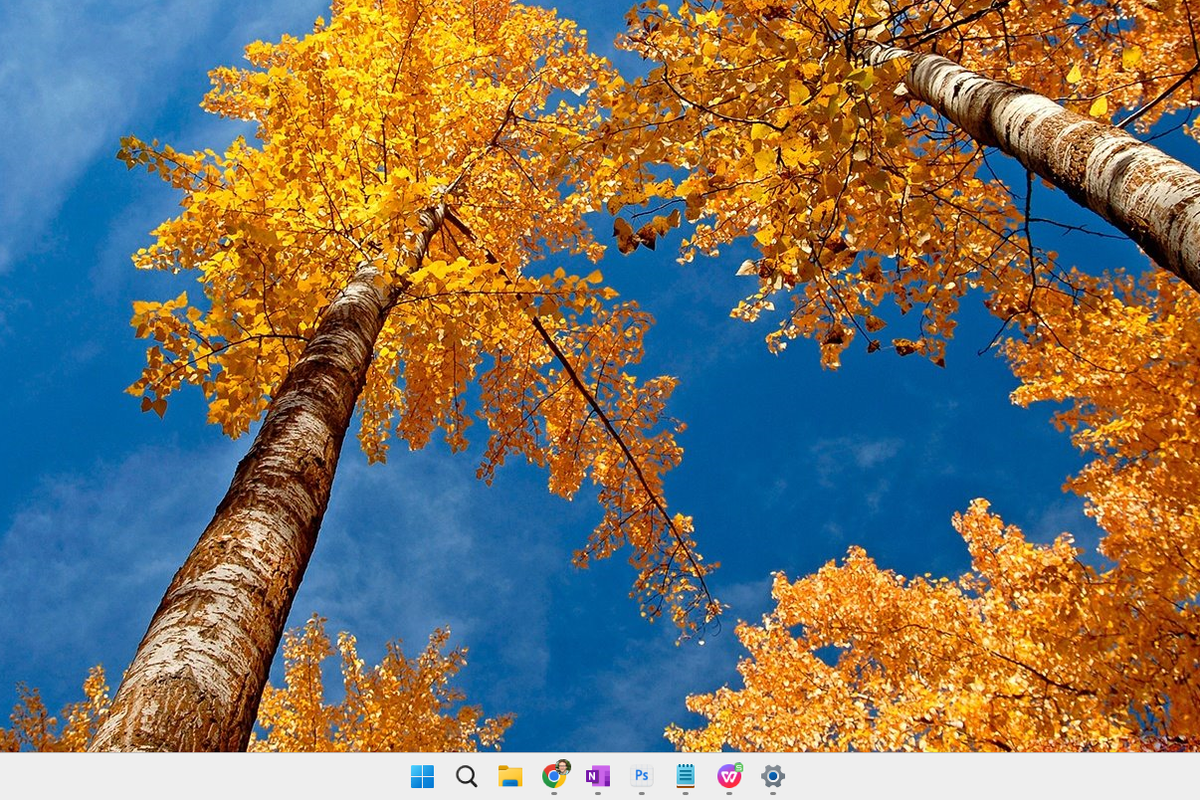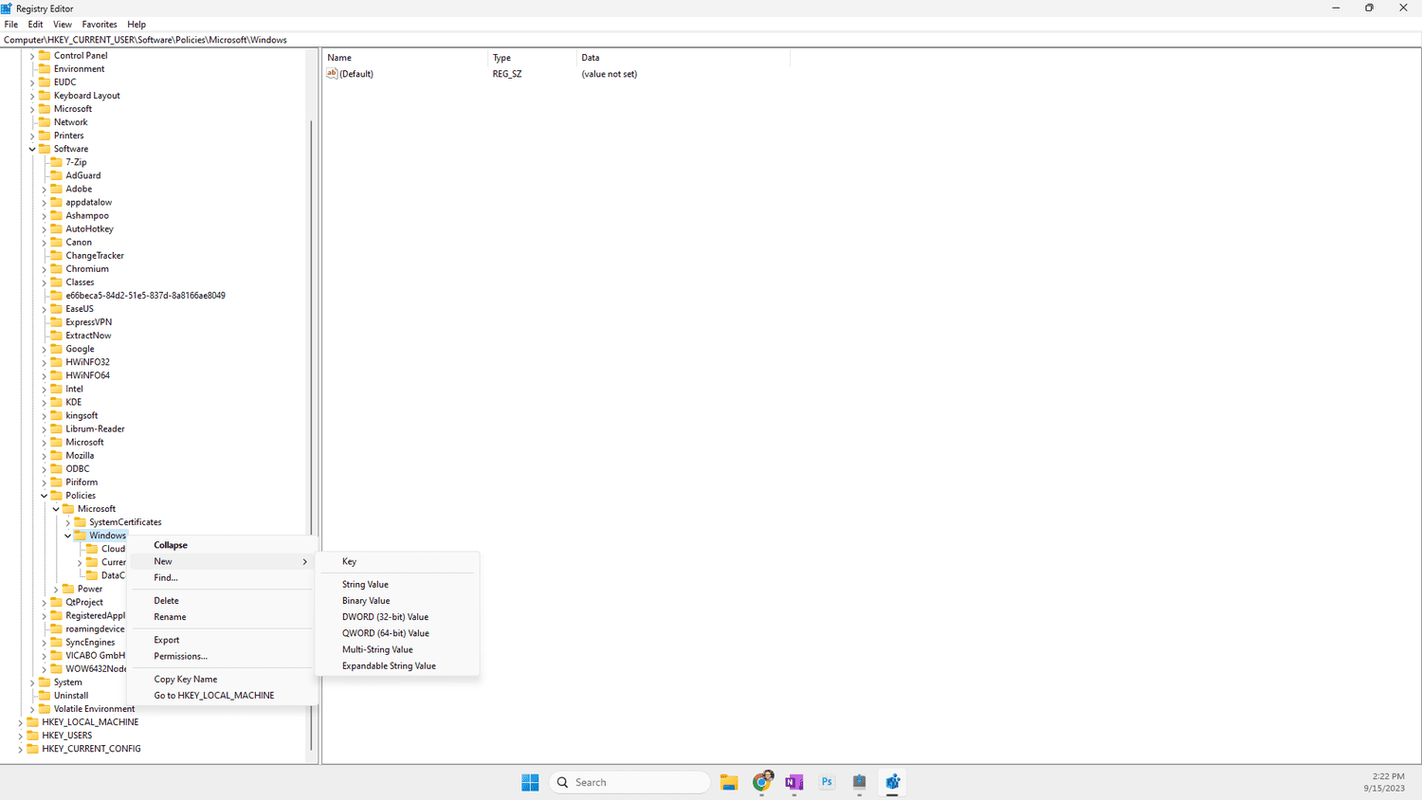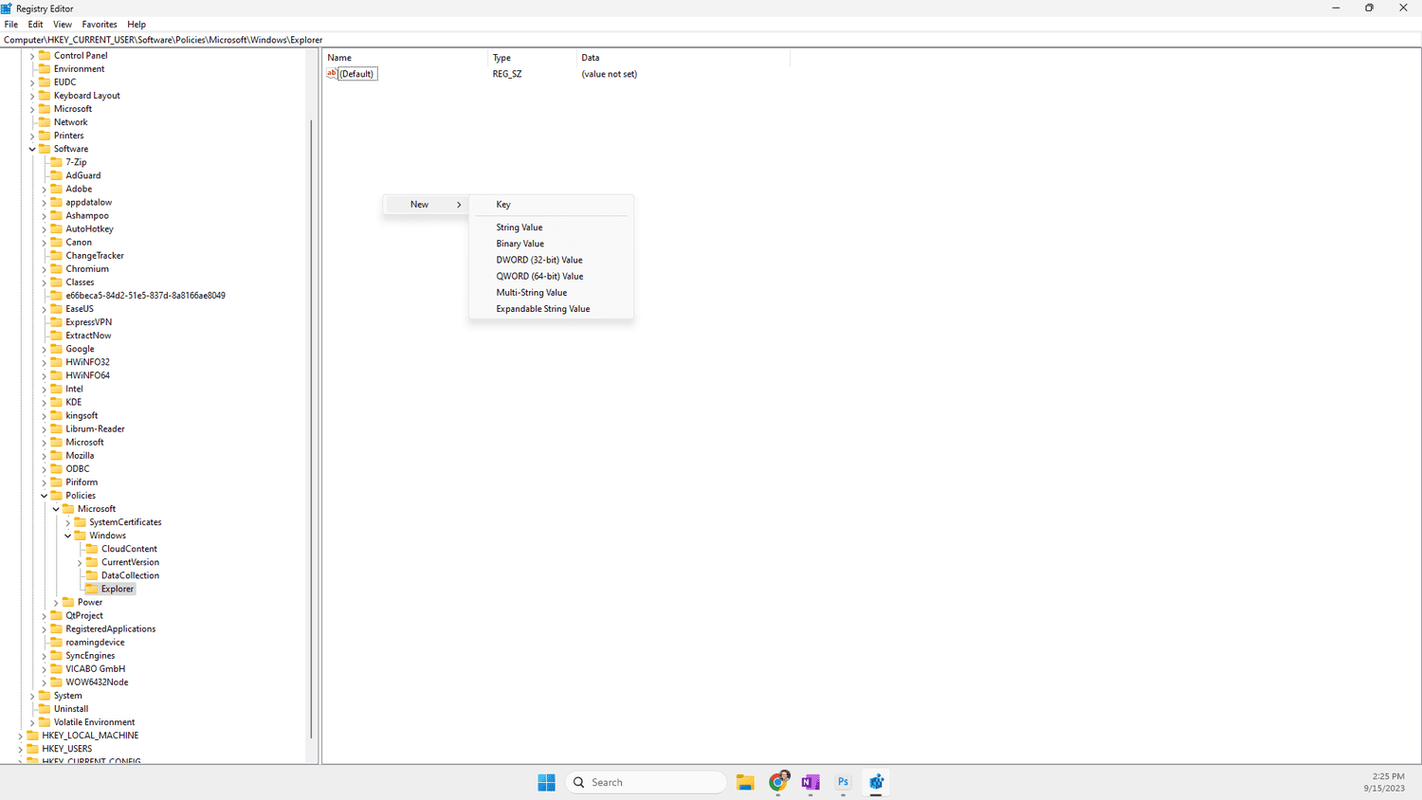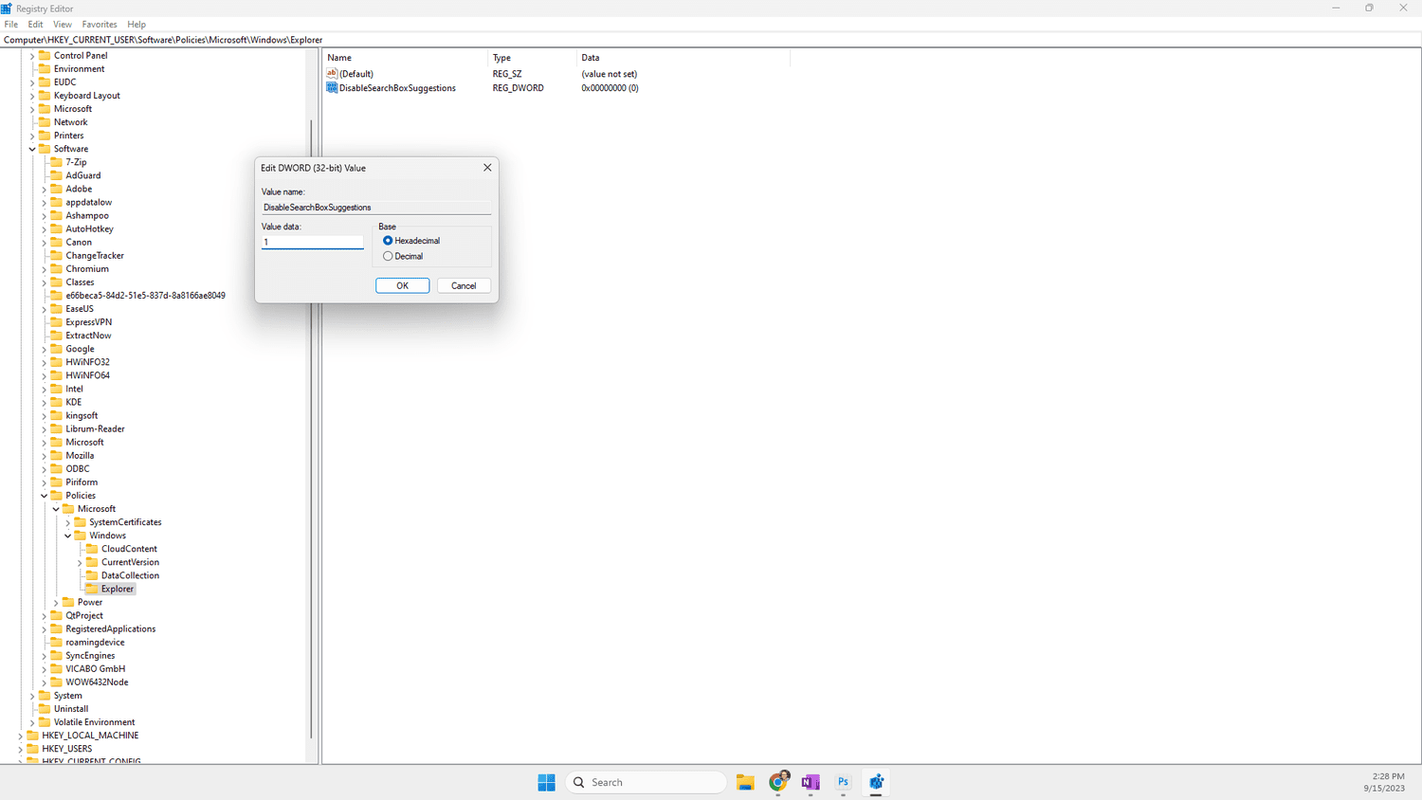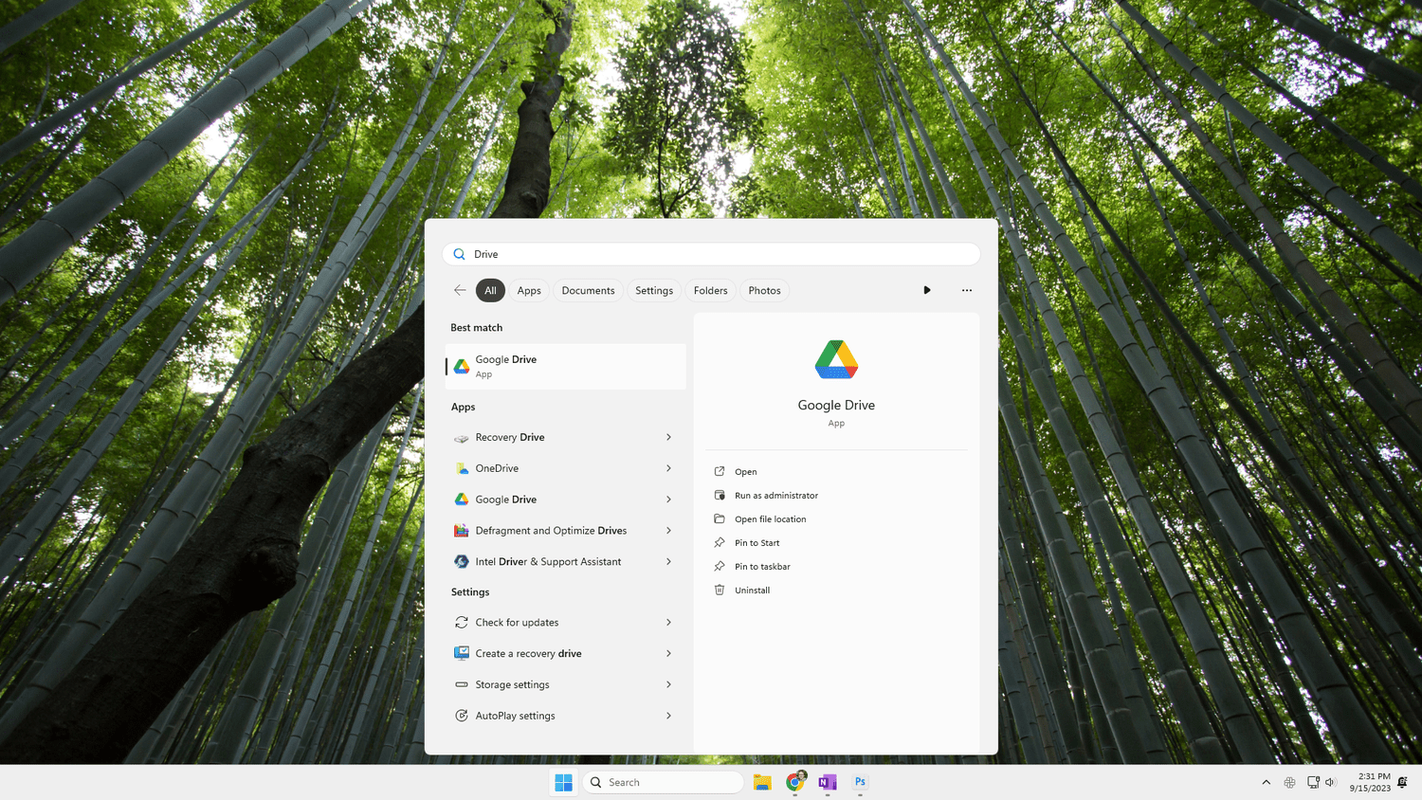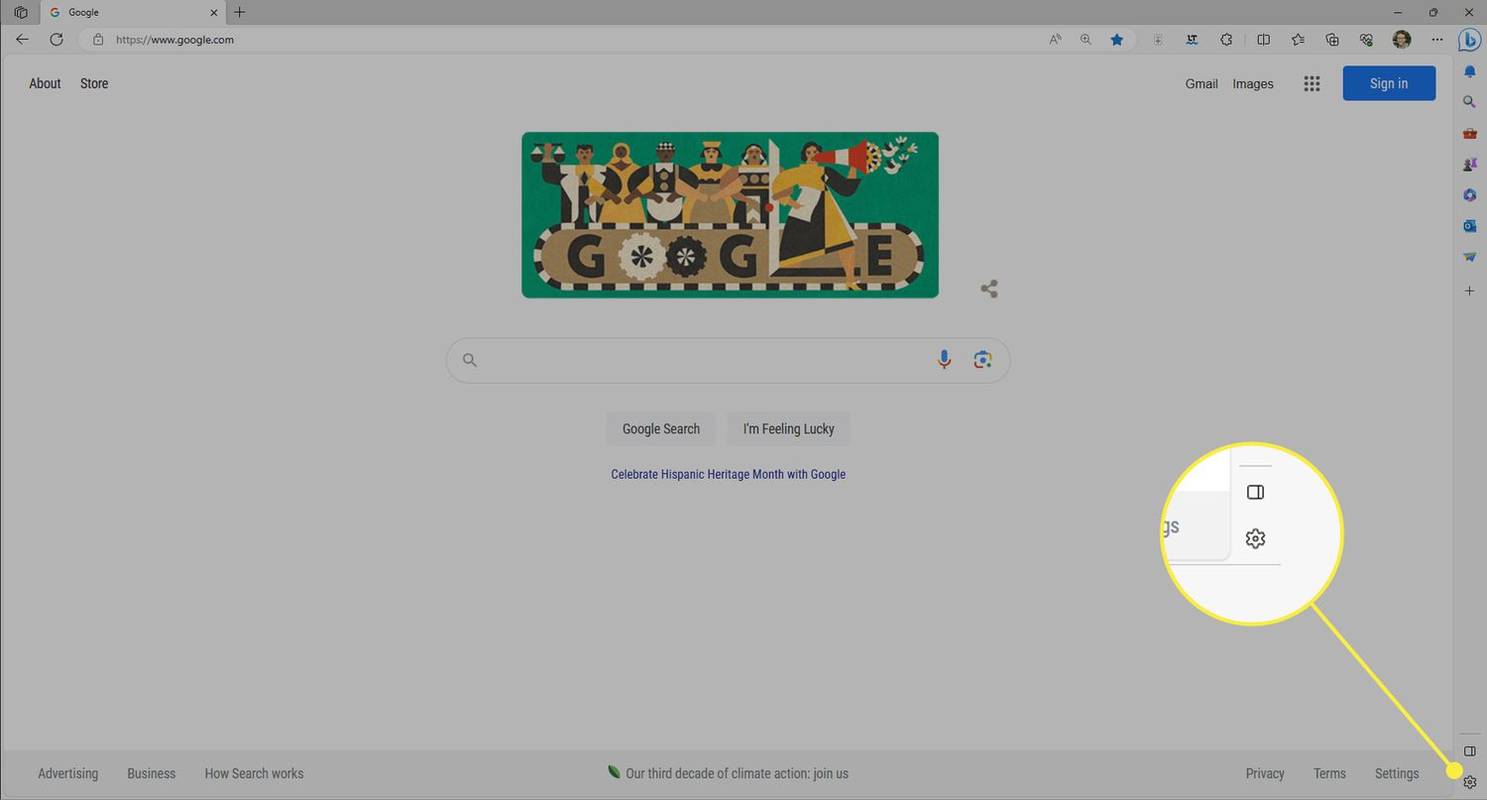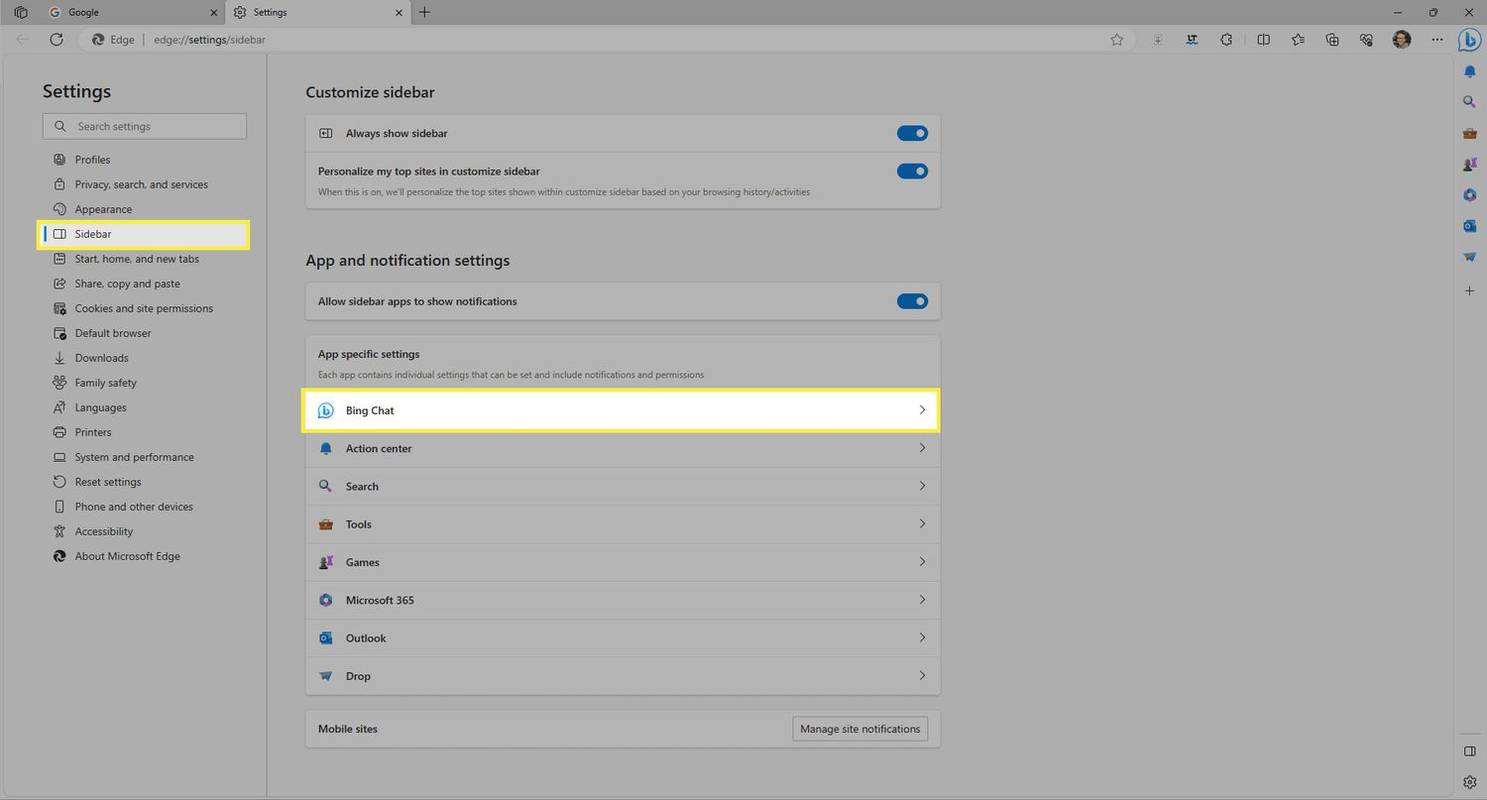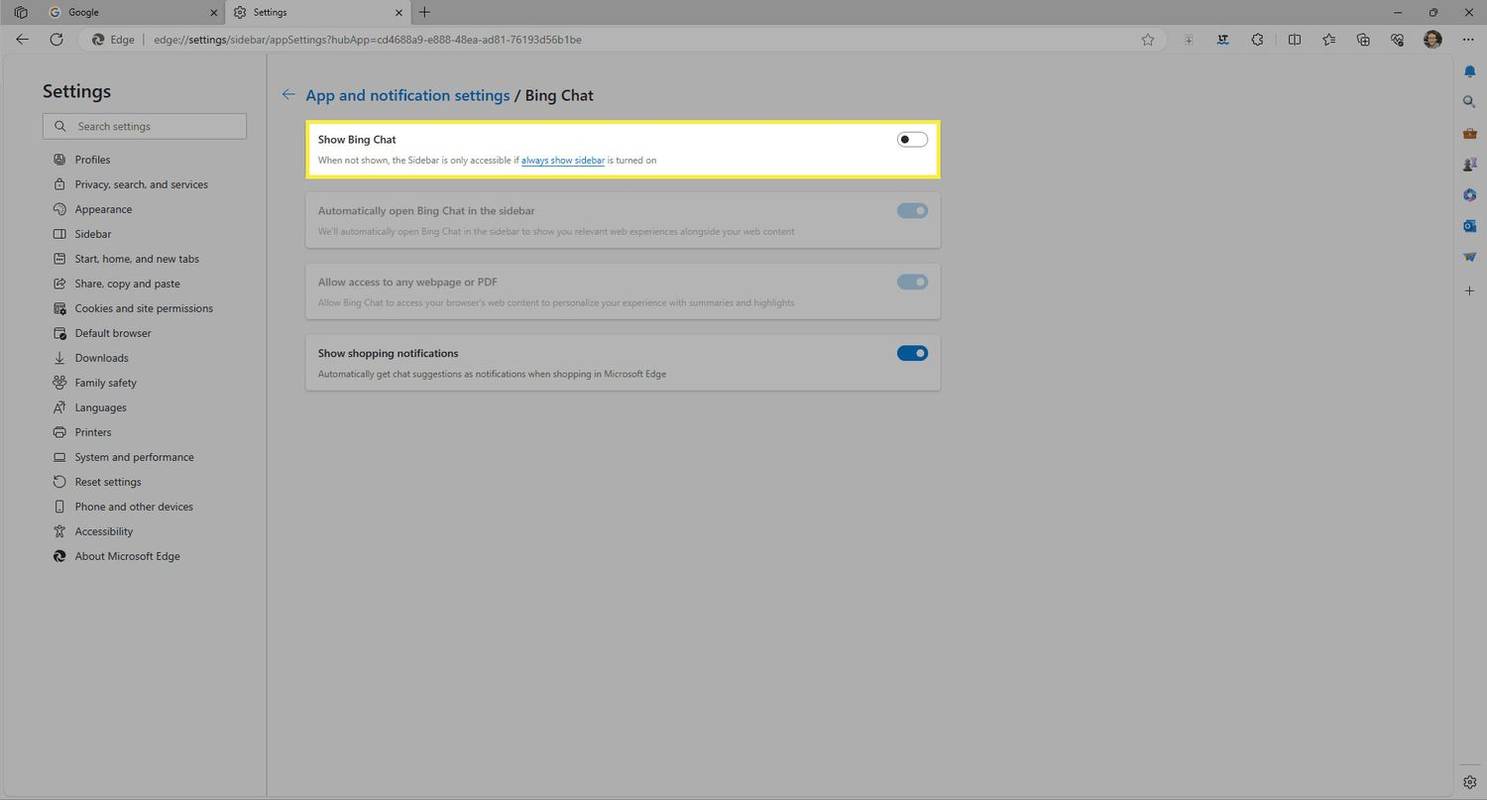Yang Perlu Diketahui
- Untuk menggunakan Bing AI di Windows 11, masukkan teks ke dalam kotak pencarian bilah tugas dan pilih Mengobrol .
- Untuk menyembunyikan tombol: Pengaturan > Privasi & keamanan > Izin pencarian . Beralih Tampilkan sorotan pencarian mati.
- Atau, retas registri Windows untuk menghapus Bing Chat sepenuhnya dari Windows 11.
Artikel ini menjelaskan cara menggunakan Bing AI di Windows 11. Artikel ini juga menjelaskan cara menyembunyikan atau menghapusnya.
Cara Menggunakan Bing AI di Windows 11
Cara termudah menggunakan Bing AI di Windows 11 adalah melalui Copilot. Anda dapat memicu sidebar itu dengan Menang + C pintasan keyboard.

Berikut beberapa cara lain untuk masuk ke situs Bing Chat dari dalam Windows 11:
- Mulai pencarian dari taskbar, tapi sebelum Anda menekan Enter, pilih Mengobrol di bagian atas untuk membuka situs web Bing Chat.
- Buka kotak pencarian dan pilih tombol Bing Chat di kanan atas.
- Pilih tombol Bing AI dari bilah tugas.
- Buka Obrolan Bing langsung di browser Anda.
Metode lainnya adalah dengan memilih tombol Bing Chat dari sidebar di Edge. Ini menyediakan antarmuka yang ringkas, namun pada dasarnya identik dengan situs web.

Jika Anda tidak melihat Bing AI di area tersebut, pastikan Anda telah menginstal pembaruan Windows yang tersedia. Bing Chat terintegrasi ke dalam taskbar dengan pembaruan Windows 11 22H2 Moment 2, dan Copilot disertakan dengan pembaruan yang lebih baru.
Cara Menambah atau Menghapus Obrolan Bing Dari Windows 11
Ikuti salah satu dari dua rangkaian instruksi berikut untuk menampilkan atau menyembunyikan chatbot Bing AI dari bilah tugas.
Edit Pengaturan Pencarian
Pengaturan memiliki tombol yang akan mengaktifkan atau menonaktifkan Bing AI di Windows 11. Metode ini hanya memengaruhi tombol di bilah tugas; itu akan tetap tersedia dari halaman hasil pencarian.
-
Membuka Pengaturan dengan mencarinya dari taskbar atau memasuki Menang + Saya pintasan keyboard.
-
Pilih Privasi & keamanan dari sisi kiri.
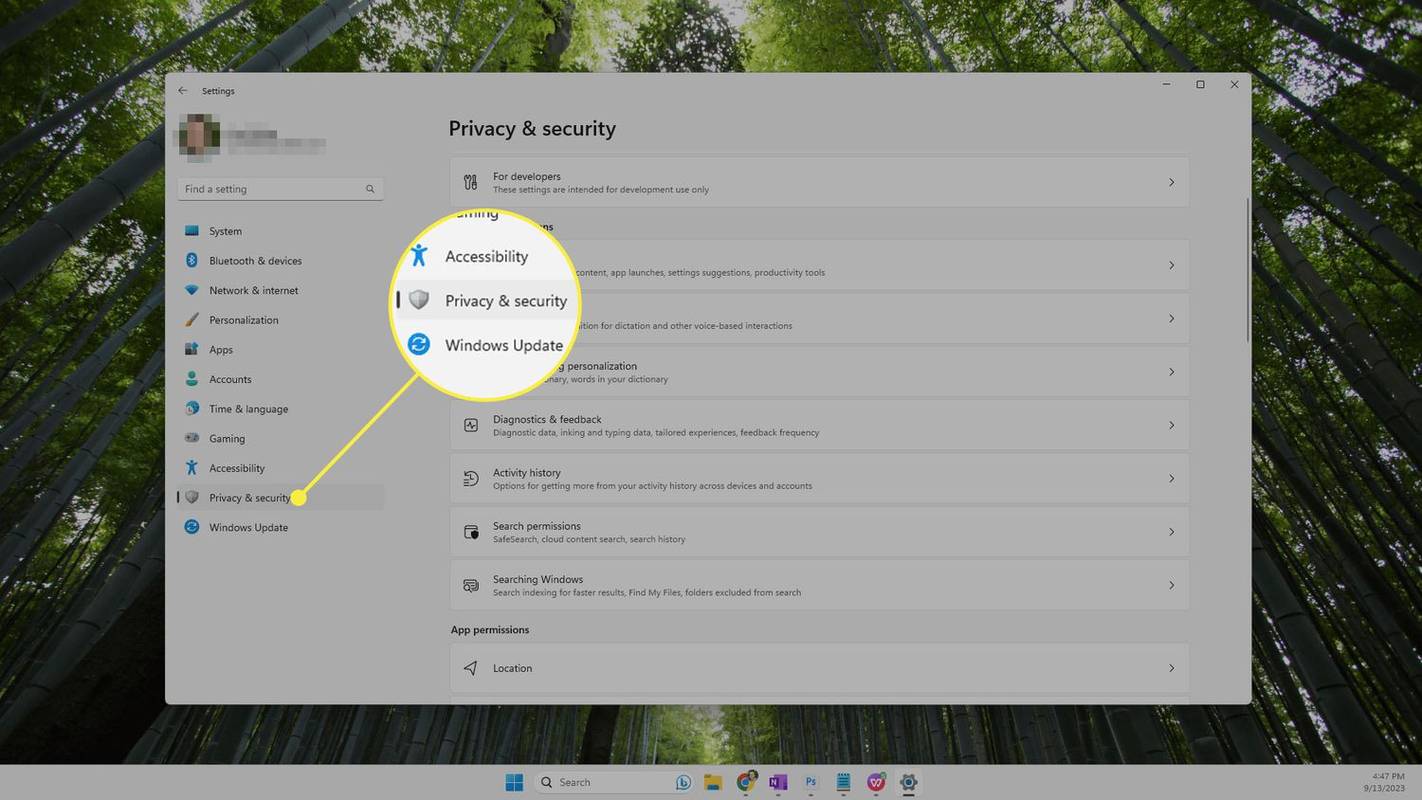
-
Memilih Izin pencarian di kanan.
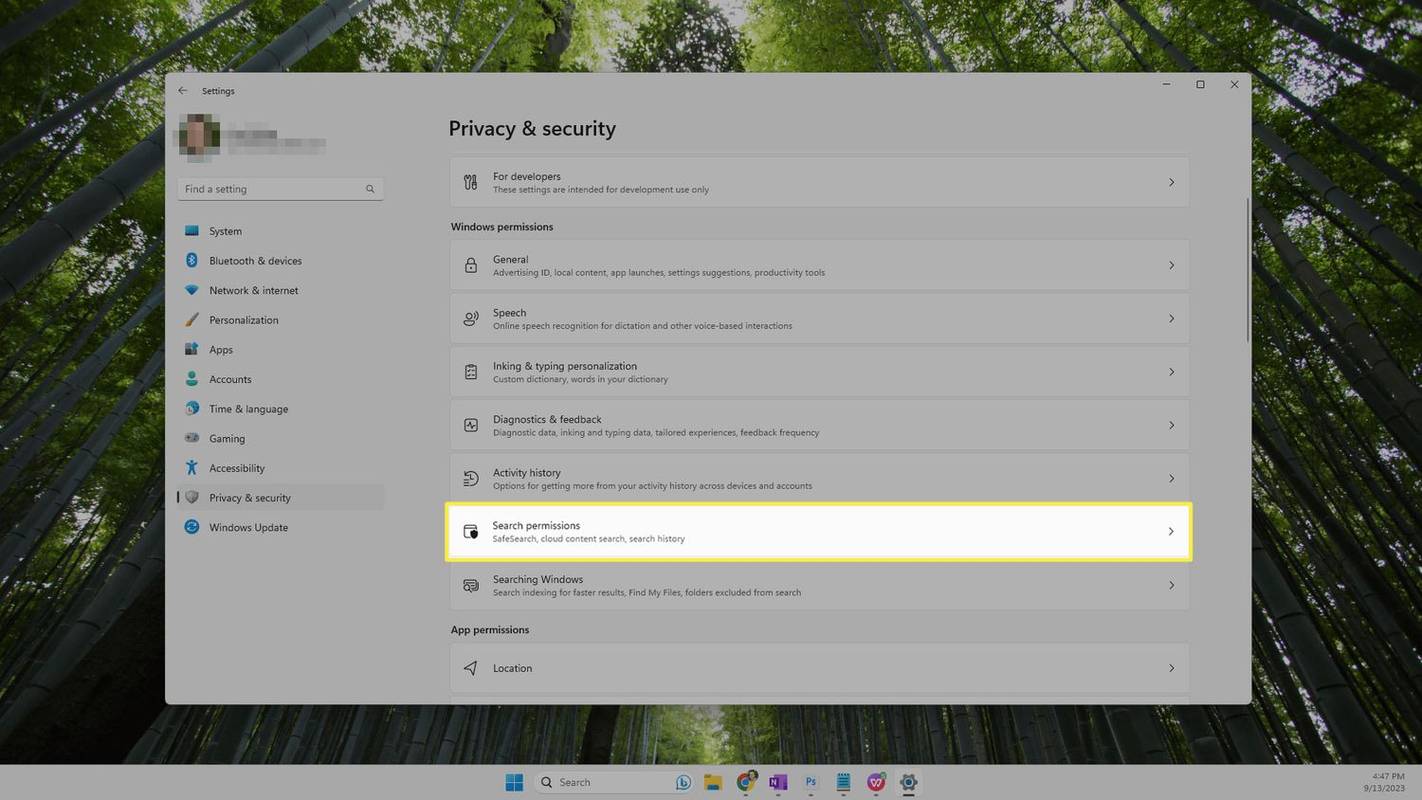
-
Pilih tombol di sebelah Tampilkan sorotan pencarian , di bawah Pengaturan lainnya judul, untuk mengaktifkan atau menonaktifkan Bing Chat.
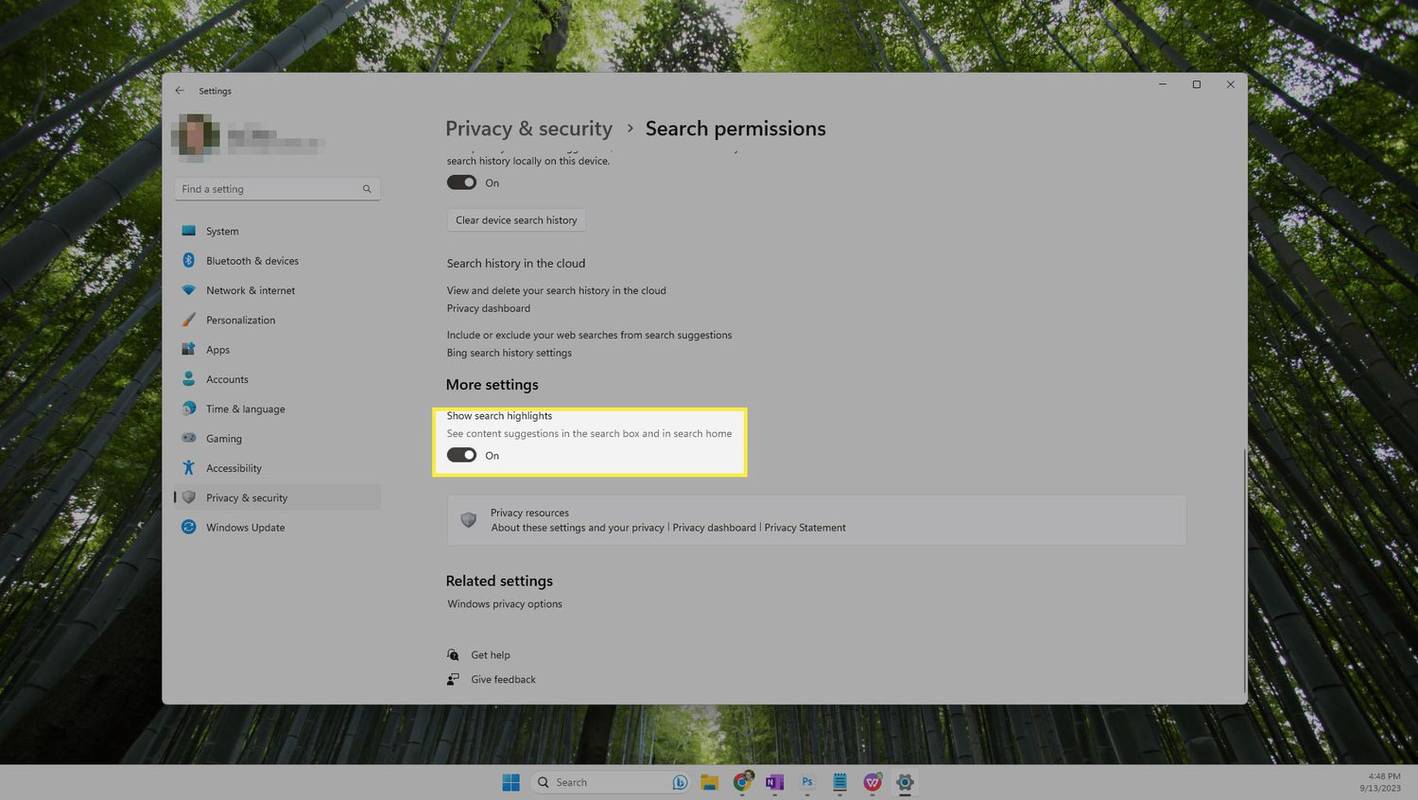
-
Ini seharusnya menghapus Bing Chat atau menambahkannya kembali jika hilang. Hidupkan Kembali komputer Anda jika Anda tidak melihat adanya perubahan.
Edit Kotak Pencarian
Cara lain untuk menampilkan atau menyembunyikan tombol Bing Chat adalah dengan menyesuaikan taskbar Windows 11. Mirip dengan petunjuk di atas, metode ini akan mempertahankan tombol Bing AI lainnya di hasil pencarian, tetapi menghapus tombol yang biasanya terlihat di bilah tugas.
-
Buka pengaturan taskbar Windows 11 melalui Pengaturan > Personalisasi > Bilah tugas .
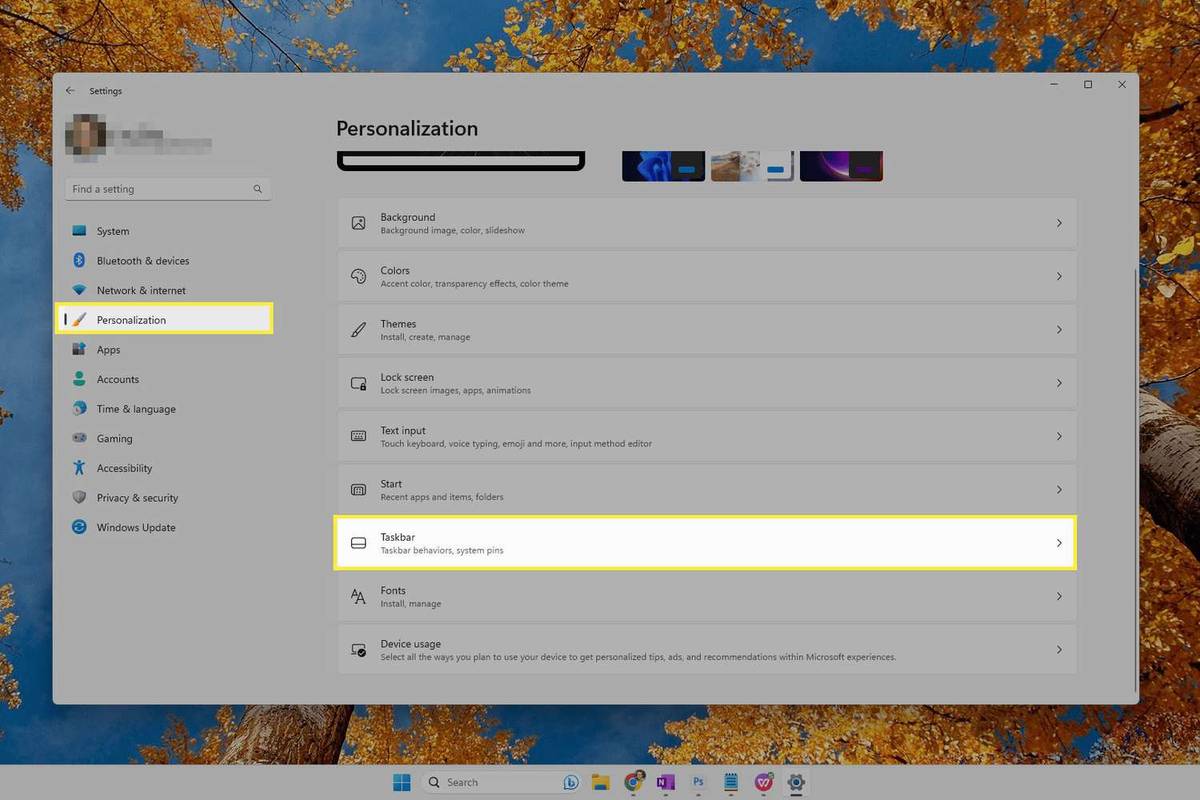
-
Pilih menu di sebelahnya Mencari , lalu pilih salah satu opsi di bawah. Apa yang Anda pilih terserah Anda; tiga yang pertama akan menyembunyikan ikon Bing Chat, dan yang terakhir akan membuatnya terlihat.
-
Perubahan terjadi dengan segera; Anda tidak perlu me-restart komputer Anda.
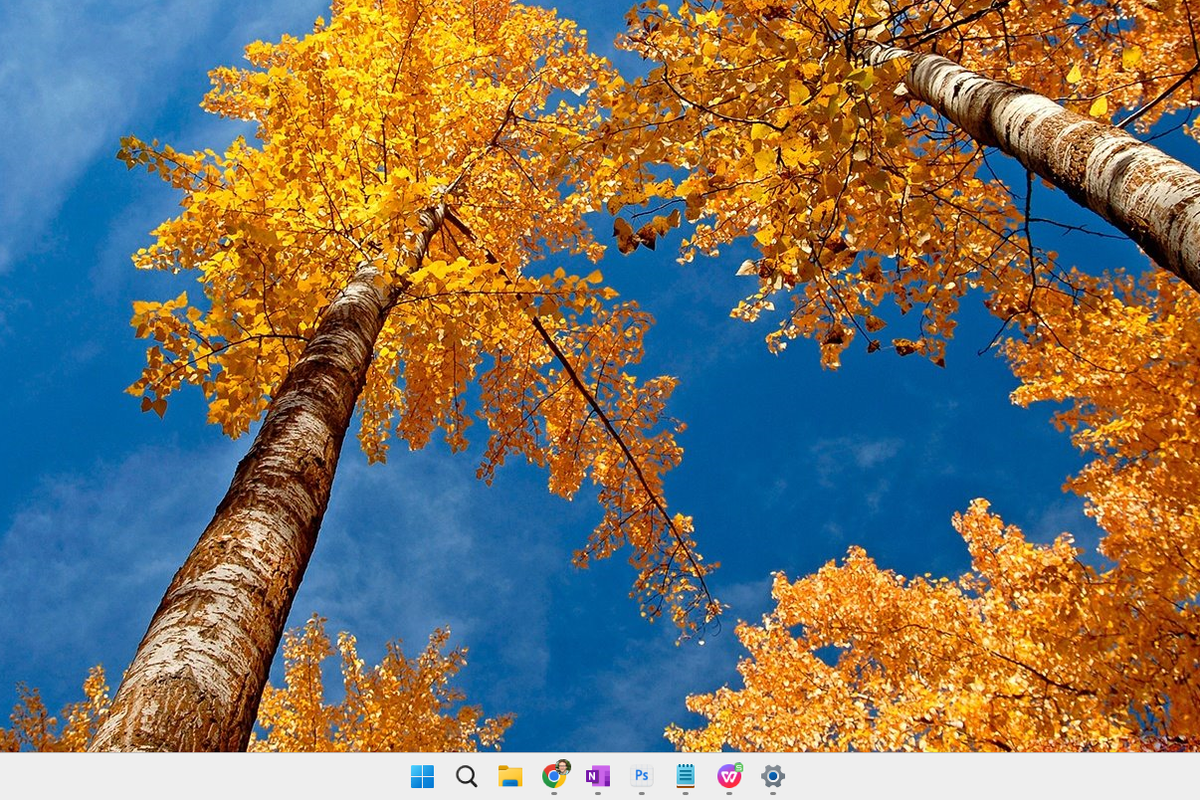
-
Buka Peninjau Suntingan Registri dan tempelkan yang berikut ini ke dalam kotak jalur di bagian atas program:
|_+_| -
Di sisi kiri Editor Registri, di bawah jendela , cari kunci yang dipanggil Penjelajah .
Jika Anda melihatnya, lanjutkan ke Langkah 3. Jika Anda tidak melihatnya, buat kunci registri baru : klik kanan jendela , pergi ke Baru > Kunci , dan beri nama Penjelajah .
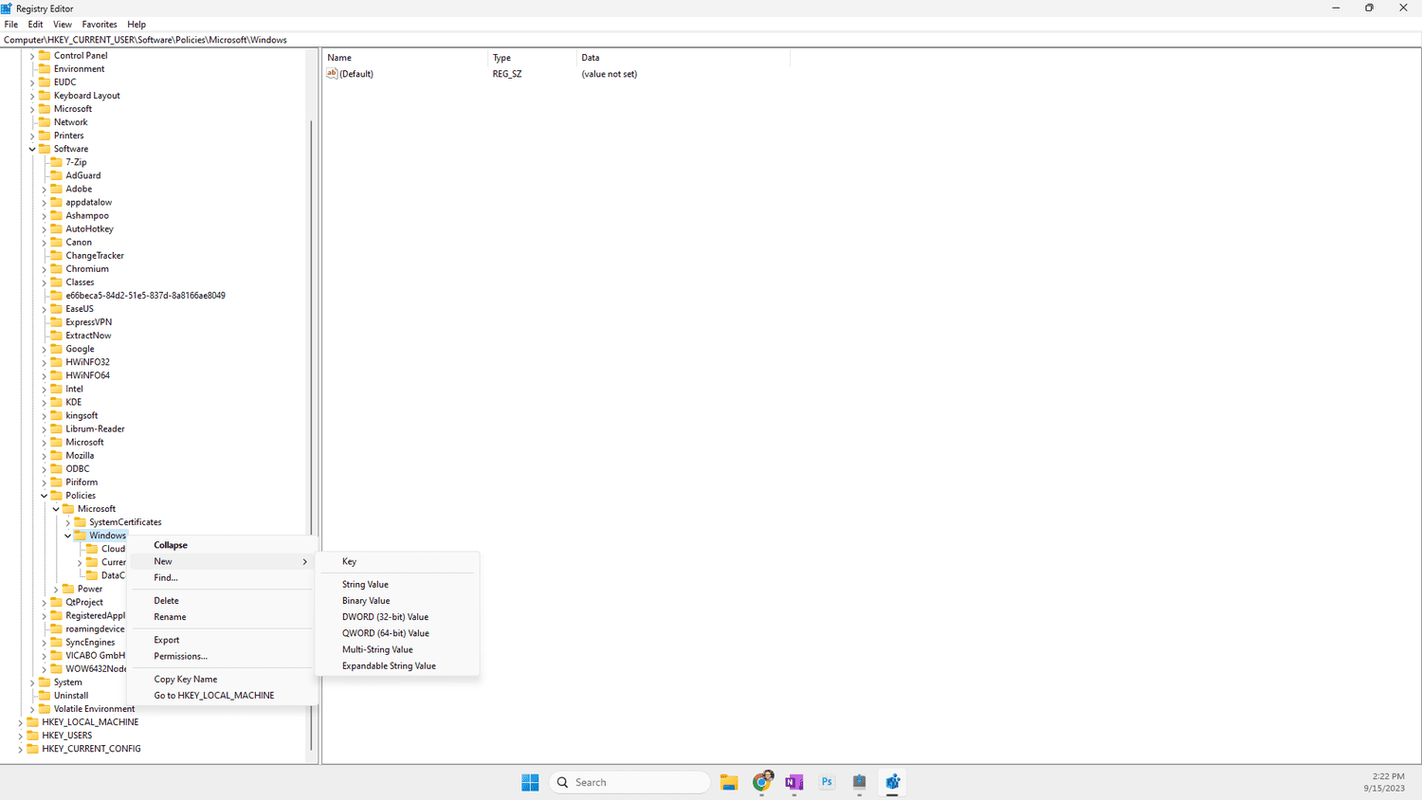
-
Pilih Penjelajah jadi itu disorot. Di sisi kanan, di ruang kosong, klik kanan dan pilih Baru > Nilai DWORD (32-bit). .
apa arti ceri di snapchat
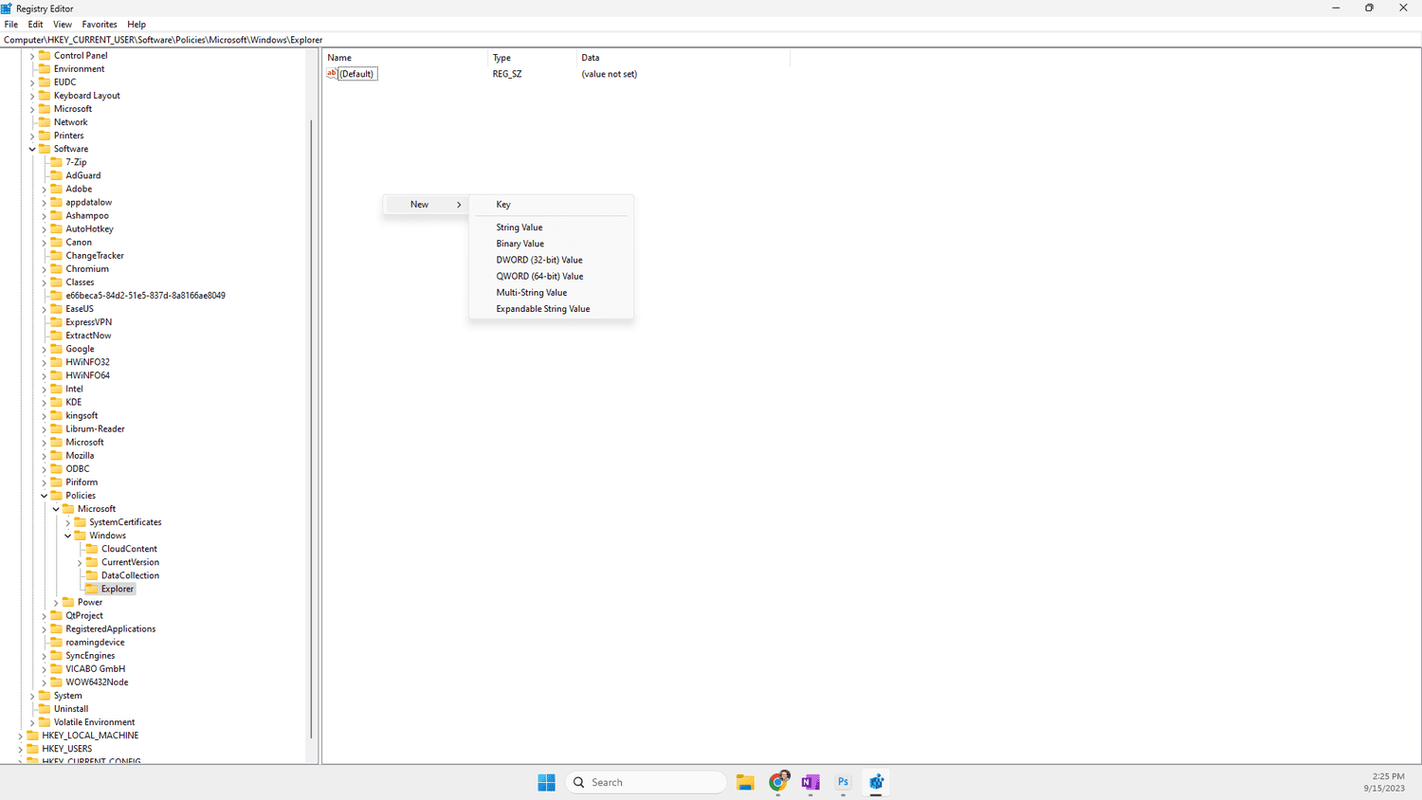
-
Beri nama nilai baru berikut ini:
|_+_| -
Klik dua kali nilai baru untuk mengeditnya. Mengubah Data nilai kotak teks untuk dibaca 1 , lalu tekan OKE .
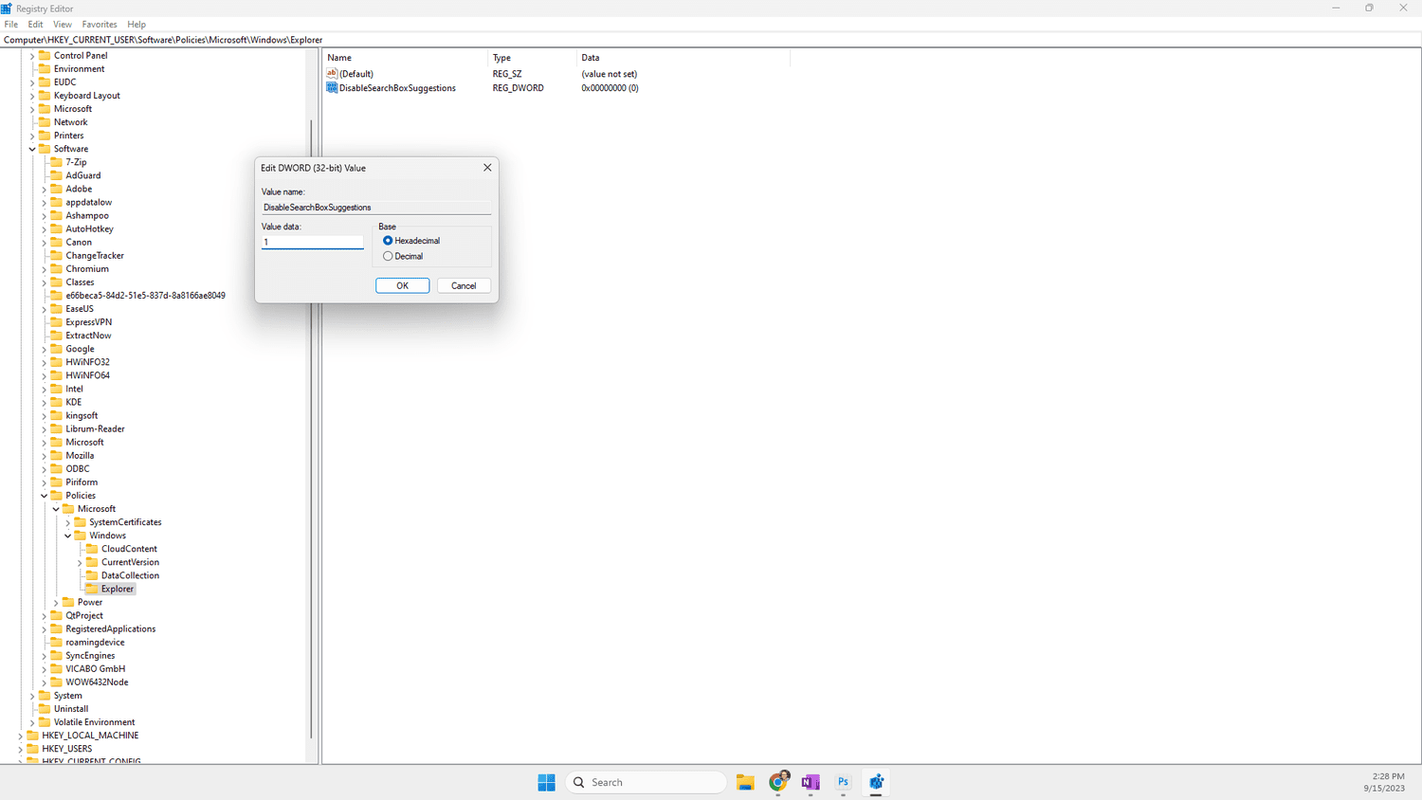
-
Nyalakan kembali komputer Anda untuk menerapkan perubahan. Anda dapat melihat di tangkapan layar ini bahwa semua tombol Bing Chat hilang.
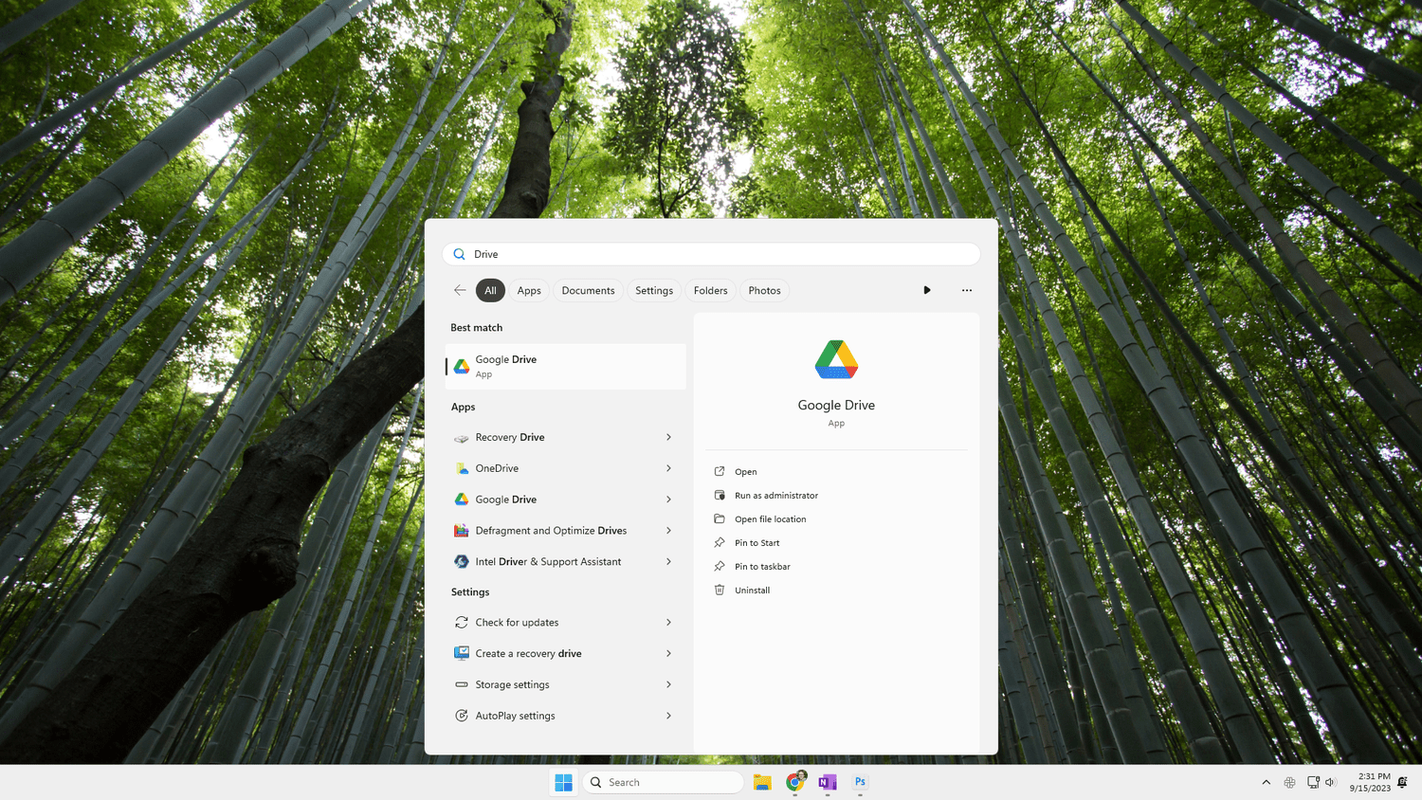
-
Pilih pengaturan tombol di bagian bawah sidebar.
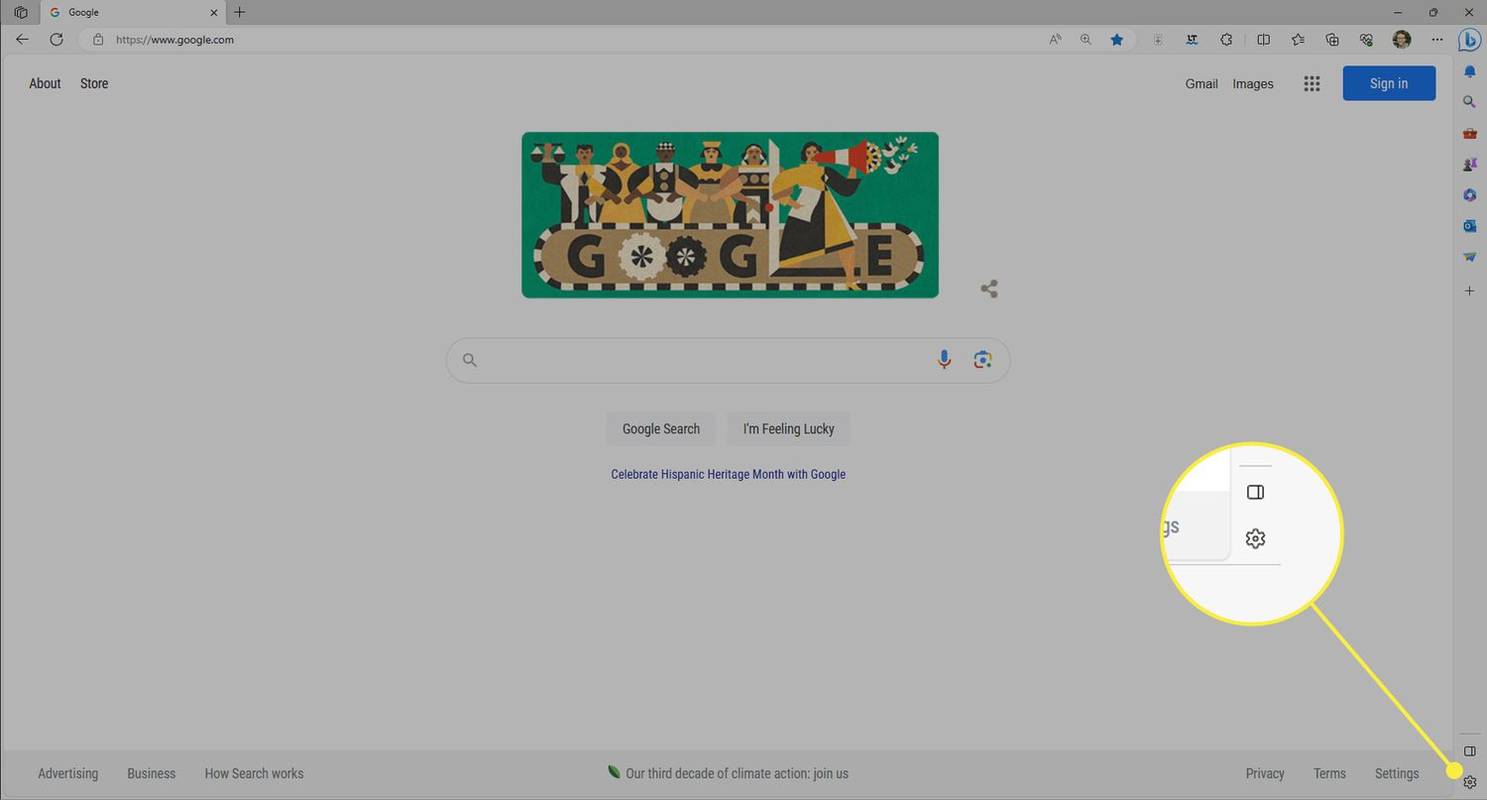
-
Pilih Obrolan Bing dari Pengaturan aplikasi dan notifikasi bagian.
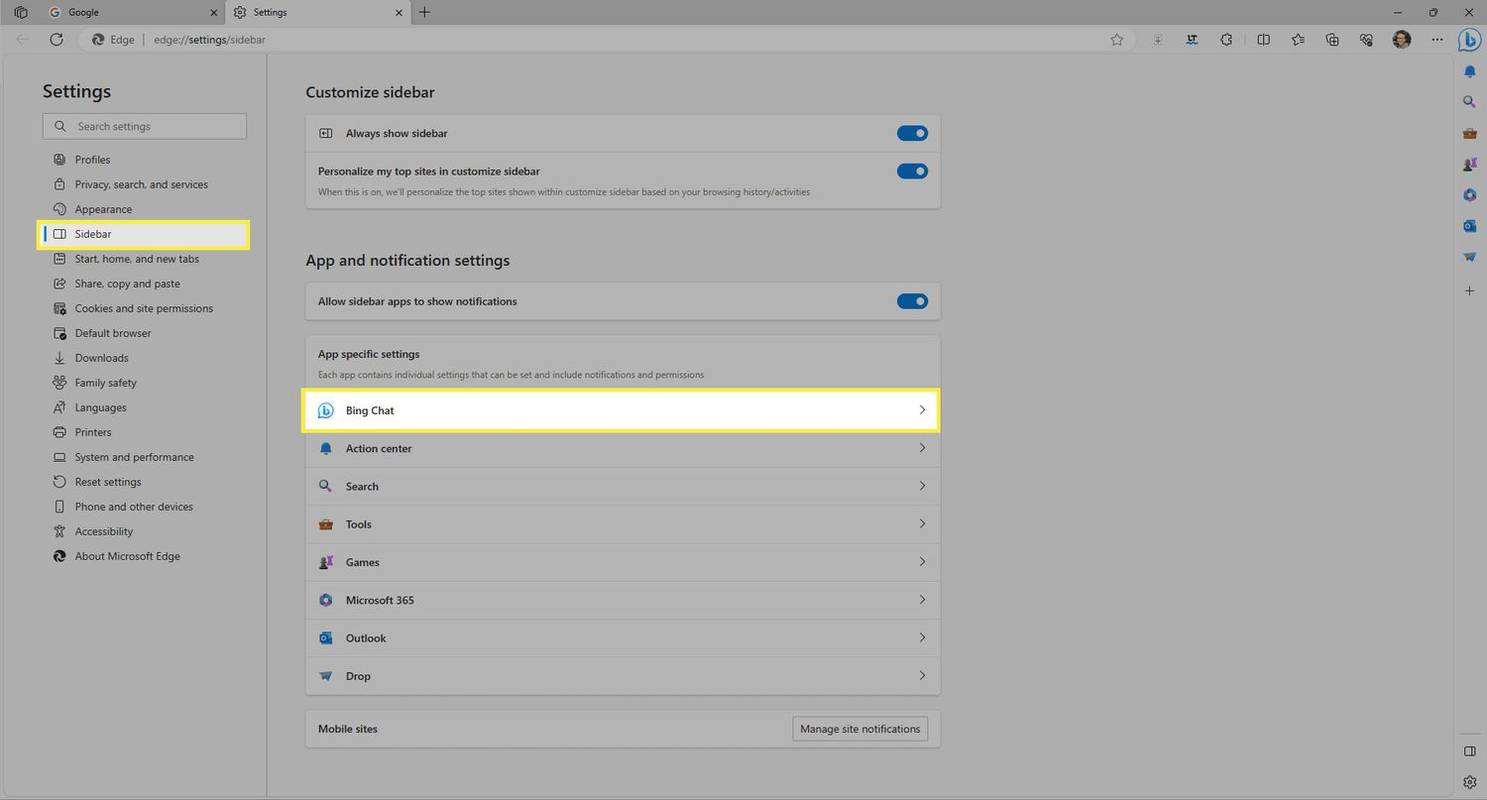
-
Gunakan tombol di sebelah Tampilkan Obrolan Bing untuk menampilkan atau menyembunyikan tombol.
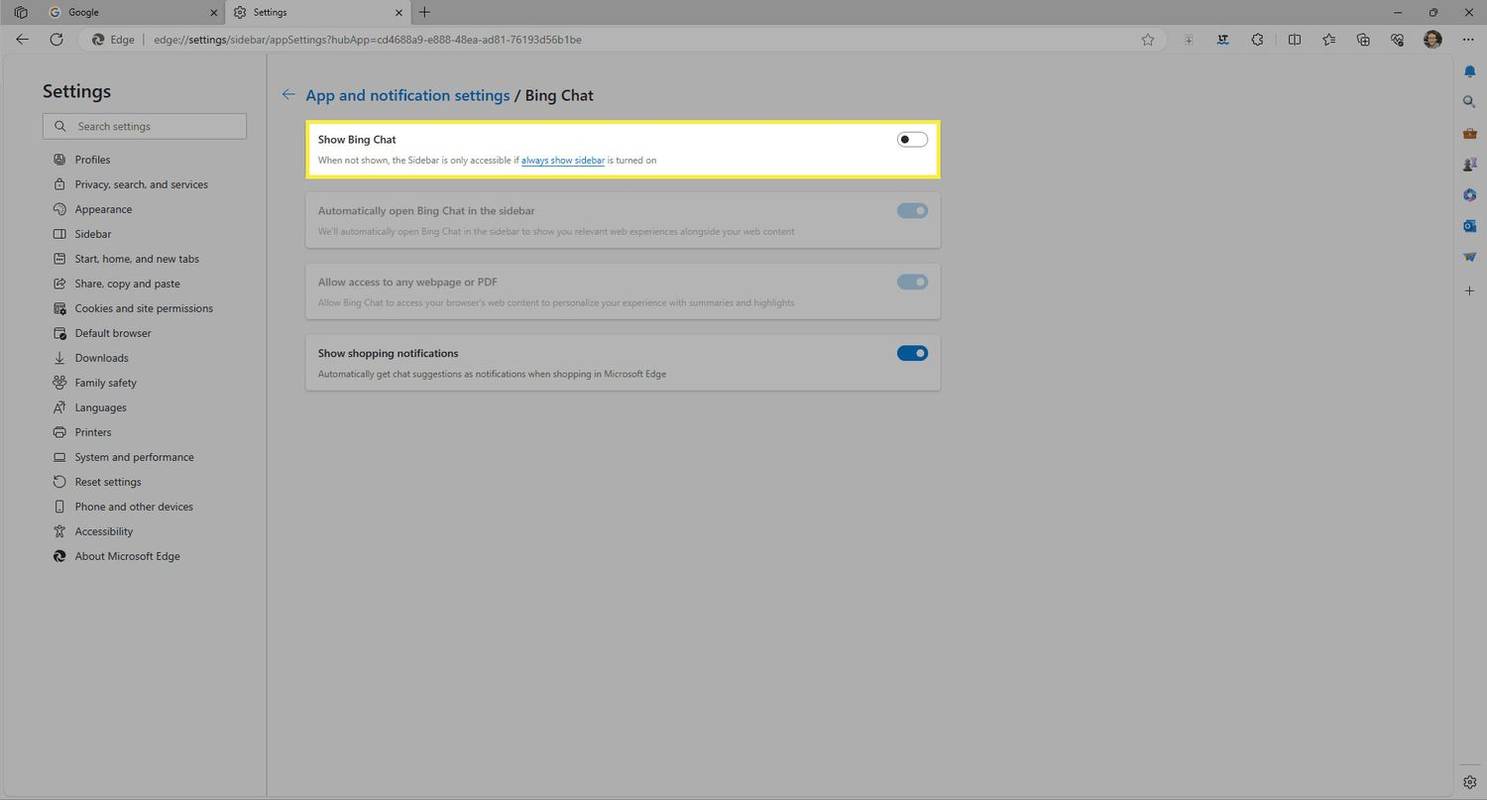
Bersembunyi menghapus kotak pencarian dari bilah tugas.Ikon pencarian saja mengecilkannya menjadi kaca pembesar.Tampilkan ikon dan label memperpendek panjang kotak pencarian.Kotak pencarian menampilkan keseluruhan kotak, termasuk tombol Bing AI.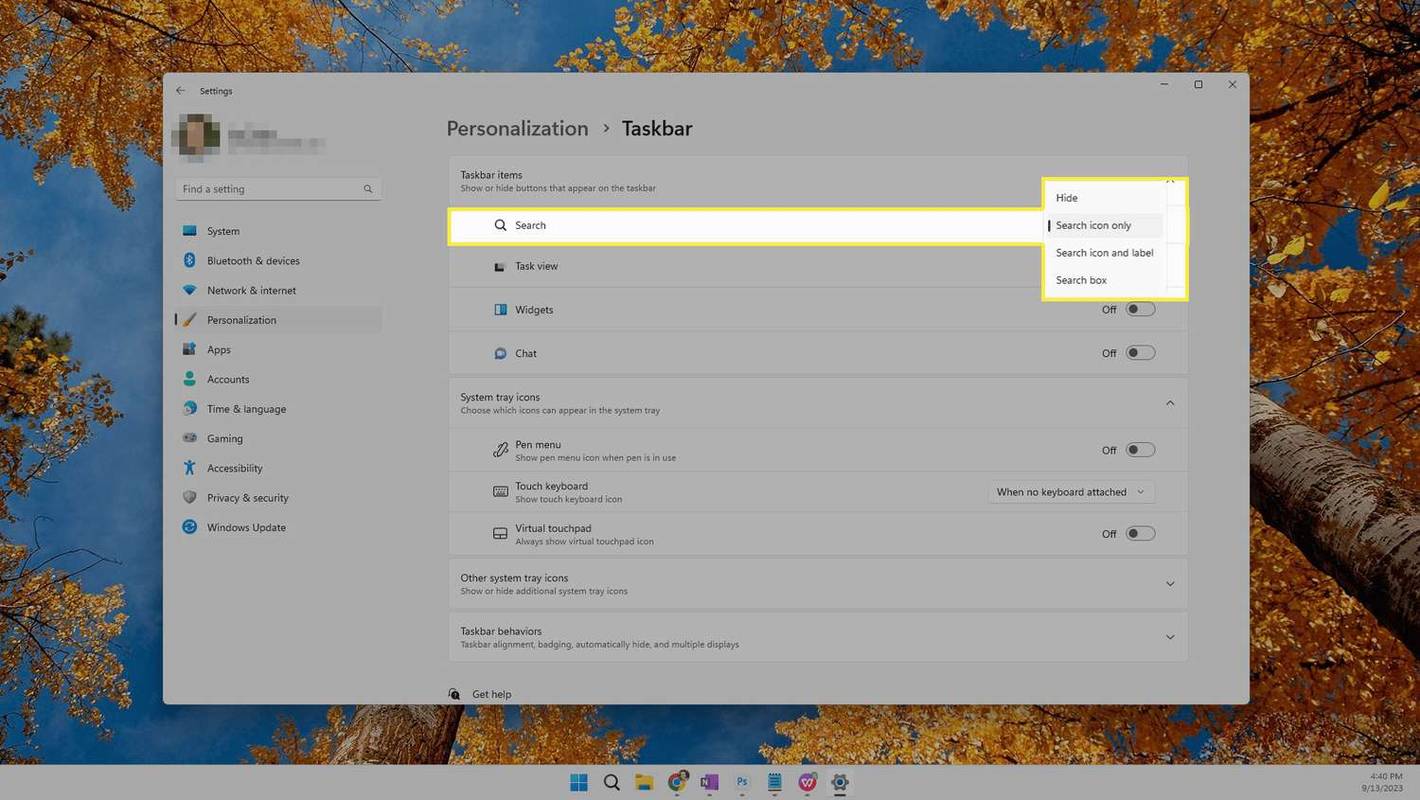
Cara Menghapus Bing Chat Secara Permanen Dari Windows 11
Ikuti petunjuk ini untuk menghapus Bing Chat dari Windows 11sama sekali. Ini akan menghapus tombol di kotak pencarianDandua kontrol lainnya dari panel hasil pencarian.
Cara Menambah atau Menghapus Bing Chat Dari Edge
Bing Chat juga tersedia di Windows 11 melalui sidebar di browser Edge. Berikut cara menambah atau menghapus tombol ini:
Haruskah Anda Menghapus Bing Chat Dari Windows 11?
Memiliki Bing AI di taskbar memiliki satu keuntungan yang jelas: sangat mudah untuk dijalankan. Anda tidak perlu mencari Bing Chat di browser web Anda atau berpotensi kehilangan pemikiran. Cukup pilih ikonnya untuk langsung mulai mengobrol.
Namun, bergantung pada versi bawaan Bing Chat yang Anda putuskan untuk digunakan, versi ini tidak sekomprehensif versi web. Berikut adalah beberapa fitur yang Anda dapatkan dengan chatbot versi web dibandingkan versi bawaan: mengunjungi kembali obrolan lama, memilih gaya percakapan, mengajukan pertanyaan tentang gambar, dan memasukkan teks dengan suara Anda.
Selain perubahan nyata—tombol Bing AI hilang dari bilah tugas—menghapus Bing Chat di Windows 11 memengaruhi hal lain yang mungkin Anda lihat di kotak pencarian.
Jika Anda mengikuti rangkaian petunjuk pertama di atas (mematikan sorotan pencarian), Windows 11 akan berhenti memberi Anda saran konten. Ini mencakup informasi penting, informatif, dan menarik tentang hari tersebut, yang dapat mencakup informasi tentang hari libur, hari jadi, dll.
Cara Memperbaikinya Saat Obrolan Bing AI Tidak Berfungsi
Artikel Menarik
Pilihan Editor

Edge Dev 86.0.594.1 keluar dengan dukungan tema Chrome
Rilis Microsoft Edge 86.0.594.1 hari ini di saluran Pengembang menghadirkan kemampuan untuk memasang tema Google Chrome dari Toko Web Chrome. Fitur ini sebelumnya tersedia untuk pengguna yang menjalankan build Canary Edge, dan sekarang ditambahkan ke build Dev. Iklan Apa yang baru di Microsoft Edge Dev 86.0.594.1 Menambahkan fitur Menambahkan kemampuan untuk

Cara Mempercepat Laptop Windows Anda: 9 Cara Meningkatkan Kinerja PC
Apakah Anda menderita laptop lambat? Sebelum Anda keluar dan mendapatkan yang baru, ada beberapa hal yang dapat Anda lakukan untuk meningkatkan kecepatan model Anda saat ini. Mengotak-atik program startup, mendefrag hard disk

Asana vs. Jira – Mana yang Lebih Baik untuk Manajemen Proyek?
Asana dan Jira adalah program perangkat lunak manajemen proyek yang dibuat untuk tim kecil. Asana berjalan pada teknologi berbasis cloud dan menawarkan solusi sederhana dan andal untuk organisasi dan bisnis yang membutuhkan bantuan dalam manajemen proyek dan tugas. Dia

Cara Membuat Akun Spotify Gratis
Ingin mencoba layanan musik streaming Spotify, tetapi tidak tahu cara memulainya? Ikuti panduan ini untuk mendaftar akun Spotify gratis.
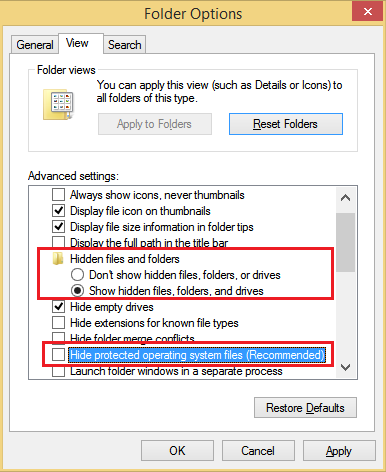
Perbaiki ikon yang rusak dan setel ulang cache ikon di Windows 10
Jika ikon di File Explorer Windows 10 Anda terlihat rusak, cache ikon Anda mungkin rusak. Mari kita lihat apa yang harus dilakukan untuk mengatur ulang cache ikon.

Cara Menemukan Kenangan di Facebook
Anda mungkin melihat beberapa Kenangan muncul di feed Anda, tapi mungkin Anda ingin melihat lebih banyak. Berikut cara kembali ke masa lalu dengan melihat Memori Facebook Anda.

Cara Menambahkan Musik ke iPhone dari iTunes
Jika Anda memiliki iPhone, kemungkinan Anda mendengarkan musik dengan aplikasi iTunes. iTunes telah ada selama bertahun-tahun sebagai pemutar musik standar di perangkat iOS. Namun, Anda harus mendapatkan musik di aplikasi di
-