Notifikasi Google Kalender di luar kantor memungkinkan Anda untuk menunjukkan ketersediaan, atau ketidaktersediaan Anda sesuai keadaan. Anda dapat dengan mudah memberi tahu orang-orang bahwa Anda tidak berada di kantor dan berapa lama Anda akan pergi. Saat menggunakan fitur ini, Google Kalender menolak rapat secara otomatis hingga Anda kembali.

Menggunakan Fitur Out-of-office Kalender Google
Saat Anda harus keluar dari kantor, masuk akal untuk memberi tahu mereka yang mungkin perlu menghubungi Anda. Ini bisa menjadi klien atau kolega. Menggunakan fitur di luar kantor Kalender Google memungkinkan Anda melakukannya dengan mudah.
Setting di Komputer
Dengan menggunakan komputer, Anda dapat menyiapkan Kalender Google di luar kantor dengan mudah. Kiat: Chrome memungkinkan Anda mengakses semua aplikasi Google di tab atau laman jendela baru.
- Buka Google Kalender.
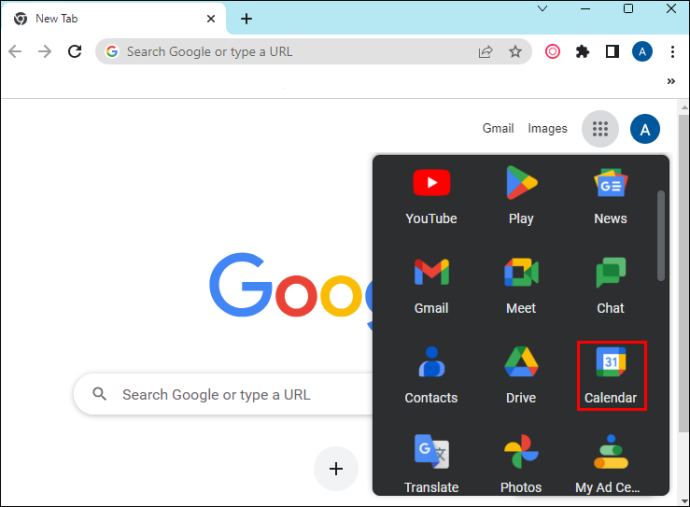
- Pilih 'Buat.'
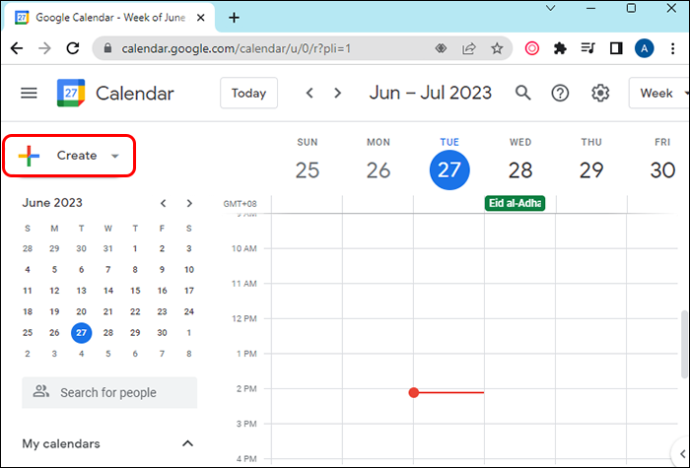
- Pilih 'Di luar kantor.'
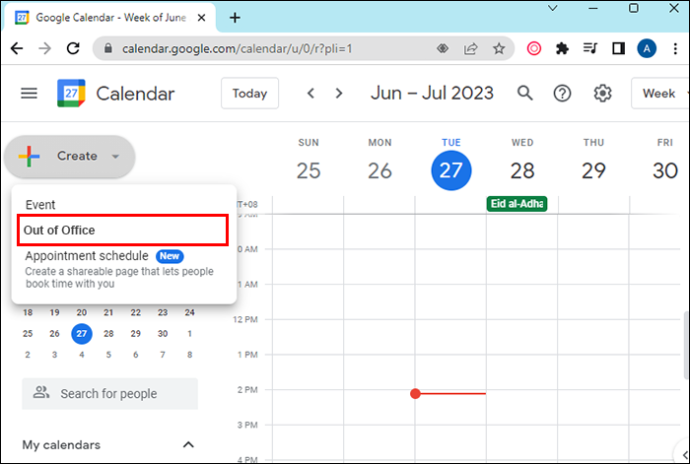
- Masukkan tanggal acara. Anda juga bebas menambahkan periode tertentu.
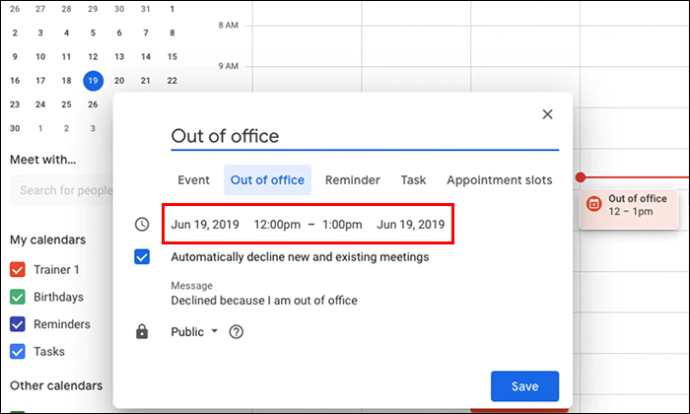
- Pengaturan penolakan dapat diubah, dan Anda dapat menambahkan pesan penolakan.
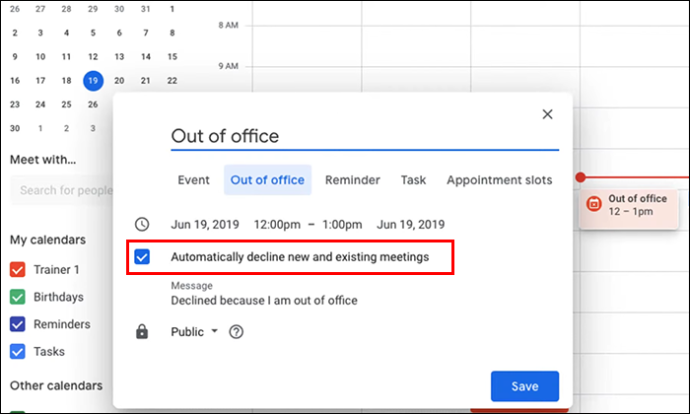
- Pilih 'Simpan.'
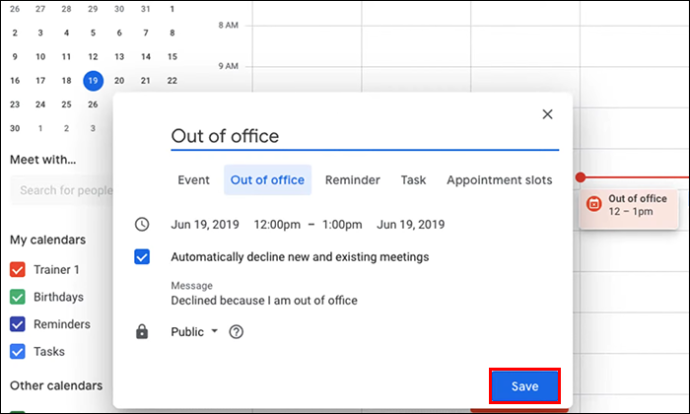
Menyiapkan di Android dan iOS
Fitur Google Kalender ini juga dapat diatur dengan mudah menggunakan perangkat Android dan iOS. Anda dapat mengerjakannya di mana pun Anda berada.
- Buka Google Kalender.
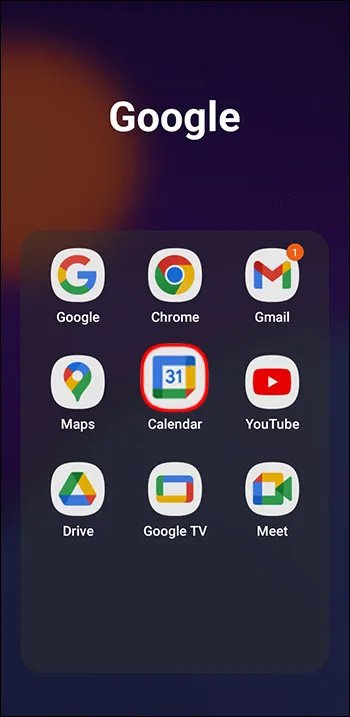
- Ketuk 'Buat' di bagian bawah, yang ditunjukkan dengan tanda plus.
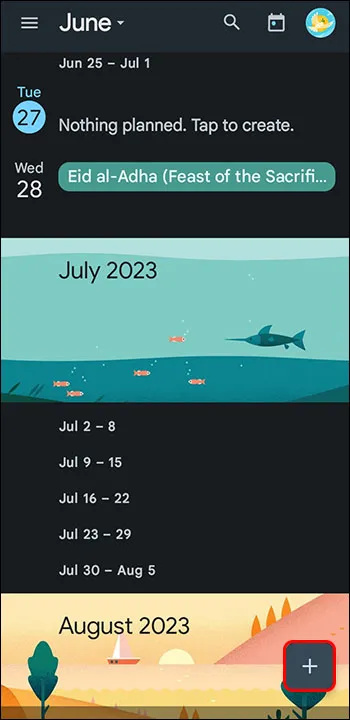
- Ketuk 'Tidak di kantor'.
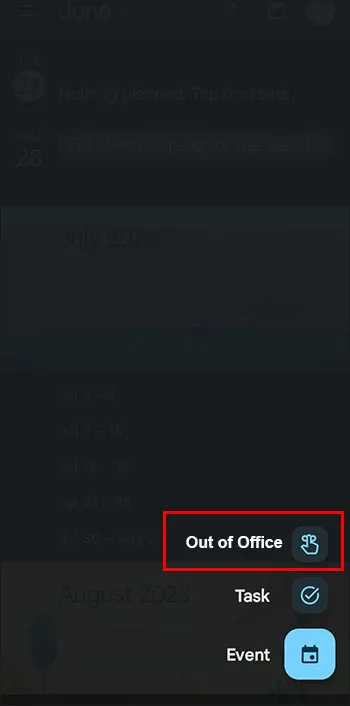
- Pilih tanggal yang Anda rencanakan untuk tidak di kantor. Jika Anda suka, Anda juga dapat menentukan waktunya.
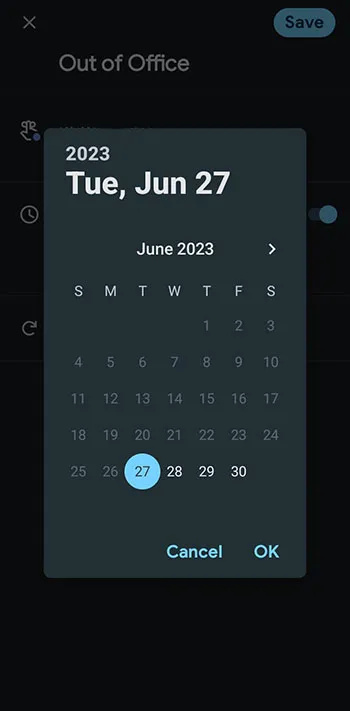
- Ketuk simpan
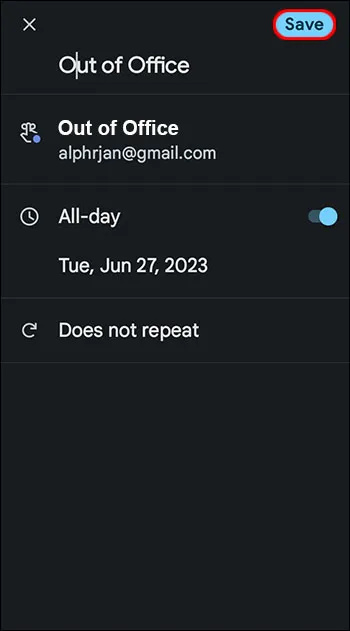
Fitur ini memungkinkan Anda menjadwalkan acara di luar kantor yang berulang di luar waktu dan hari yang dipilih. Dengan menambahkan tidak di kantor di Kalender Google Anda sebagai acara, kalender akan menolak undangan acara apa pun yang tumpang tindih dengan waktu tersebut. Metode di luar kantor ini memungkinkan Anda mencabut dan berhenti menerima permintaan rapat.
Catatan: Fitur ini tersedia untuk Google Workspace melalui sekolah atau kantor. Itu tidak berfungsi dengan akun pribadi.
Menyiapkan Kalender Google Di Luar Kantor untuk Jam Kerja
Kalender Google memungkinkan Anda menyesuaikan penjadwalan jam kerja Anda. Di masa lalu, Anda harus menetapkan jam kerja untuk satu periode dan kemudian mengulanginya untuk hari-hari lain dalam seminggu. Kalender Google memungkinkan Anda menyesuaikan jam kerja untuk setiap hari dalam seminggu. Kalender juga dapat dibagikan.
Ketika Anda mengatur jam kerja Anda, dan seseorang mencoba menjadwalkan rapat di luar jam tersebut, pemberitahuan otomatis akan dikirim untuk memberi tahu mereka tentang ketidakhadiran Anda.
Fitur bermanfaat lainnya adalah kemampuan Kalender Google untuk menentukan jam kerja secara otomatis. Ini didasarkan pada riwayat penjadwalan Anda. Jika sarannya tidak tepat, saran tersebut dapat diubah.
Saat mengatur jam kantor, zona waktu tidak menjadi masalah. Sebagai gantinya, Google secara otomatis menyimpulkan zona waktu. Ini menghilangkan kemungkinan kebingungan.
cara memasang shader di minecraft
Menyiapkan Balasan Otomatis Saat Di Luar Kantor
Beberapa orang juga menyebut pemberitahuan di luar kantor sebagai respons liburan dan sebaiknya menambahkannya saat Anda akan pergi. Menyiapkan akun Gmail Anda untuk balasan otomatis relatif mudah.
Setting di Komputer
Menyiapkan balasan otomatis di komputer Anda melibatkan beberapa langkah. Tetapi melakukannya dengan benar memberi Anda hasil yang diinginkan.
- Buka Gmail.
- Pilih ikon roda gigi di bagian atas untuk membuka pengaturan.
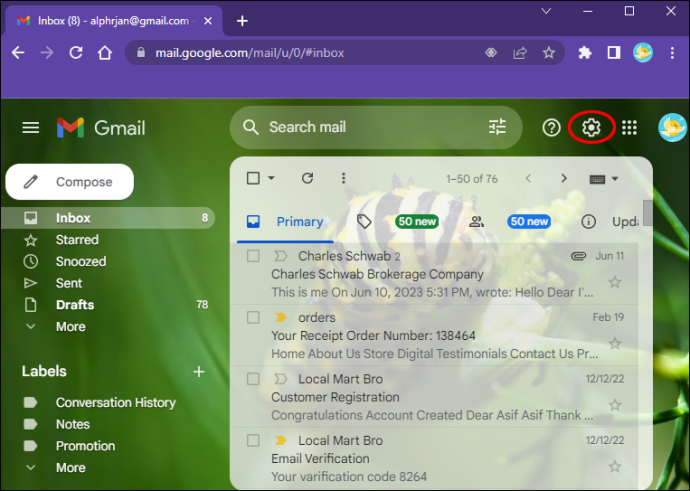
- Pilih 'Lihat semua pengaturan'.
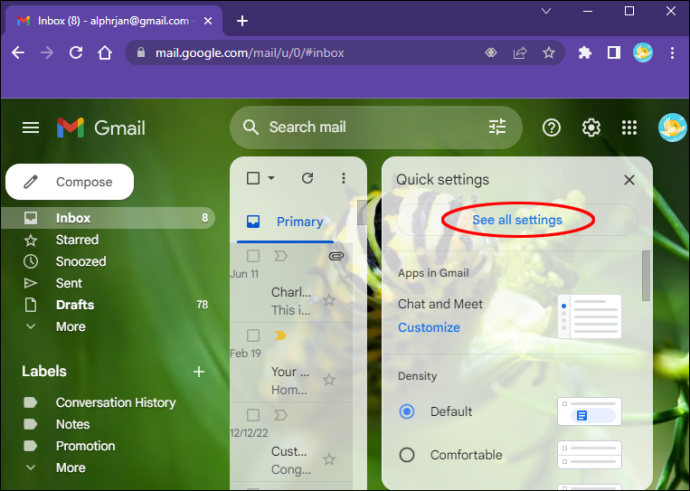
- Gulir ke bawah ke 'Penjawab kala libur'.
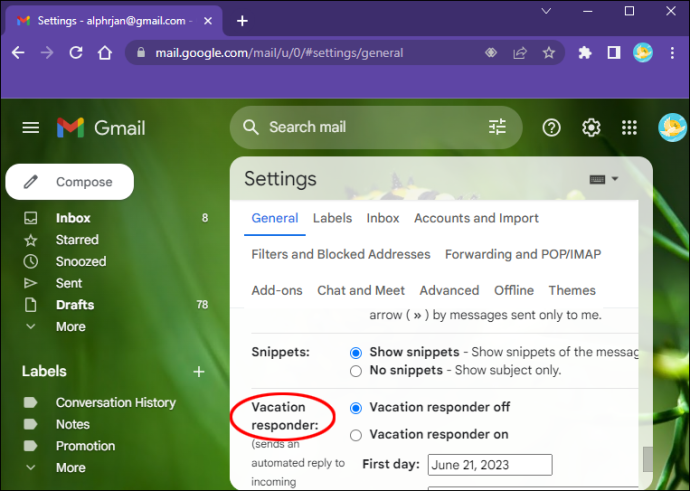
- Klik 'Penjawab liburan aktif'.
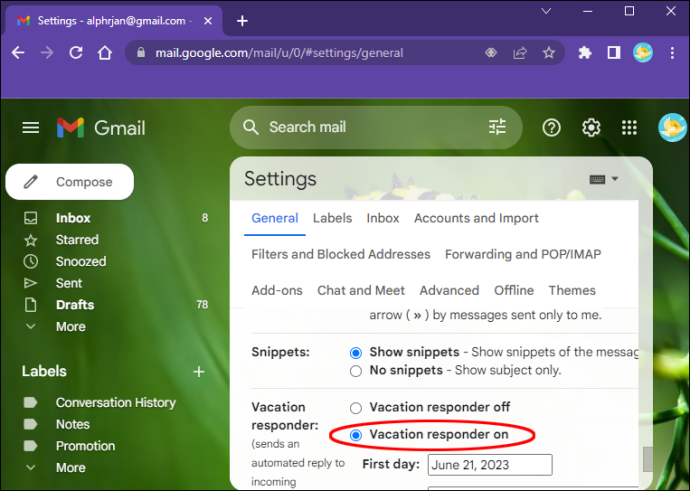
- Masukkan rentang tanggal, baris subjek, dan pesan Anda.
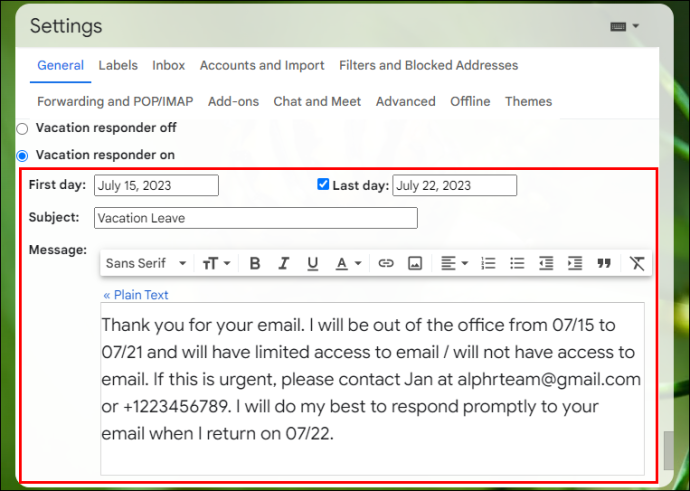
- Jika Anda ingin balasan liburan Anda hanya dapat dilihat oleh kontak Anda, centang kotak di bawah pesan Anda.
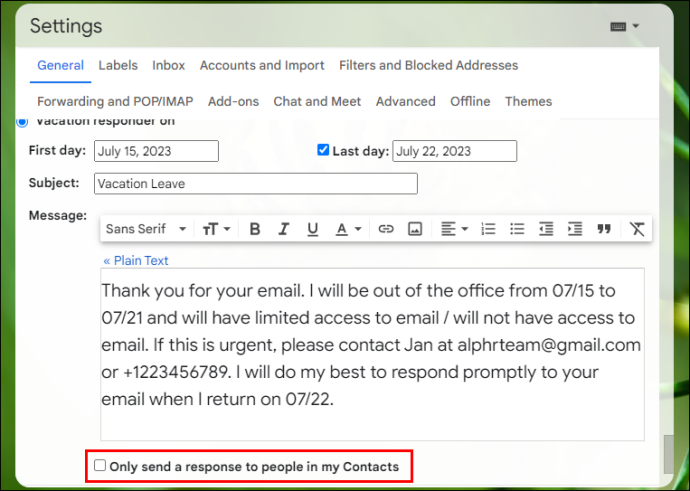
- Pilih 'Simpan perubahan'.
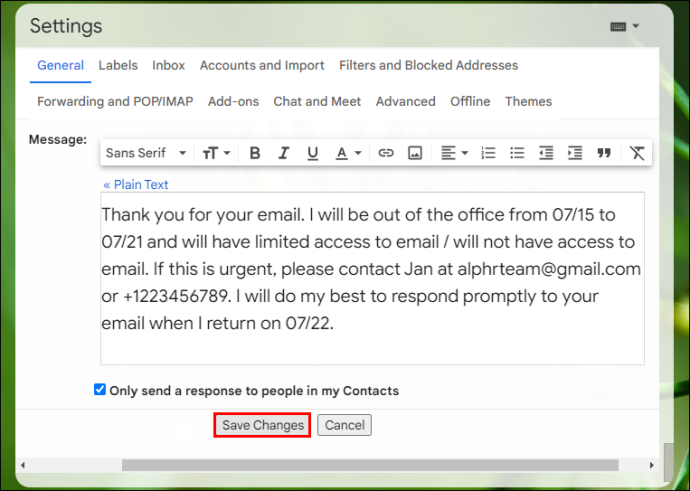
Menyiapkan Penjawab Kala Liburan di Android dan iOS
Banyak template di web yang dapat digunakan untuk menulis pesan respons otomatis yang bagus. Itu harus profesional namun ramah.
- Buka Gmail.
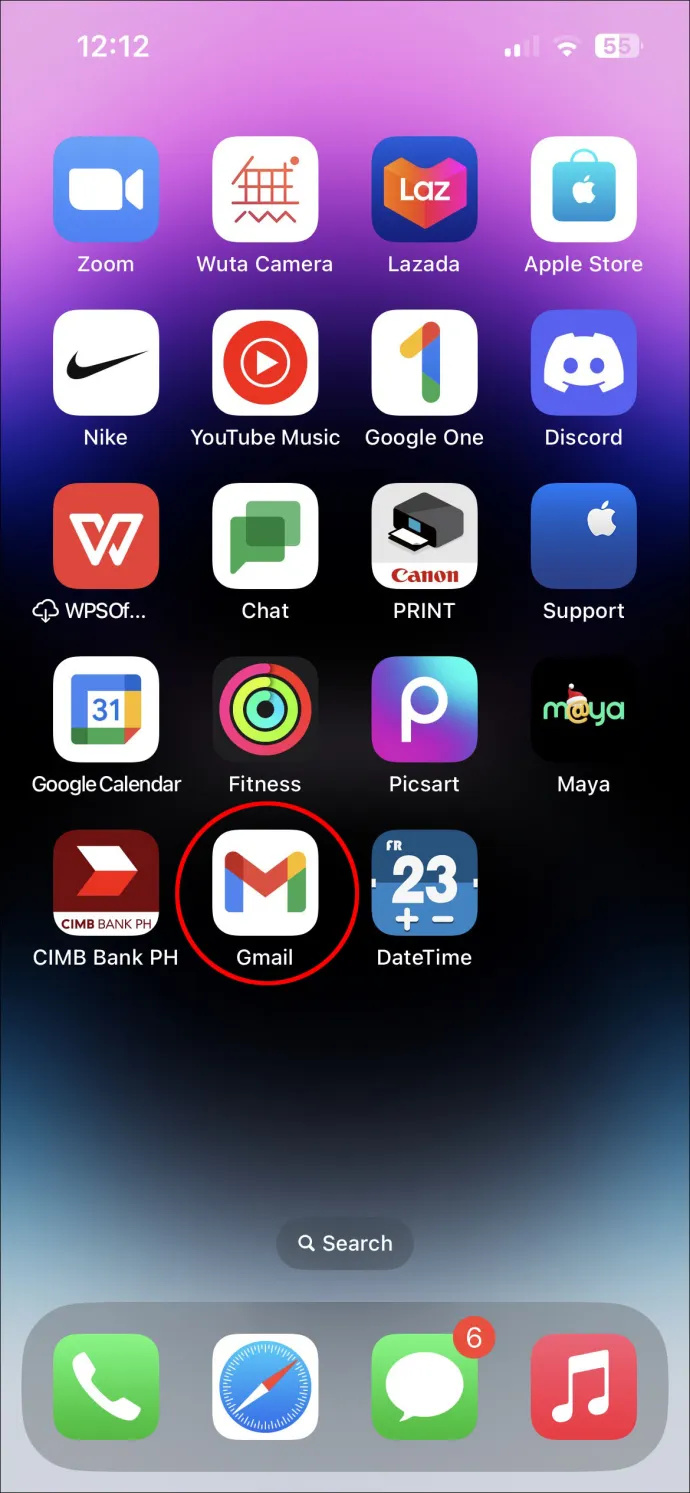
- Catatan penting: Langkah ini tidak berfungsi pada aplikasi email prainstal di perangkat Apple.
- Ketuk menu hamburger di sebelah kiri.
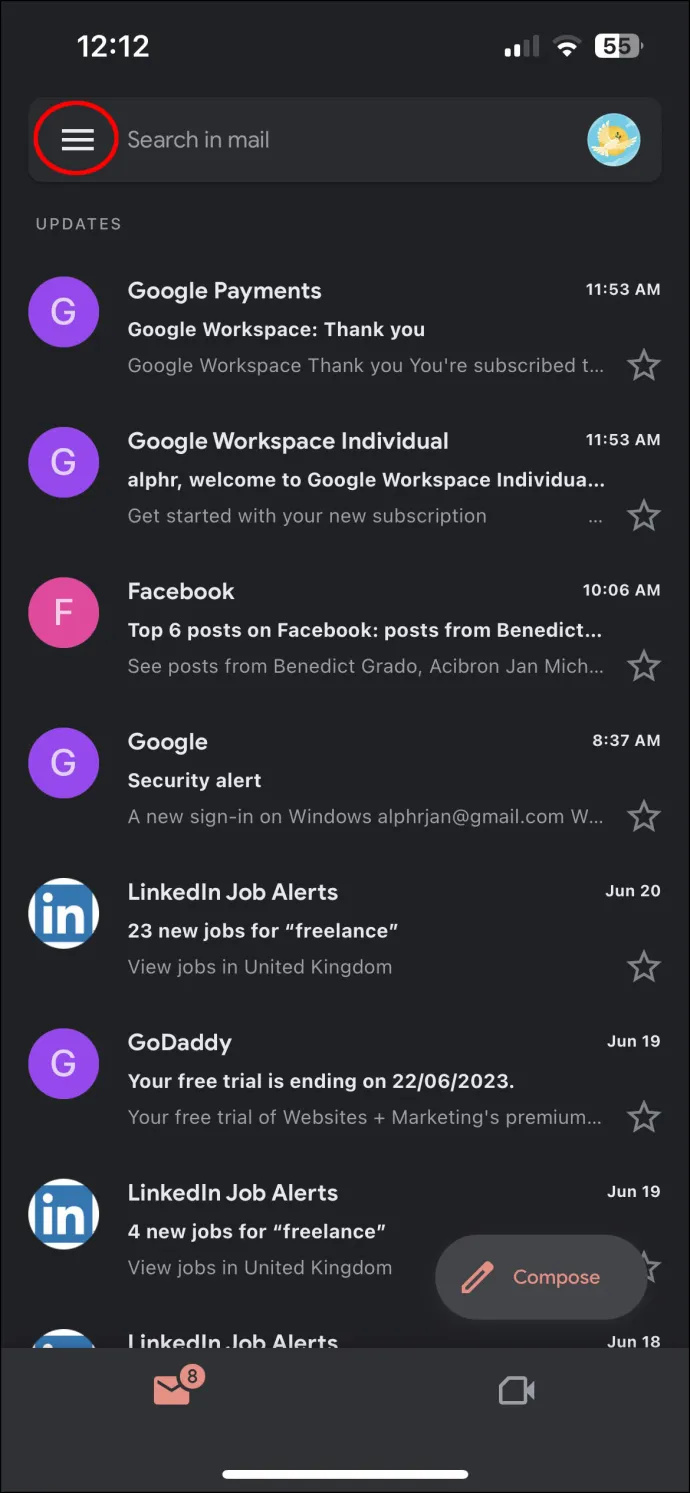
- Gulir ke bawah dan ketuk 'Pengaturan.'
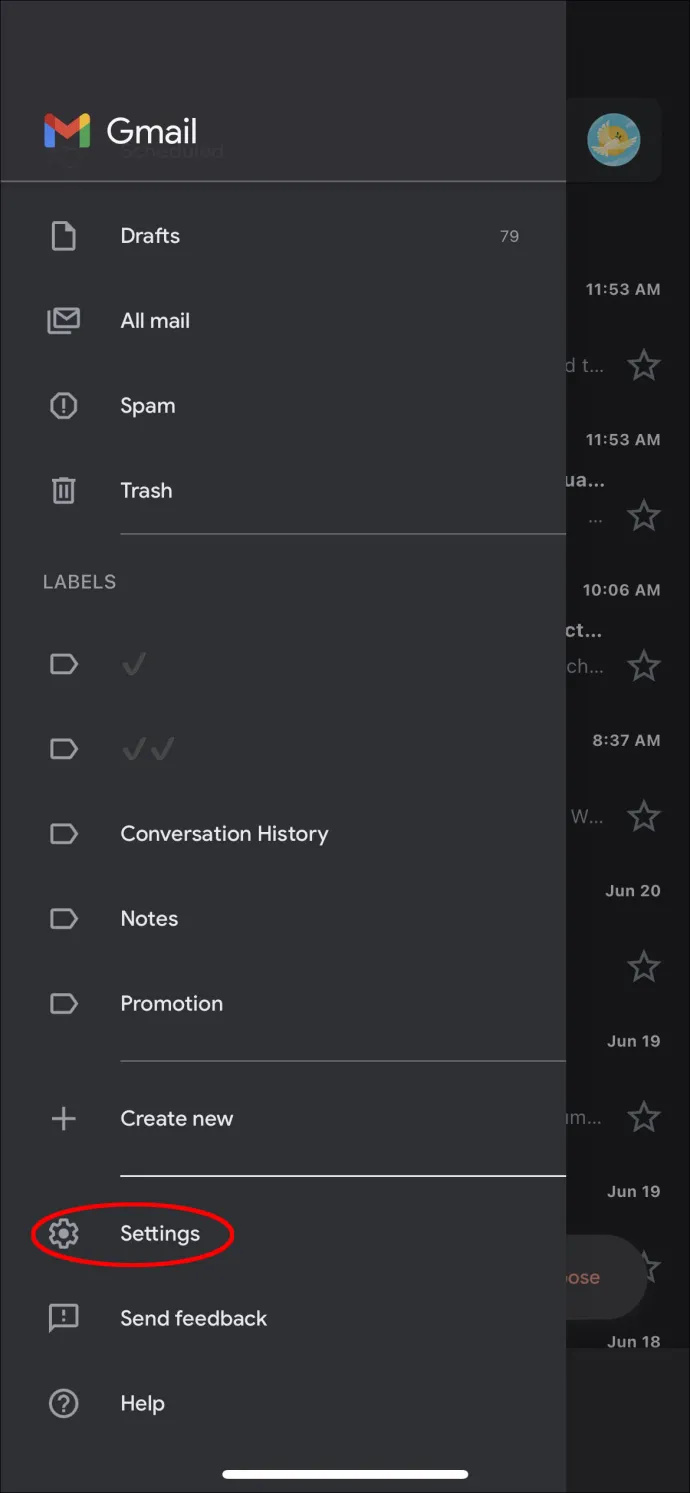
- Pilih akun yang ingin Anda siapkan balasan otomatisnya.
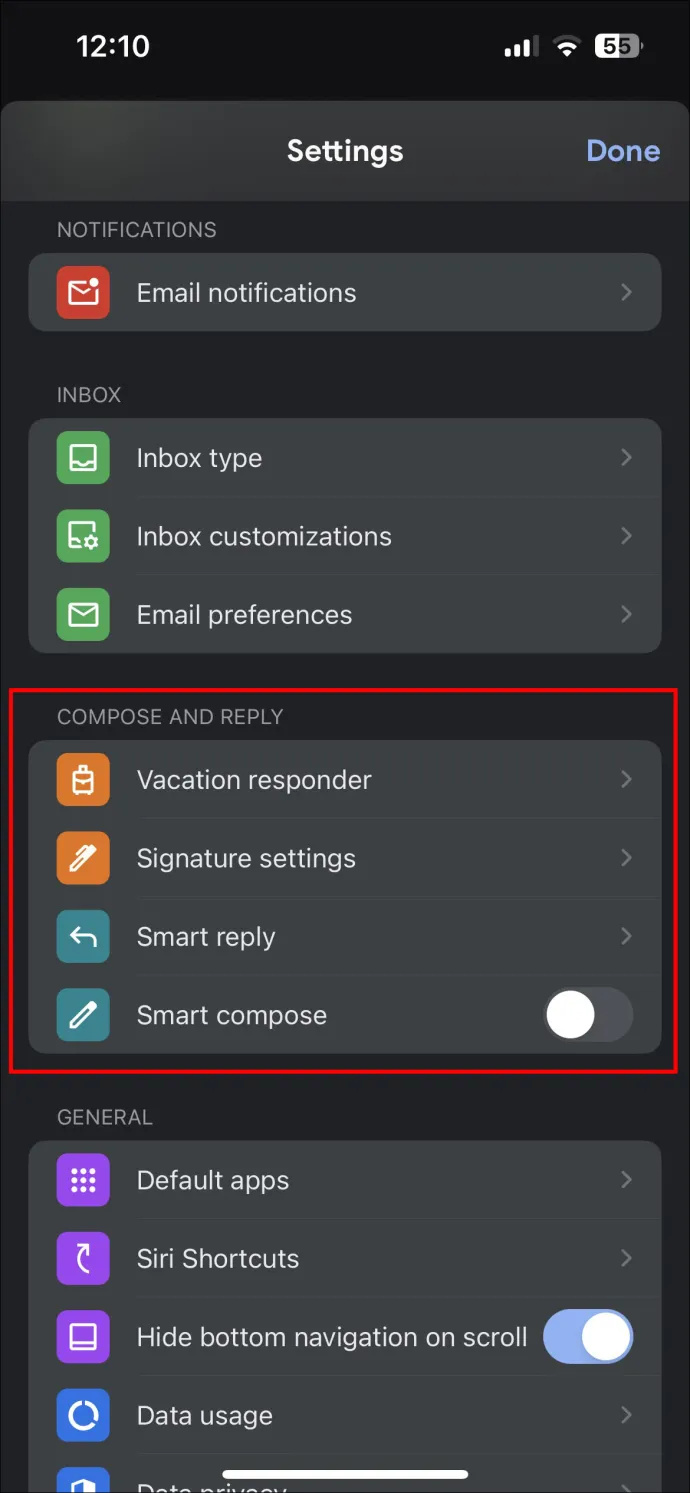
- Pilih “Penjawab kala libur”.
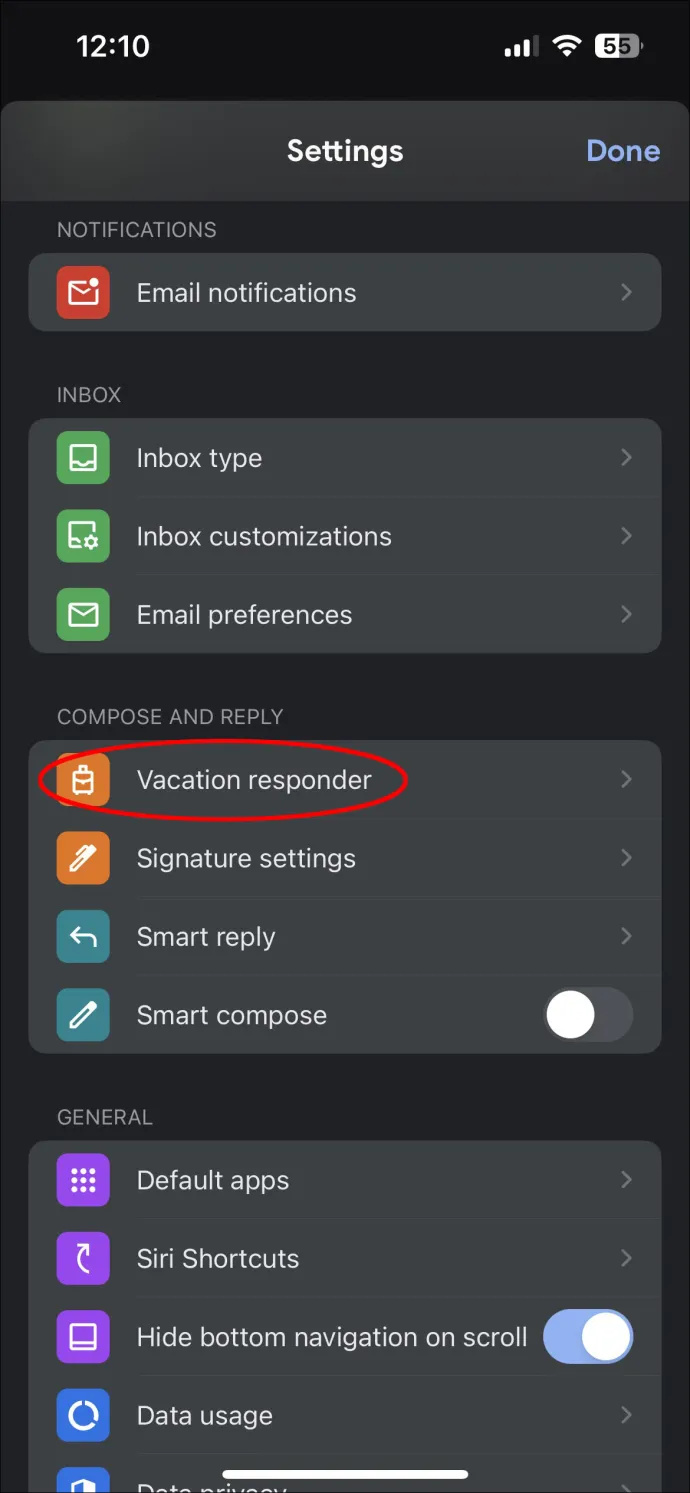
- Alihkan sakelar untuk mengaktifkan responden.
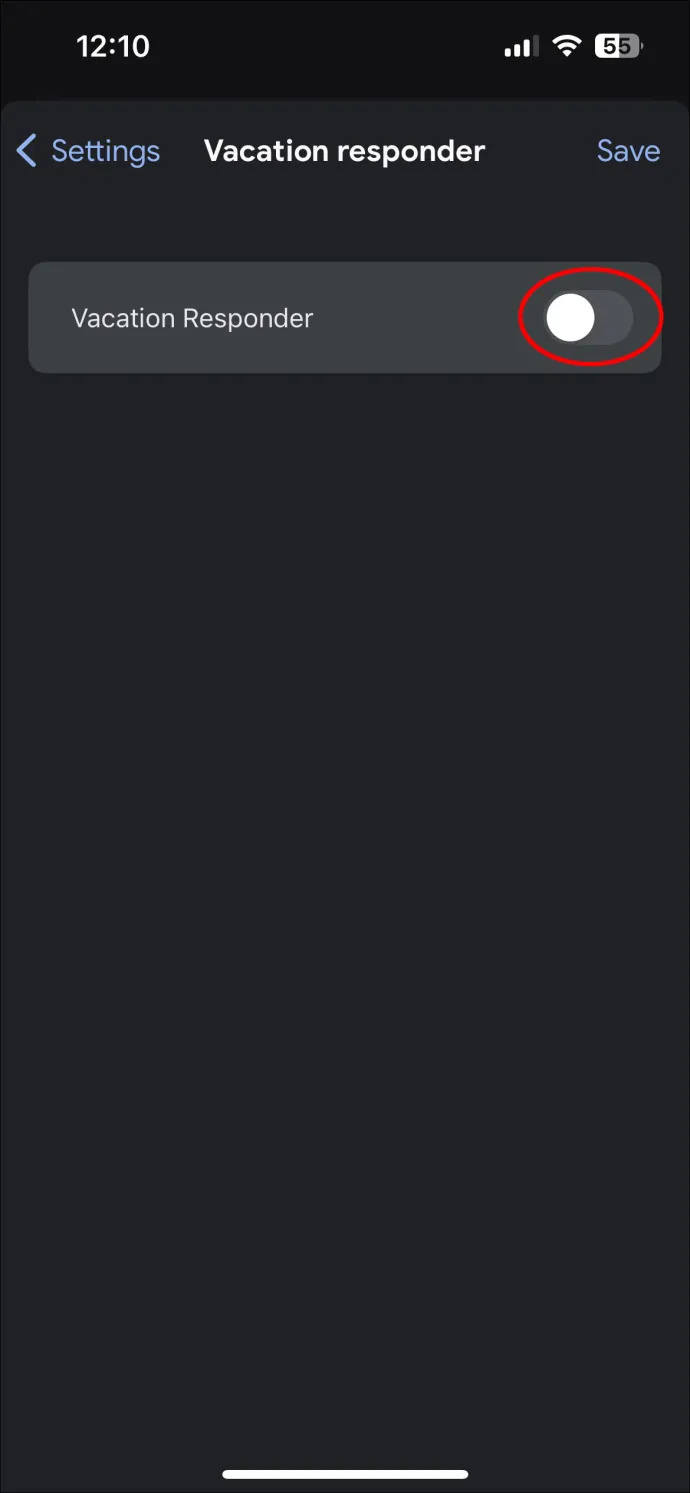
- Masukkan rentang tanggal, baris subjek, dan pesan Anda
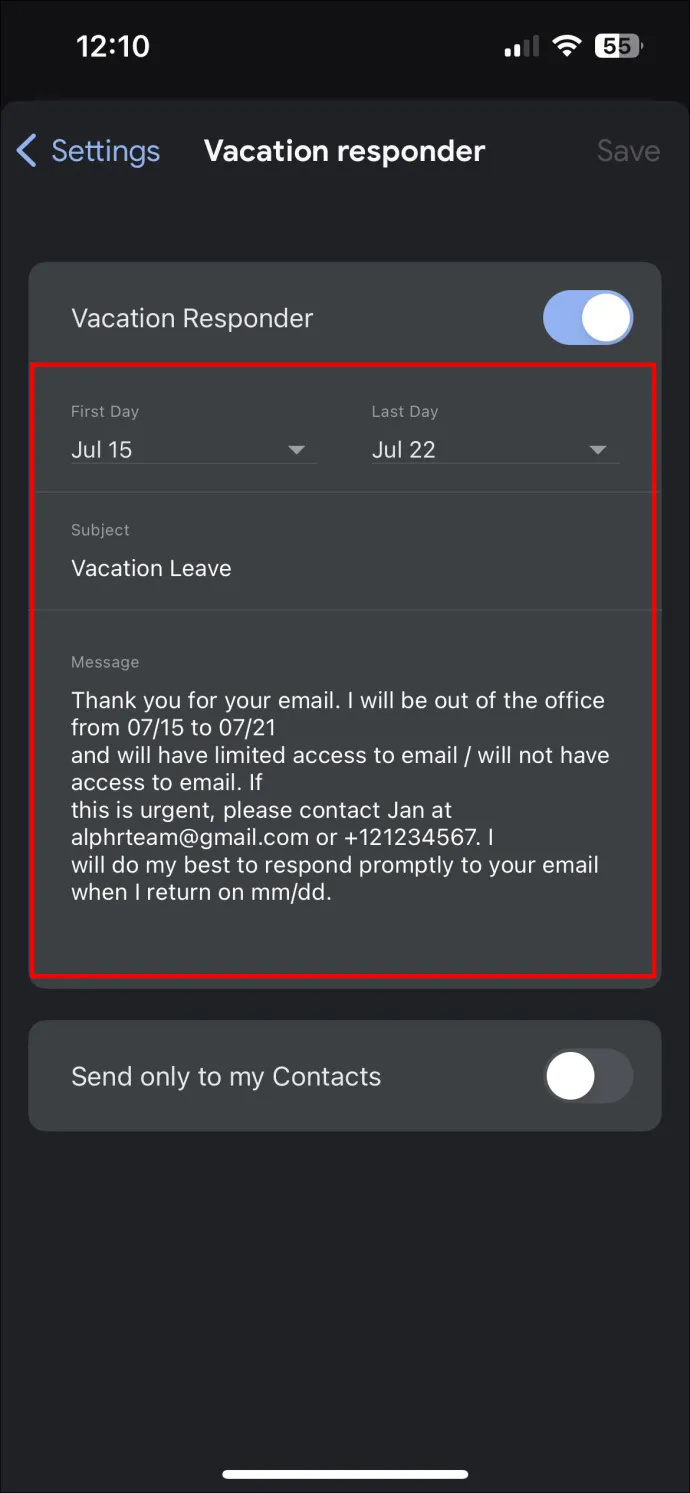
- Ketuk 'Selesai' di Android atau 'Simpan' di iOS.
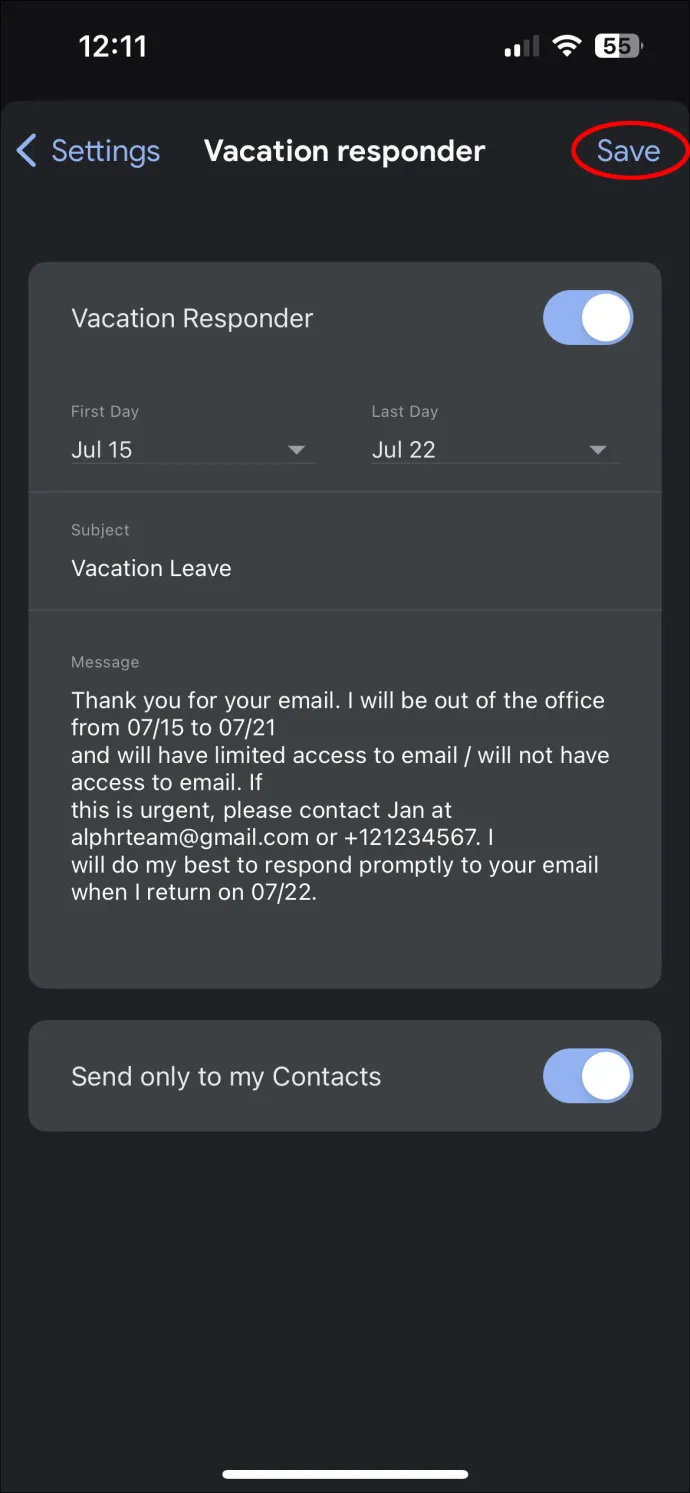
Hal yang Perlu Diperhatikan Saat Menggunakan Auto-response
Mengetahui lebih banyak tentang fitur ini dan cara kerjanya meningkatkan pengalaman Anda. Beberapa hal yang perlu diingat tentang balasan liburan di Gmail meliputi:
- Balasan otomatis berlaku mulai tengah malam saat Anda menjadwalkan acara di luar kantor hingga pukul 11:59 pada hari terakhir yang dijadwalkan. Ini dapat diubah sebelum waktu ini berakhir.
- Jika Anda menerima pesan spam, itu tidak mendapatkan respons otomatis. Ini juga berlaku untuk pesan yang diterima sebagai bagian dari milis.
- Jika akun Google Workspace yang Anda gunakan adalah akun organisasi, Anda dapat menyiapkan berbagai hal sehingga hanya mereka yang ada di organisasi tersebut yang akan menerima respons otomatis.
- Jika Anda dihubungi oleh satu orang beberapa kali selama periode tersebut, ada kemungkinan respons otomatis akan dikirim hanya setelah email pertama. Namun, ada beberapa pengecualian di sini:
- Jika orang yang sama menghubungi Anda empat hari setelah email pertama dan Anda masih belum tersedia.
- Jika Anda menyesuaikan respons otomatis dan orang yang sama mengirim email lain.
Praktik Terbaik Terkait dengan Pesan Di Luar Kantor
Penting untuk membuat pesan di luar kantor yang dibaca secara profesional. Itu juga harus positif juga. Pesan yang baik harus mencakup hal-hal berikut:
- Tanggal ketika Anda berencana untuk pergi dan ketika Anda berniat untuk kembali. Saat mengatur jam kantor Anda, Anda harus spesifik tentang waktu dan hari Anda tersedia.
- Perkiraan berapa lama waktu yang dibutuhkan untuk memberikan tanggapan. Alternatifnya, Anda dapat membuat kalender terlihat oleh semua atau membagikannya sehingga semua orang dapat mengetahui kapan Anda akan atau tersedia.
- Apa yang harus dilakukan penerima jika terjadi keadaan darurat. Ini harus menyertakan nomor kontak seseorang yang dapat mereka hubungi.
- Pesan harus memiliki beberapa kepribadian. Meskipun Anda dapat menyusun pesan yang lucu, cerdas, dan tajam, sebaiknya tetap profesional dan ringkas dalam banyak kasus.
- Ingatlah untuk menggunakan sistem lain seperti Gmail untuk mencatat ketidakhadiran Anda juga.
Setelah liburan Anda berakhir atau Anda kembali ke kantor, Anda harus kembali bekerja dengan melakukan beberapa hal. Ini termasuk:
- Nonaktifkan semua pesan di luar kantor. Google menangani ini secara otomatis. Namun, Anda dapat memeriksa ulang untuk memastikannya. Selain itu, Anda dapat mematikan pesan secara manual jika Anda kembali lebih cepat dari yang diharapkan.
- Lihat kalender Anda untuk melihat janji temu dan tugas yang ditetapkan untuk hari itu. Ini memberi Anda kesempatan untuk bersiap-siap.
- Setelah memeriksa janji dan tugas Anda, atur sesuai prioritas. Mulailah dengan tugas-tugas penting terlebih dahulu dan biarkan orang lain mengikuti.
- Cobalah untuk mengambil hal-hal yang mudah. Mungkin perlu waktu untuk mengejar semuanya saat Anda pergi. Mengerjakannya dengan pikiran jernih dan rencana memungkinkan Anda mengejar ketertinggalan dengan lebih mudah.
- Patuhi jadwal: Setelah jadwal ditetapkan, patuhi itu. Hal ini memberikan keyakinan kepada klien, keluarga, dan kolega Anda bahwa mereka dapat menghubungi Anda.
Rangkullah Otomasi dan Manfaatkan Fitur Google Kalender
Fitur di luar kantor Kalender Google menghilangkan beberapa ketidakpastian yang terkait dengan pembatalan janji temu dan keterlibatan secara manual. Dengan memanfaatkan fitur ini, Anda dapat menikmati waktu Anda tanpa khawatir pesan penting tidak mendapat balasan saat Anda sedang offline. Fitur di luar kantor memberi tahu mereka kapan Anda akan pergi, dan setiap undangan rapat, dll., ditolak secara otomatis.
Sudahkah Anda mencoba fitur Google Kalender di luar kantor? Seberapa baik itu bekerja? Beri tahu kami di bagian komentar di bawah.









