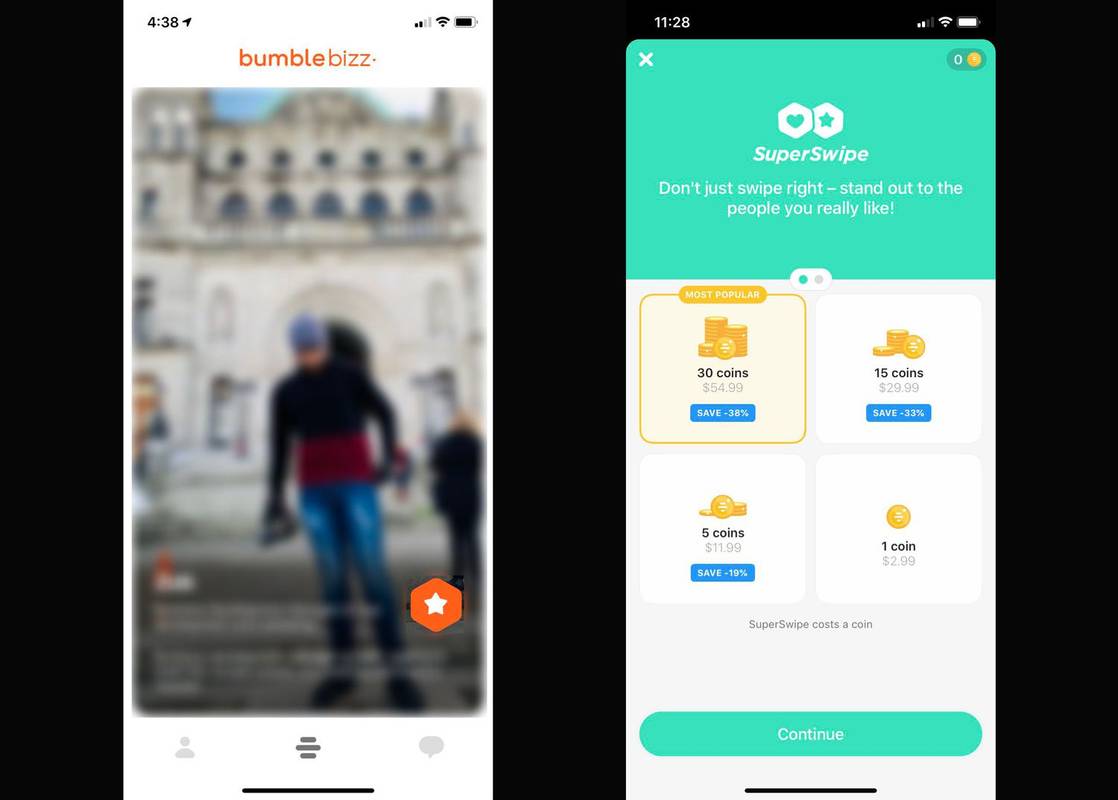Kebanyakan orang meninggalkan footer di Google Slide karena mereka tidak memiliki opsi pengeditan khusus seperti di Google Docs atau Microsoft PowerPoint. Oleh karena itu, slide tidak memiliki informasi tambahan yang menambah kedalaman konten dan membantu pengorganisasian dan navigasi. Namun untungnya, mengedit footer Google Slides bukanlah proses yang rumit.

Artikel ini akan menjelaskan cara menambahkan dan menghapus footer secara otomatis dalam satu atau beberapa slide.
Mengedit Footer di Google Slide
Mengedit footer Google Slides mengharuskan Anda menggali menu untuk menemukan alat yang diperlukan. Prosesnya mungkin tidak mudah jika Anda baru mengenal platform ini. Namun begitu Anda tahu di mana menemukan alat pengeditan, prosesnya akan mudah dan tidak menyita banyak waktu Anda.
Menambahkan Google Slide Footer pada Satu Slide
Menambahkan footer ke satu slide pada satu waktu adalah tepat jika Anda ingin menekankan aspek tertentu dari masing-masing slide. Begini cara melakukannya:
- Masuk, navigasikan ke sudut kanan, dan ketuk “Aplikasi Google” di samping ikon profil Anda. Ini menampilkan semua aplikasi Google.

- Pilih “Slide” dari tampilan untuk membukanya.

- Ketuk ikon “Tambah” saat halaman beranda dimuat untuk membuat presentasi kosong. Alternatifnya, buka presentasi yang sudah ada di Google Slide Anda jika ada.

- Setelah menyiapkan slide Anda, navigasikan ke toolbar di bagian atas dan tekan ikon 'Kotak teks' (ada huruf T di atasnya). Alternatifnya, ketuk menu “Sisipkan” di bagian atas dan pilih “Kotak teks.”

- Seret kotak teks ke bagian bawah slide dan letakkan di tempat yang Anda inginkan untuk menampilkan teks.

- Ketik konten di kotak teks. Anda dapat mengedit warna teks, jenis font, ukuran, perataan, dan gaya menggunakan opsi toolbar di bagian atas.

- Setelah selesai, ketuk di mana saja di luar kotak teks untuk keluar dari footer. Anda dapat menarik dan melepas footer dan meletakkannya pada posisi yang Anda inginkan di bagian bawah.

Menghapus Footer dari Slide
Untuk menghapus footer dari slide, ikuti langkah-langkah berikut:
- Buka slide yang footernya ingin Anda hapus.
- Ketuk footer untuk menyorotnya.

- Pilih “Edit” di toolbar dan ketuk “Hapus” di menu tarik-turun.

Menerapkan Footer yang Sama ke Semua Slide Anda
Jika Anda ingin menambahkan footer yang sama di semua Google Slide Anda, mengulangi proses untuk setiap slide bisa jadi sulit. Untungnya, ada cara Anda dapat mengedit footer pada satu slide dan menerapkan efeknya ke slide lain secara otomatis.
bagaimana menemukan komentar saya di youtube
- Luncurkan Google Slide Anda dan buat presentasi baru. Ketika semua slide Anda sudah siap, navigasikan ke toolbar dan pilih “Slide.”

- Pada menu tarik-turun yang muncul, ketuk “Edit tema.” Ini akan membuka editor master.

- Arahkan ke panel sisi kiri dan ketuk 'Master slide' (yang ada di atas).
- Saat slide terbuka, ketuk “Sisipkan placeholder teks” di bilah alat dan pilih “Kotak teks” dari menu tarik-turun.

- Seret kotak teks ke bagian bawah slide dan letakkan di posisi yang diinginkan.
- Ketikkan teks yang ingin Anda tampilkan di footer dan edit dengan tepat menggunakan opsi toolbar.

- Setelah mengedit, ketuk tombol “Keluar” (X) di pojok kanan atas untuk keluar dari tampilan master. Footer akan muncul di semua slide tema Anda.

Menghapus Footer di Google Slide
Jika Anda ingin menghapus footer dari slide Anda, ikuti langkah-langkah berikut:
- Dengan presentasi Google Slides Anda terbuka, buka toolbar dan ketuk “Lihat.”

- Pilih “Pembuat tema” dari menu tarik-turun.

- Pindah ke panel sisi kiri dan ketuk 'Mater slide' di bagian atas.
- Arahkan kursor ke footer dan klik kanan. Pilih “Hapus” dari menu dan keluar dari tampilan master. Ini menghapus footer dari semua slide.

Menambahkan Footer Nomor Slide di Google Slide
Saat membuat presentasi yang panjang, menambahkan nomor slide sangatlah berharga. Pertama, ini menambah struktur dan organisasi pada pekerjaan Anda, memberi Anda dan audiens Anda alur yang logis. Kedua, angka membantu dalam mereferensikan slide tertentu. Meskipun nomor slide adalah bagian dari footer, Anda tidak menambahkannya seperti footer teks.
Begini cara melakukannya:
- Buka presentasi dengan slide yang ingin Anda beri nomor di Google Slide Anda.
- Buka bilah alat dan ketuk “Sisipkan.”

- Pilih “Nomor slide” di bagian bawah menu tarik-turun. Jendela pop-up akan muncul di layar Anda.

- Ketuk tombol “Aktif” dan centang kotak “Lewati judul slide” jika Anda ingin penomoran dimulai dari judul slide. Biarkan kotak tidak dicentang jika Anda ingin nomor dimulai dari slide berikutnya setelah judul.

- Untuk memasukkan nomor pada slide yang terbuka di ruang kerja Anda saja, ketuk “Terapkan ke yang dipilih.” Di sisi lain, jika Anda ingin memberi nomor pada semua slide, ketuk “Terapkan.”

Menghapus Nomor Slide di Google Slide
Untuk menghapus nomor slide, ikuti langkah-langkah berikut:
- Buka slide presentasi yang ingin Anda hapus nomornya.
- Tekan menu “Sisipkan” dan pilih “Nomor slide.”

- Ketuk tombol 'Mati' dan tekan 'Terapkan'.

Praktik Terbaik Saat Mengedit Footer Google Slide
Meskipun menambahkan footer ke slide Anda membuatnya terlihat rapi, menambahkannya dengan cara yang salah dapat menimbulkan efek sebaliknya. Berikut adalah beberapa praktik terbaik untuk diikuti:
- Konsisten dengan format footer di semua slide Anda: Gunakan warna, font, dan ukuran yang sama di footer Anda untuk menciptakan harmoni visual di seluruh presentasi Anda. Hal ini akan membuat penonton dapat berkonsentrasi pada konten tanpa terganggu oleh desain yang berbeda-beda pada setiap slide. Pastikan juga ukuran font footer sedikit lebih kecil dari font slide namun tetap dapat dibaca.
- Sertakan hanya detail yang relevan: Hindari mengacaukan footer Anda dengan terlalu banyak informasi. Tetap berpegang pada detail terkait, seperti logo perusahaan, nomor slide, dan tanggal.
- Posisikan footer di tempat yang tepat: Pastikan footer tidak menghalangi detail atau grafik penting pada slide.
- Pastikan footer Anda kontras dengan latar belakang slide: Mempertahankan kontras yang tepat akan meningkatkan keterbacaan. Pilih teks terang dengan latar belakang gelap dan sebaliknya.
FAQ
Bisakah saya memiliki footer yang berbeda pada slide yang berbeda?
bisakah kamu mengubah nama penggunamu di kik
Ya, Anda dapat memiliki footer berbeda di setiap slide. Namun, disarankan untuk menggunakan gaya pemformatan yang konsisten untuk meningkatkan keterbacaan dan keseragaman slide Anda. Perhatikan juga bahwa saat Anda menambahkan footer yang berbeda, Anda tidak dapat mengeditnya sebagai grup – Anda mengeditnya satu per satu yang mungkin memakan waktu.
Bagaimana cara menyelaraskan teks footer ke tengah atau sisi kanan slide?
cara upload emote di twitch
Secara default, teks footer rata ke kiri. Untuk menyelaraskannya secara berbeda, navigasikan ke toolbar dan ketuk menu “Alignment” di sebelah kanan. Anda akan menemukan perataan kanan dan tengah pada menu drop-down.
Bagaimana cara memposisikan footer tanpa menyembunyikan konten slide?
Kotak teks footer dapat dipindahkan – Anda dapat memposisikannya di mana saja dengan menyeret dan melepaskannya. Arahkan kursor ke kotak teks dan tekan dan tahan sisi kiri mouse atau touchpad dengan tangan kiri Anda dan gunakan tangan kanan Anda untuk memindahkan kotak teks ke posisi yang Anda inginkan.
Poles Presentasi Anda
Dengan pengetahuan yang tepat, menambahkan footer ke Google Slide Anda tidak akan menjadi hal yang sulit. Anda kini dapat menambahkan sentuhan profesional ke slide Anda dalam waktu singkat. Namun Anda harus ingat untuk menyeimbangkan nilai informatif footer dengan potensi mengalihkan perhatian dari konten slide Anda.
Pernahkah Anda menambahkan footer di Google Slides? Jika ya, apakah Anda menggunakan salah satu tip dan trik yang ditampilkan dalam artikel ini? Beritahu kami di bagian komentar di bawah.